Is your HyperX Cloud 2 mic quiet?
While the headphone is designed to provide excellent comfort as well as great listening and gaming experience, there are users who have found the mic levels to be too low.
 That’s why we spoke with our sound technicians to help us figure out the right ways to resolve this issue. Let us take you through the different solutions available to resolve your HyperX Cloud 2 microphone level stuck at 0.
That’s why we spoke with our sound technicians to help us figure out the right ways to resolve this issue. Let us take you through the different solutions available to resolve your HyperX Cloud 2 microphone level stuck at 0.
Contents
- How to Resolve HyperX Cloud 2 Quiet Mic
- HyperX Cloud Mic 2 Quiet Technical Troubleshooting
- – Disable Your Audio Software
- – Disable Your Audio Software Without Control Box and With Windows 10
- – Disable Your Audio Software When Device Manager Allows Only Realtek If your device manager doesn’t see your mic and provides you with only Realtek sound drivers, follow the steps below:
- – Provide Your Audio Software With Permissions
- – Switch to a Higher Sound Format
- – Update Your HyperX Cloud 2 Driver
- – Check Your Control Box
- – Update the Audio Settings in Your Game App
- – Use the Windows 10 Sound Troubleshooter
- Conclusion
How to Resolve HyperX Cloud 2 Quiet Mic
When your HyperX Cloud 2 can’t adjust mic volume or the microphone is quiet, the first thing you want to do is carry out simple troubleshooting steps to see if they’ll fix the issue. Below are some of the simple and quick troubleshooting steps you can take when your HyperX Cloud 2 can’t change mic volume.
– Restart Your Computer
Something as simple as restarting your PC can resolve why your HyperX Cloud 2 isn’t changing its volume. If you’re a gamer who hibernates their PC a lot, you may experience temporary glitches that’ll affect some of the functions of your PC, such as Wi-Fi and audio engine.
A restart can fix these glitches, thereby resolving the minor problems that came with those glitches. Make sure you unplug your HyperX Cloud 2 headphone before restarting your PC. Once your computer is back on, plug in your headphone and try adjusting the volume to see if the microphone issue has been resolved.
You may also want to get rid of junk files that might be affecting the necessary processes needed to adjust your mic volume.
– Check Your Cables and Connectors
Is your HyperX Cloud 2 mic too low?
Bad cables and connectors might be the problem. Make sure your cables and connectors are properly plugged in. Check your extension cable connections and control box. Make sure your microphone is plugged in the right way and not hanging loosely. Check to see if it goes all the way into your headset and fits properly.
– Take a Look at HyperX Cloud 2 Audio Connections
Your audio connection may be the reason why your microphone level is stuck at 0. You can check to see if your audio connections are functional by testing them with alternate speakers or microphones.
– Enable Your Audio Devices
Most times, a muted or disabled mic is the reason why your HyperX Cloud 2 mic isn’t functioning properly. Check your audio settings to see whether or not your mic and speakers are muted. If they are, unmute them and increase the volume if it’s too low.
– Other Basic Troubleshooting Tips
- Check your USB switcher to see whether or not the mute switch is active
- Try a USB connection if you’re using a ⅛ inch 3.5mm audio jack and vice versa
- Check to see if your computer’s mic is not on low volume or mute and adjust accordingly
- Plug your headset into a different USB port to determine whether or not it’s a port problem
Is your HyperX Cloud 2 microphone quiet after taking these basic troubleshooting steps?
Then it’s time to delve into more technical troubleshooting.
HyperX Cloud Mic 2 Quiet Technical Troubleshooting
– Disable Your Audio Software
If you’re running an audio software, maybe from HyperX or a third party, disable it and activate your operating system’s default controls. Note that if you’re controlling your headset via a control box, adjusting the microphone volume on Windows may not be possible. You’ll be able to make changes to the headset only through the control box.
If you try adjusting the mic volume through the control box and still don’t get a positive result, then your control box may be faulty and you may need to contact the manufacturer.
– Disable Your Audio Software Without Control Box and With Windows 10
For users who are not using a control box and you’ve switched to Windows 10 default audio software, but still, your HyperX Cloud 2 can’t change mic volume, you’ll need to follow the steps outlined below:
- Firstly, plug your device into your computer and check if your mute switch is off
- Go to the search bar beside the Start button and search for the control panel
- Click on Hardware and Sound on the next window
- Select sound and check the Playback tab to see if your dongle is available as a default device
- If it is, check the Recording tab to see if your headset mic is available
- If it’s not available, right-click an empty space anywhere in the window and check whether the boxes close to “Show Disconnected Devices” and “Show Disabled Devices” are checked
- If they’re not, check them and your mic should show up
- Right-click on your mic and set it as your default recording device
– Disable Your Audio Software When Device Manager Allows Only Realtek
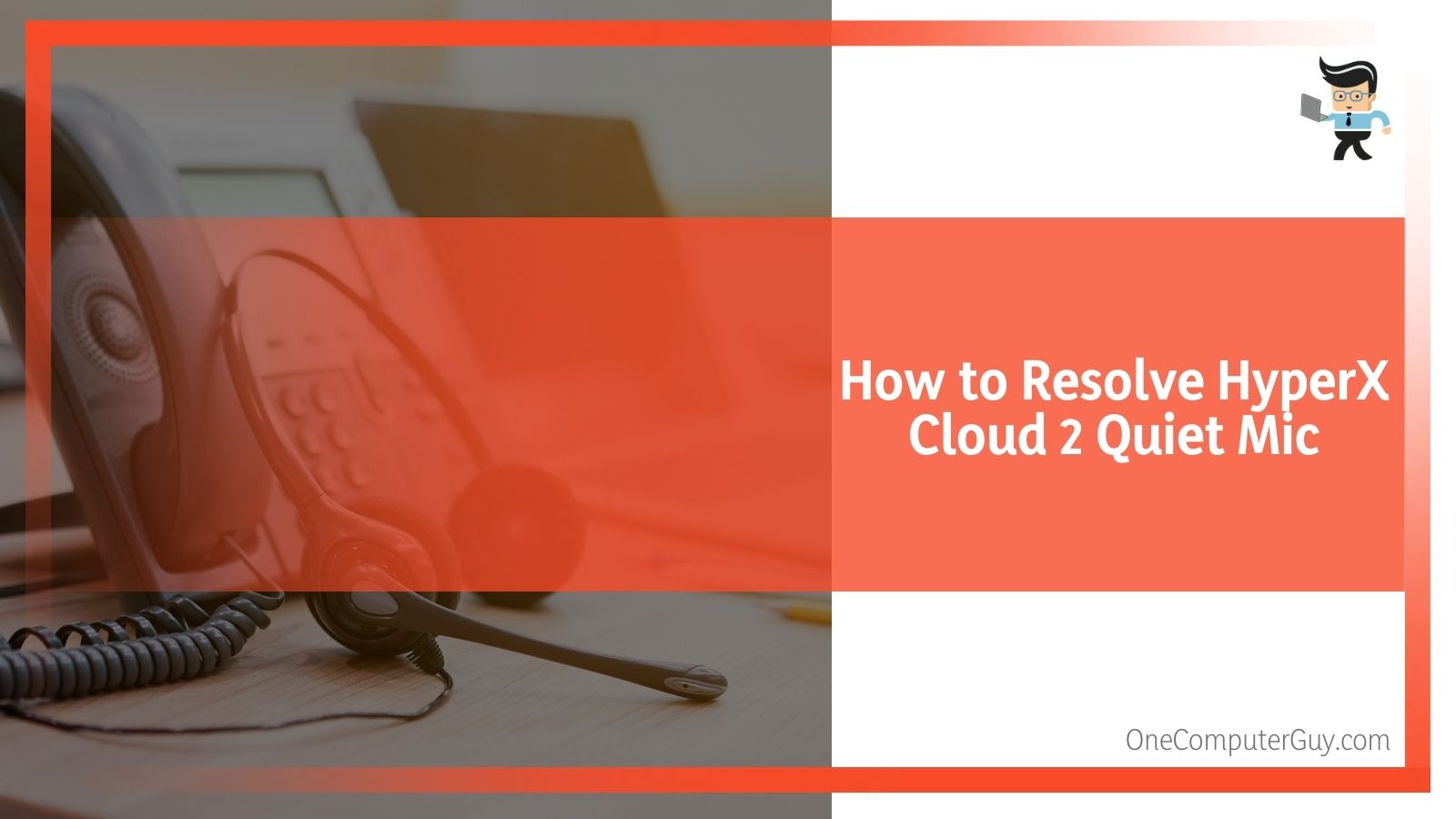 If your device manager doesn’t see your mic and provides you with only Realtek sound drivers, follow the steps below:
If your device manager doesn’t see your mic and provides you with only Realtek sound drivers, follow the steps below:
- Disconnect your HyperX Cloud 2 headset and your webcam
- Go to Realtek’s official website or your PC driver’s manufacturer’s website and download the latest Realtek drivers
- Install the drivers and restart your PC
- Once it’s booted up, reconnect your HyperX Cloud 2 headset
- Go to your voice recorder and test run the headset by recording your voice
- You can use the search icon beside the start menu to quickly search for the voice recorder
- Tap on the mic in the app window and talk through your headset
- Click on the app’s mic again to pause the recording and click on play to listen to your recording to determine whether your mic is working or not
– Provide Your Audio Software With Permissions
Note that there are times when the Realtek audio software overrides your Windows settings. To correct this error, all you need to do is:
- Search for Microphone Privacy Settings in the search icon beside the Start button
- Select the “Let apps use my microphone” setting and toggle it on if it’s off
- Choose the apps you want to use your mic
- Run a mic test using apps like Microsoft Teams or Skype
– Switch to a Higher Sound Format
Using a higher sound format may be the solution you need if your HyperX Cloud 2 can’t change mic volume. To change your sound format, simply follow the steps below:
- Locate the sound icon on your Taskbar
- The sound icon is often denoted by a speaker icon beside the battery icon
- Once you’ve found it, right-click on it and select sound settings
- You’ll be taken to the Speakers/Headphone Properties window
- Go to the Advanced tab and select Default Format
- You’ll need to choose a new sample rate and bit depth from the drop-down menu under Default Format
- Once you’ve made your selection, test run the option by clicking on Test
- If it works, click on Apply and save your settings by clicking on OK
- If the sample rate or bit depth you choose doesn’t work, you can try multiple combinations to see if you’ll get one that resolves your HyperX Cloud 2 quiet mic.
– Update Your HyperX Cloud 2 Driver
An outdated driver may be the reason why your HyperX cloud 2 can’t adjust the music volume. Simply updating it can help you resolve the issue. Here are the steps to follow to properly update your HyperX Cloud 2 driver:
- Press the Windows button and R simultaneously; doing this will open the Run dialog
- You can also use the search icon beside the Start menu to search for Run and select the top result
- Once the Run dialog box is open, type in devmgmt.msc and click on enter
- You’ll be taken to your PC’s device manager
- Double click on Audio inputs and outputs
- You should be able to find HyperX Virtual Surround Sound in the list of options
- Right-click on it and select Update Driver
- Your PC will immediately start searching online for the most recent, stabilized HyperX Cloud 2 driver
- Once your computer finds an update, it’ll download and install the update automatically
- You’ll be prompted to restart your PC once the installation is complete
- Check to see if your microphone works after your computer boots back up
If your computer scans the internet and can’t find an update, you can manually check the manufacturer’s website to check for an update.
If an update is available, you’ll need to download and install it manually on your PC.
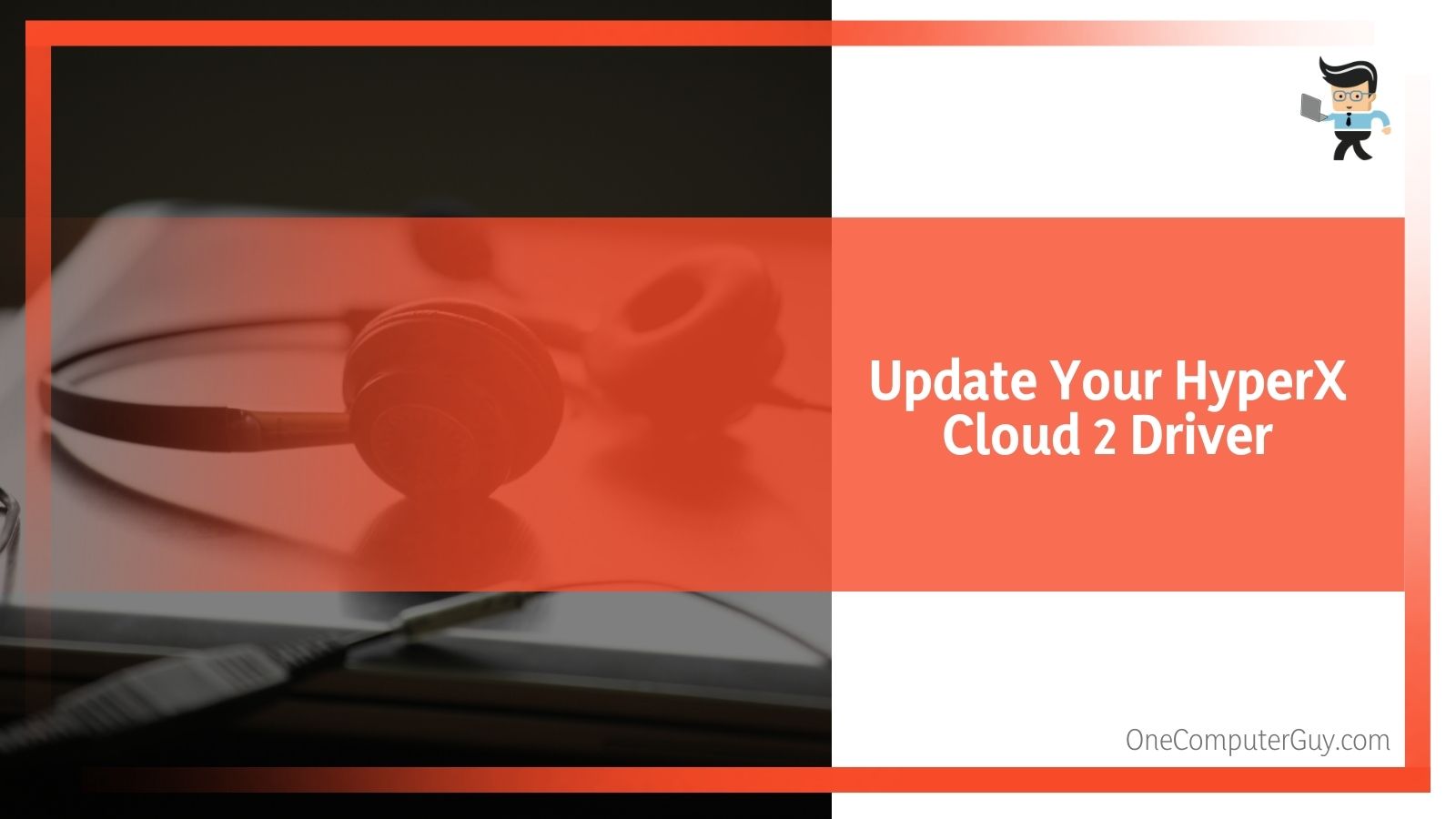 Another option you can try is uninstalling the driver so your computer will be forced to automatically look for and install the latest drivers. Make sure you restart your device after installation.
Another option you can try is uninstalling the driver so your computer will be forced to automatically look for and install the latest drivers. Make sure you restart your device after installation.
– Check Your Control Box
Your audio settings may not be the only site where volume has been muted or turned off. If you’re using a control box, check that the HyperX Cloud 2 volume on your box is on and tuned to the maximum level.
It’s important to note that the volume setting on a control box is meant for headphones only. You should also check the mute switch to be sure whether or not your control box is on mute.
– Update the Audio Settings in Your Game App
Sometimes, the problem doesn’t lie with your computer’s audio, control box, or headset audio. Instead, the problem might be related to the in-app or in-game settings. If your game has an audio profile, make sure you check through to confirm whether it supports microphone access.
– Use the Windows 10 Sound Troubleshooter
Fixing common computer problems like sound issues has become easier in recent times thanks to the built-in Windows troubleshooter. This tool automatically scans for problems and conducts reparations when it hits a snag.
You can run the sound troubleshooter by following the steps outlined below:
- Right-click the sound or speaker icon on your taskbar
- Select Troubleshoot Sound Problems from the list of options that come up
- Once you make your selection, the troubleshooter will immediately begin diagnosing your PC for sound problems
- You’ll get a list of sound problems you need to resolve once the diagnosis is complete
- Select the problems you want to resolve and follow the on-screen instructions to find the ideal solution
The Windows troubleshooter is a tool that’s quite intuitive and easy to use. No technical knowledge is required to resolve simple problems. The on-screen step-by-step instructions will help you make the proper decisions.
Conclusion
We’ve talked at length about how to resolve mic issues if you find out your HyperX Cloud 2 can’t change mic volume. Here is a short summary to keep in mind:
- Your HyperX Cloud 2 mic too quiet can be fixed with a simple restart
- Check the volume settings on your control box if you’re using one
- Updating your HyperX Cloud 2 driver can help resolve your microphone level stuck at 0
- Check your in-game or in-app sound settings as they can contribute to HyperX Cloud mic too low
- Always run a mic test after trying out a solution to be sure if it’s fixed or not
- Remember to restart your PC after updating your driver
- Check your cables and connectors
- Test your audio connections with alternate speakers
- Use the default Windows audio software to test your headset
HyperX Cloud 2 is one of the best gaming headsets on the market and it’s packed with a ton of features, including noise-cancellation, excellent sound quality, and comfortable ear cushions. If you’re experiencing HyperX Cloud 2 mic too quiet, the steps above should be able to help you reach a resolution.







