If you’re experiencing screen flicker on your HP Spectre X360, you’re not alone. This is a problem than many users have faced. Luckily, these are a few different solutions that have fixed this irritating problem and can return your screen to normal.
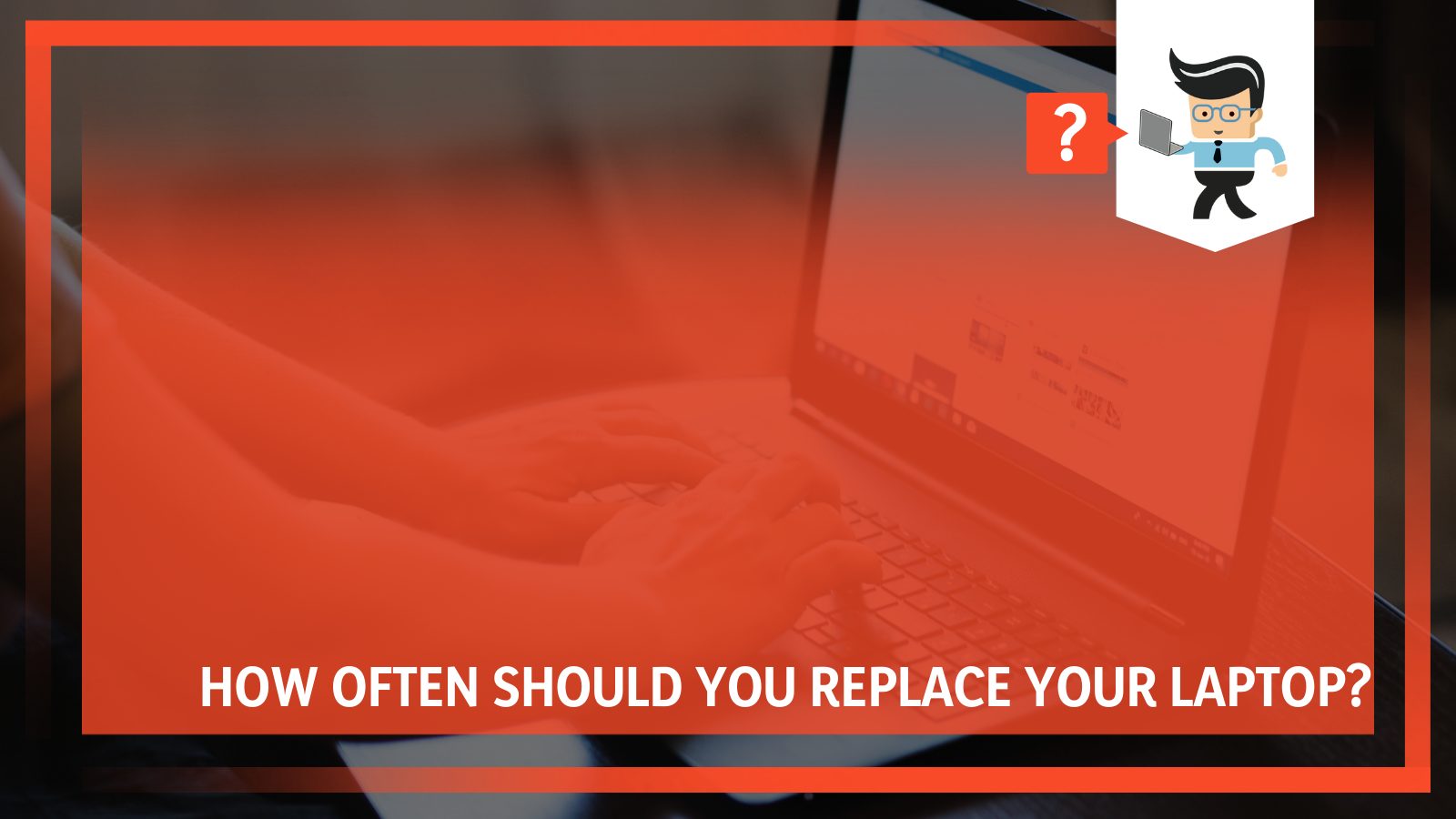
We’ll provide a few different solutions to solve the screen flickering issue on HP Spectre X360 laptops. These include updating the graphics driver, Uninstalling and reinstalling your graphics drivers, disabling panel self-refresh, removing your laptop from Bluetooth and WiFi signals, and if all else fails, having a technician check it out.
Hopefully, by the end of this guide, you’ll have found a solution that works for you!
Contents
1. Update Graphics Driver
If you’re having any problems with your screen, a likely culprit is your graphics card. Therefore, in this case, the first thing you should try is to update your graphics driver. There are a couple of different methods for updating your graphics card. We recommend trying them all just to make sure everything is properly updated.
A. Update in Device Manager
To update your graphics card, first, you’ll need to click on your Start menu and type in “Device Manager”. Click on Device Manager and you should then see a window with a list of devices. Find “Display Adapters” and click on the arrow to the left of it. This will open up and show the name of your graphics card underneath (for example, Intel (R) HD Graphics 620).
Now to update your graphics card, right-click on it and select “Properties”. Then go to the “Driver” tab and you’ll see a list of options on the left. Select “Update Driver”. You’ll then be prompted with a message asking how you want to look for drivers; search automatically or browse your computer for driver software. We recommend choosing the first option (search automatically).
Now just wait for it to search for drivers. Eventually, it will either tell you that there is an update or that the best driver for your device is already installed and does not need to be updated. If there is an update, install it.
B. Use Auto-Detect from Your Manufacturer
If you got the result saying there is no update for your driver, it’s best to follow up to make sure. Sometimes Windows 10 does not update the graphics card properly and you’ll need to do it yourself How can you update your graphics card to make sure it’s truly updated?
You just need to let the manufacturer of your graphics card auto-detect whether you have the latest drivers. All you’ll need to know is the brand of your graphics card. This will most likely be Intel or Nvidia. If you’re not sure, you can find out the name of your graphics card in the Device Manager (see above).
Intel and Nvidia both have scanning tools available online; Intel’s is called “Intel Driver & Support Assistant” and can be found for download on the Intel website. Nvidia’s is called “Smart Scan” and can be found on their website under “Driver Downloads”.
Once you download these tools (whichever applies to you), run them and they will scan your computer to see if you have the latest drivers for your graphics card.
C. Manual Update
The final method for updating your graphics card is to manually download the drivers. To manually install the most updated drivers for your graphics card, all you need to know is what graphics card you have (this information is found in Display Adapters).
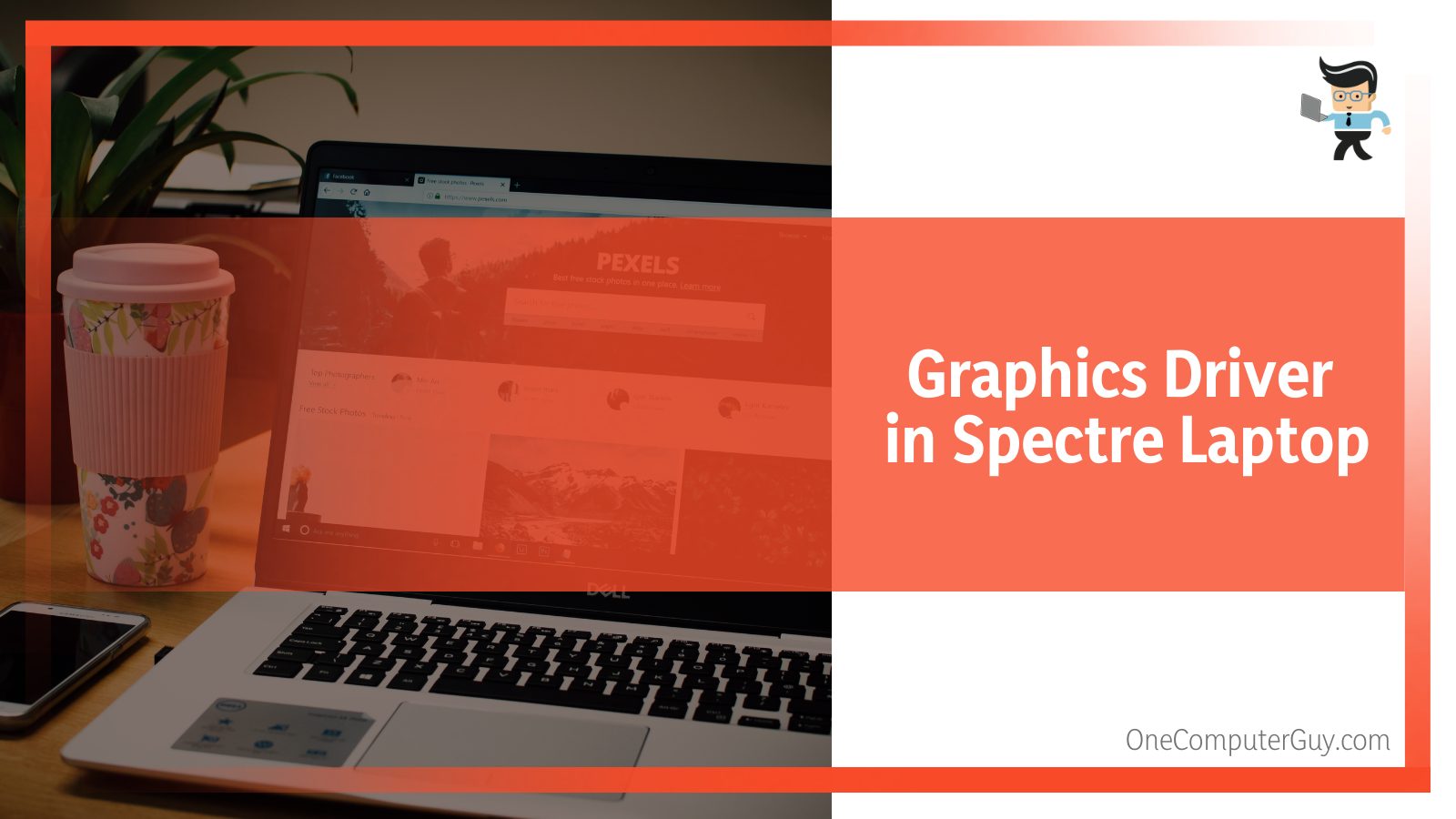 Once you know the exact make and model of your graphics card, do a google search with the name of your graphics card and the words “driver download”. The first result should be from your manufacturer’s website with the latest drivers for your graphics card available for download. Then simply download the drivers.
Once you know the exact make and model of your graphics card, do a google search with the name of your graphics card and the words “driver download”. The first result should be from your manufacturer’s website with the latest drivers for your graphics card available for download. Then simply download the drivers.
2. Uninstall and Reinstall Old Graphics Driver
The next method to solve your screen flickering is somewhat related to the last step. If you tried updating your graphics drivers and the screen is still flickering, you can then try uninstalling and reinstalling an old version of your graphics driver.
To do this, you’ll have to go back to the Device Manager (find in the Start menu). Once you’ve opened Device Manager, open up Display Adapters and right-click on your graphics card. Select “Uninstall Device” and it will prompt you with a window warning you that you are about to uninstall your graphics card. Select “Uninstall” and wait while it uninstalls.
Once it’s uninstalled, it will ask you if you want to restart your computer. Do not restart it. Instead, open up the Run command by pressing the Windows key + R. In the Run command, type “services.msc”. This will open the Services window.
In Services, look for “Windows Update”. Click on this and in the popup window, select “Stop” under “Service Status”. Then change the Startup type to “Manual” in the dropdown menu. Then hit “Apply” and “OK” and close the Services window.
Then, navigate to the HP support website on your browser. First, identify your laptop by typing in its serial number, and then it will show you all of the applicable drivers for you to download. Download a previous version of the graphics driver.
Why download a previous version? We can assume that the latest version of the graphics driver may have a problem and might be causing the flickering. That’s why you should download a previous version to see if this fixes the issue.
This will take a few minutes to download. Once it’s downloaded, navigate to your SWSetup folder. You can find this by opening up My Computer and searching SW Setup. Select this and search for a file called “Setup” with it. Select “Setup” and it will warn you that this is not the latest graphics driver. Select “Yes” and download the driver.
When it has finished downloading, restart your computer. Once your computer boots back up, hopefully, you’ll find that the flickering issue is gone.
3. Disable Panel Self Refresh
If you tried updating your graphics drivers and downloading old graphics drivers and you’re still seeing screen flickering, the next step you should try is disabling Panel Self Refresh. Some users have found that their flickering issues are due to Panel Self Refresh, even on other laptops, making this a general Windows 10 problem.
Luckily, it’s a problem that is pretty simple to solve. Before turning off Panel Self Refresh, we’re going to disable two error reporting services. Disabling these will stop your PC from refreshing itself and help with additional flickering issues.
To do this, open Start and search for Services. Open Services and in the list search for Windows Error Reporting Service. Right-click on this and select “Properties”. On the General tab under “Startup type” select “Disabled” from the dropdown menu. Then hit “Apply” and “OK”.
Next, go back to the Services window. We will now disable the service “Problem Reports and Solutions Control Panel Support”. Right-click on this and select Properties. Then change the Startup type to Disabled, hit “Apply” and “OK”. Disabling this will help eliminate flickering issues.
Finally, in order to turn off Panel Self Refresh, right-click on your Desktop and choose “Graphics Properties”. This will open your Graphics Control Panel. Select “Power” and for both “On Battery” and for “Plugged In” choose the option to disable Panel Self Refresh. Hit apply and close the window.
4. Turn Off Bluetooth/Wifi
This may sound like an odd one, but some users have reported that the screen flickering issue could be due to interference from the Bluetooth/WiFi antennas. Apparently, on some laptops, there is a design flaw that can cause the Bluetooth/Wifi antennas can affect the screen’s bus (an electrically conductive path that transmits data) or digitizer (layer of glass that converts touch into digital signals).
The fix for this is to disable WiFi and Bluetooth on your laptop. You can do this by opening Settings and turning on Airplane Mode. Alternatively, you can turn them off separately.
To turn WiFi off, go to Start and then Settings, and select Network & Internet. Then select WiFi on the right-hand menu, and then use it to the toggle to turn it to the Off position. To turn Bluetooth off, select Start, then Settings. In Settings, select Devices. Then click on Bluetooth and & other devices. There you will have the toggle option to turn it off.
Of course, this can be quite an annoying problem if you use WiFi frequently due to traveling a lot or working in different locations. What you can do to solve this issue is to use an external WiFi adapter which will allow you to use WiFi. Luckily these are pretty cheap and it’s worth the small price to fix the screen flickering issue.
5. Get It Checked Out by a Pro
If all else fails, it’s a good idea to get your laptop checked out by a technician. They may be able to diagnose if your screen issue is due to a hardware issue. Some users reported that the issue was with their hardware related to the internal display and that replacements were necessary to fix the problem.
Before doing this and paying out of pocket, check out your warranty. HP will have a warranty policy on your laptop. If you don’t know how long the warranty lasts, you can check on HP’s website by typing in your laptop’s serial number. If your laptop is within the warranty, you will be able to get it replaced or fixed for free.
Also, look up whether you got any kind of insurance from the retailer you bought the laptop from. Many big media retailers offer insurance policies for replacements and repairs on your tech, which means they will cover the cost for any fixes necessary.
If you don’t have any insurance and no warranty, then you can take it to your local technician to see if they can diagnose the problem and provide an estimate for how much the repairs will cost.








Good advice, i went to intels support assistant and did some updates after using their scan tool..and i didnt even have to open an account with them.