HP Printer Power Light Blinking issues are commonly reported by many HP printer users. Different blinking lights indicate various problems with your printing device, and they could be a signal towards anything from continuous printing or issues with your ink cartridge.
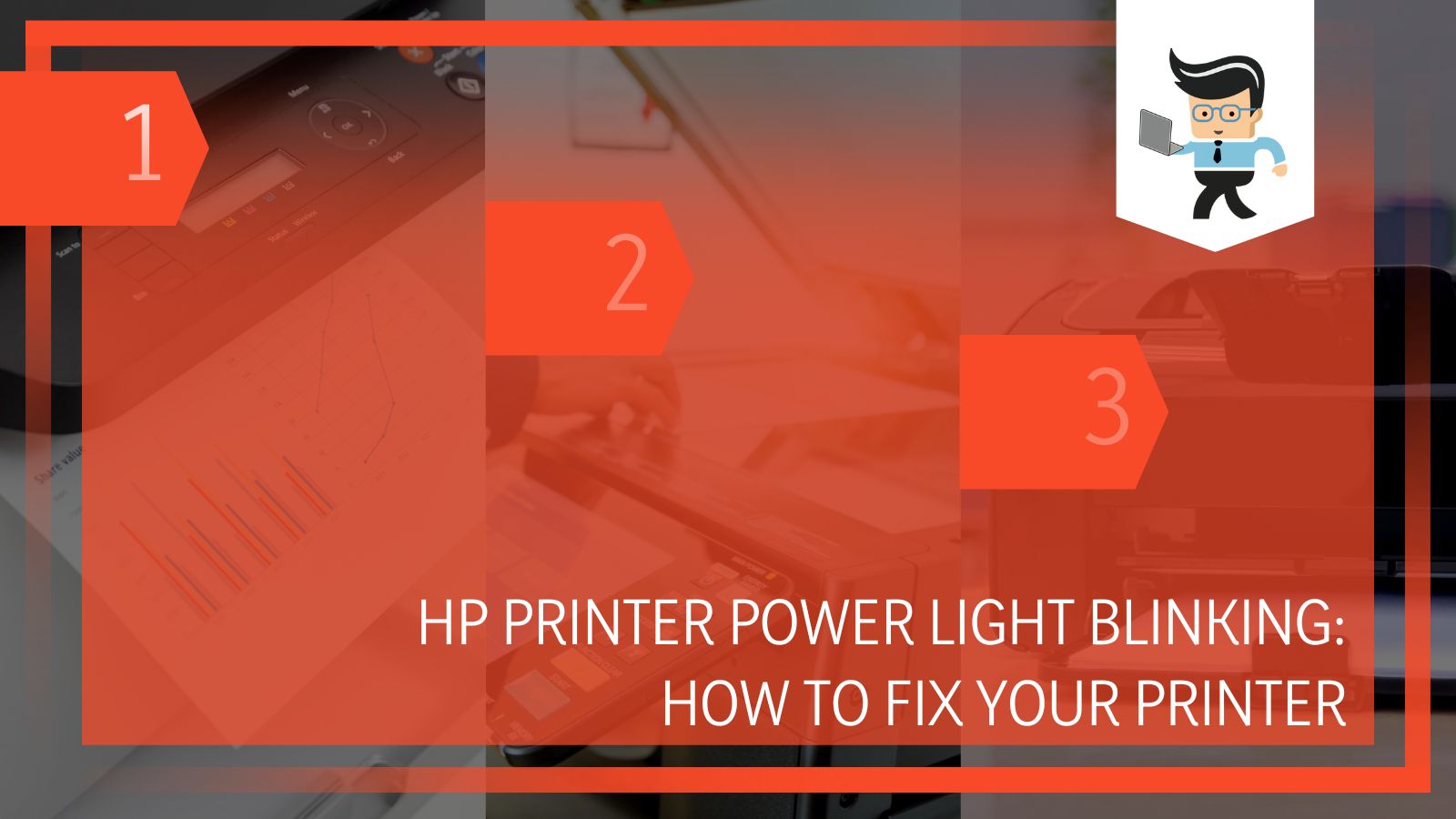 We understand how a non-responsive can stress out any productive person, and we have created this article to remedy precisely that.
We understand how a non-responsive can stress out any productive person, and we have created this article to remedy precisely that.
Read on to learn about the different reasons for a blinking power light and how to troubleshoot them all!
Contents
How To Fix HP Printer Power Light Blinking
Once you have identified that the light blinking is coming from the right button, you can try one of the common fixes or reach out to get professional help.
1. Identifying the Right Button
The first and most crucial step is identifying the power button on your HP printer. Most of the time, you can find this button on the far right side of the control panel.
It is essential to know the different buttons on your printer. Your HP DeskJet printer has a total of eight buttons/lights. These include the cancel button, the resume light/button, the information light/button, the ink alert light, the wireless button/light, the power light/button, the Start Copy Color button and the Start Copy Black button.
Once you have identified the blinking pattern and the button that is blinking on your HP printer, you can apply the necessary fix to get rid of it.
2. Understanding Possible Issues
If your power light blinks non-stop, your device might have severe errors, and your printer might need professional maintenance. However, it is equally possible that your printer might have a paper jam or have its cover open.
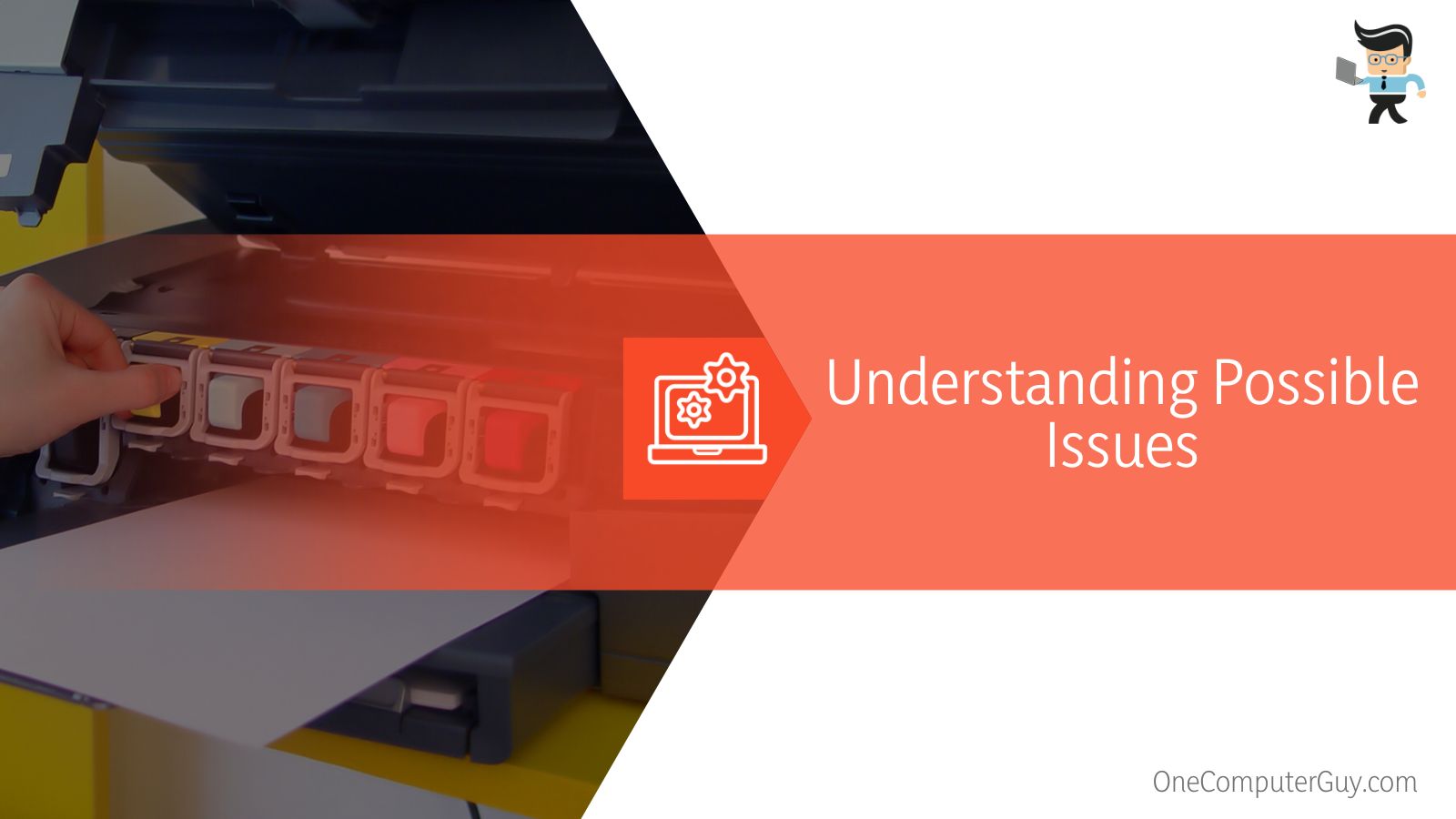 Troubleshooting steps can show you the error code to narrow down the exact HP printer error, and most mistakes can be explained and solved by reading the error message.
Troubleshooting steps can show you the error code to narrow down the exact HP printer error, and most mistakes can be explained and solved by reading the error message.
3. Applying Common Solutions
As we discussed earlier, reading the accompanying error message will guide you toward the most appropriate solution. Depending on your specific situation, you can either solve the problem at home or get your printer checked at your local HP store.
While you can solve most issues using the instructions in this article, you might need to seek professional help if your PC has more technical issues or needs to be replaced with a new one, for example.
What Are the Reasons and Solutions for Blinking Printer Light
When you narrow down the exact problem your printer is facing, it is possible to apply the right solution more quickly. Here is a list of common HP printer printing errors and their possible solutions:
1. Error With Picking up Printing Paper or Labels
It is possible that your printer has a problem identifying a specific type of printing paper or label. In this case, you can try and solve the problem by changing the print settings. Make sure to check for any visible paper jam, as it can cause similar issues.
Solution:
If your printing paper is inconsistent with the print mode settings, you can either change the printing paper or change the print mode settings.
To change the print mode settings, go to the print settings and open the properties dialog box. Find the tab that provides information about the type and size of the printing paper.
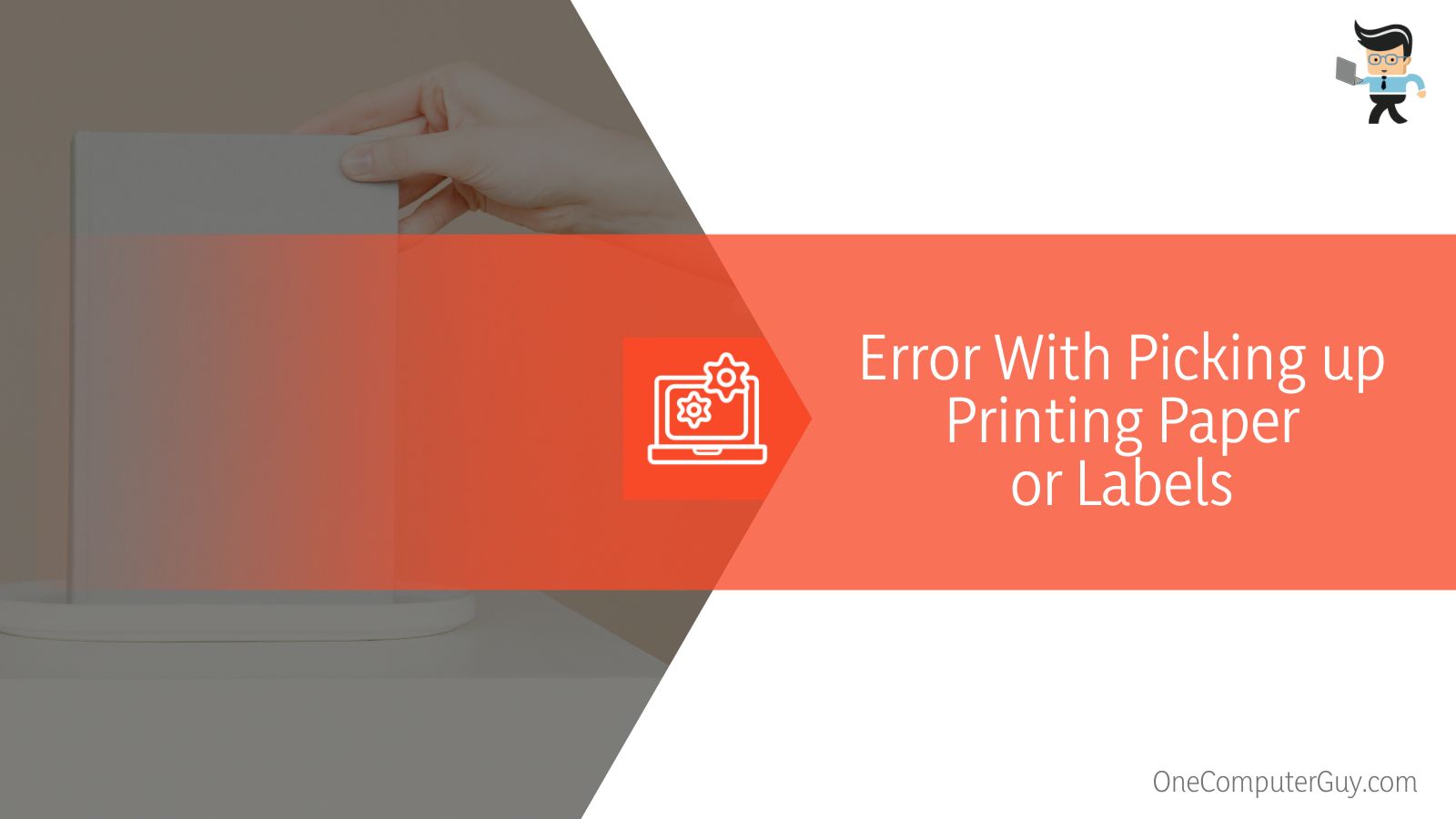 You can use the drop-down menus to input the size and type of paper you are using. Once you have successfully modified the settings, you should be able to print using the new paper.
You can use the drop-down menus to input the size and type of paper you are using. Once you have successfully modified the settings, you should be able to print using the new paper.
2. Error With Connection to Wireless Network
If you try to connect your printer to a wireless system, the button will blink until the connection is established. It will stop showing that the printer connected successfully to your network.
Solution:
To avoid repeat issues with wireless connectivity, you can consider resetting your printer to factory settings. This will require doing a hard reset. It is a good idea to also check and troubleshoot your internet router, in this case, to evaluate the whole situation better.
3. Error: “Cover Is Open”
You might get this message if you have left your printer’s cover open and you start printing something. The printer cannot initiate the printing process safely if the lid is open.
Solution:
You can stop the blinking and get rid of this error simply by closing your printer’s cover.
4. Error: “Incorrect/Incompatible Print Cartridge”
Your print can also stop working if there are any dominant issues with your cartridge. In that case, you will receive an error message, and the power light will start blinking.
Solution:
To solve this issue, you need to start by determining which cartridge is causing the problem with your HP printer. To do this, you will need to check each cartridge separately.
Start by removing one cartridge from your printer and closing the cover. If the error mentioned above still appears, the issue is with the cartridge in the printer. If there is no longer any error, the problem was with the cartridge you removed.
 You can try to clean the cartridge causing the problem to see if it starts working. However, if it still doesn’t work, you might have to replace your ink cartridge completely.
You can try to clean the cartridge causing the problem to see if it starts working. However, if it still doesn’t work, you might have to replace your ink cartridge completely.
5. Error: “Printer Is Out of Paper”
If there is no paper in your printer, but there are ongoing printing tasks, the power light will start blinking. This is a prevalent issue, especially when users only insert a few papers into their printer.
Solution:
This is a fundamental problem with a basic fix. To get rid of this error, simply input more printing paper into your HP printer, and you can go back to printing normally.
6. Error: “Printing In Back-Up Mode”
You might get an error saying the printer is in back-up mode if only one ink cartridge is installed in your printer. When unresolved, this error will cause excessive blinking and equally hinder performance, and you might experience a very slow printer.
Solution:
There are two possible solutions to this issue. The easiest method is to insert the missing cartridge simply. If your HP printer does not detect your cartridge, you can solve the problem by removing the tape from the second cartridge. It is essential that you do this before you install your cartridge.
7. Error: “Paper Jam”
If your printing paper gets stuck in your printer, you will get an error saying that the paper is stuck. This is not an uncommon issue if you have been using your printer for a while, as debris often starts to gather inside a printing device. It is essential to take care of your printer to gain optimal printing results. If your printer has a jamming issue, you need to take the proper measures to get your printer back to operating normally.
Solution:
You can solve this issue by either cleaning the paper rollers or manually clearing the jam. Debris like dust and paper fiber can get stuck to your printer rollers, which might hinder your printing flow.
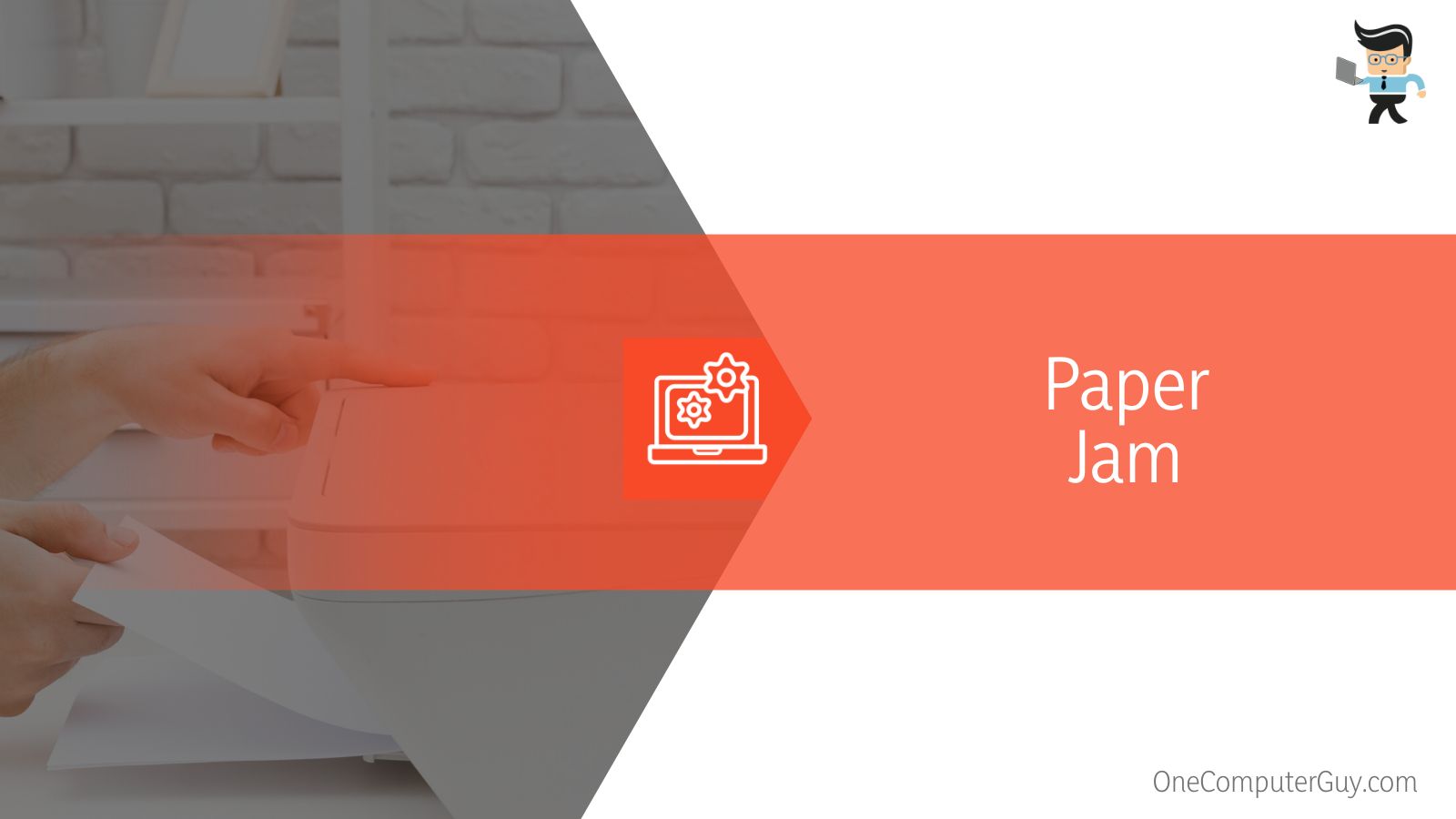 To clean your paper rollers, start by shutting your printer down and removing the rollers from the rear access door. Once you have removed the rollers, you can clean them using a lint-free cloth and distilled water.
To clean your paper rollers, start by shutting your printer down and removing the rollers from the rear access door. Once you have removed the rollers, you can clean them using a lint-free cloth and distilled water.
To manually clear the jam, you will have to power your printer off and check if any objects are blocking your carriage. You will need to reach in and try to move the carriage with your hand. If you see any obstructions, remove them and close the cover once the carriage can move freely.
When To Seek Professional Help
If you cannot solve the issue, reach out to maintenance from the local HP store. You might have to replace your device if it is faulty or old. You can choose to buy a new model or new parts for your existing HP printer. Before you reach out to seek professional help, it is a good idea to thoroughly troubleshoot your printer.
However if you feel like you cannot handle it, you can reach out to HP Customer Support for more detail. They will provide adequate technical support and guide you to the best possible solutions.
Make sure to provide your HP printer’s product number to their representative if you talk over the phone. This will help the support staff in guiding you more thoroughly.
Conclusion
Whether you own an HP Officejet or an HP Deskjet printer, it is important to have hands-on knowledge about your printer’s warning signs. The most critical points of the article are listed below:
- It is crucial to look at the error message when your power button blinks.
- Make sure you understand the interface of your printer and the location of the power button.
- It is possible to troubleshoot and solve most errors indicated by a power button’s blinking.
- It is essential to seek professional help to repair or replace your printer if it is not fixed with standard solutions.
Next time your HP Printer light acts up, you can confidently approach the issue and print everything you need without any hurdles. We hope this guide will help you use your HP Printer with even more confidence!







