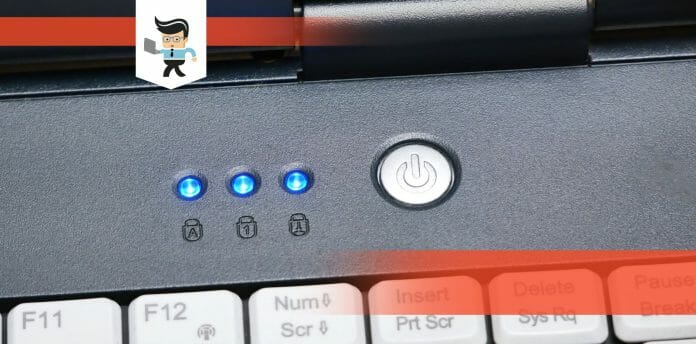HP laptop power button blinking can be more than just an annoyance – it’s often a warning sign of underlying issues. This problem may stem from hardware faults to software glitches.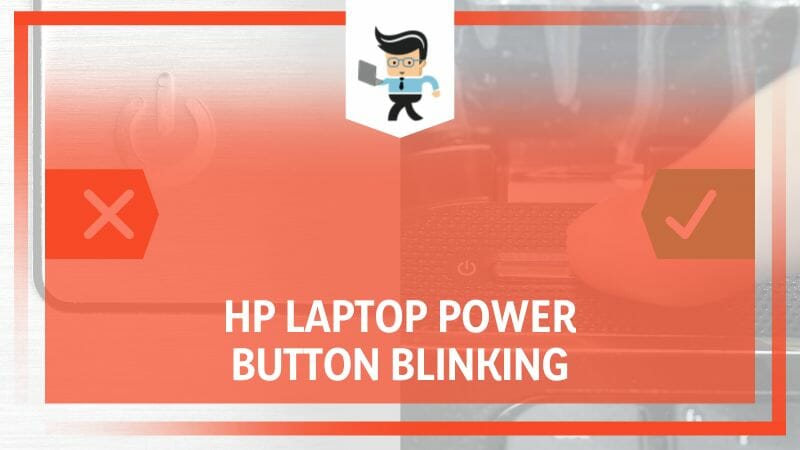
We tell the possible causes and how to fix them below. So, stay with us till the end to find the best solutions.
Contents
Why Is Your HP Laptop Power Button Blinking?
Your HP laptop power button may blink due to hardware and battery issues or system errors. Also, it might signal power state changes, BIOS update issues, or even more severe issues like CPU overheating, memory failure, or other internal hardware failures.
Below is a detailed review of the problems:
– Power Supply Issues
The HP desktop power button blinking but not turning on could result from issues with the power supply. A damaged or poorly connected power cord or adapter can result in an irregular power supply to the entire system. This will cause the power button to blink. In severe cases, your laptop won’t turn on.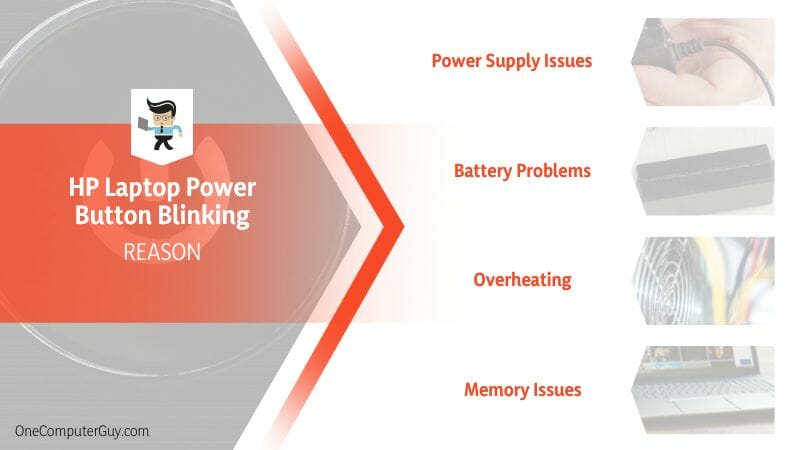
– Battery Problems
An old or bad battery might not hold charge effectively, leading to power instability that could manifest as a blinking button.
The blinking light could indicate a more severe issue, like a short circuit or overheating in the battery.
– Overheating
If the laptop’s internal components are too hot, it might automatically go into a safety shutdown to prevent damage. During the shutdown, the power switch will blink, and your laptop turns on only after it has sufficiently cooled down.
– Memory Issues
Your laptop’s RAM (Random Access Memory) temporarily stores data to which the computer needs quick access. When there’s a problem with your RAM – physical damage, improper installation, or incompatible memory sticks – your laptop may struggle to retrieve this vital data.
And, in most cases, you will witness HP laptop white light blinking 3 times because of the inability to complete its boot-up process. To alert you to this problem, the power button blinks continuously.
The pattern of blinking might vary depending on your HP laptop. This way, you may know the cause of the issue.
– Hardware Failures
Hardware failures are another reason for the PC power button blinking. Typically, hardware failures make the machine unable to complete all the processes within the PC.
Your computer startup and operation depend on multiple hardware, such as the motherboard, CPU, RAM, and hard drive. If your motherboard has an issue, it might be unable to send the right signals to other components during boot-up. Similarly, a faulty CPU will not execute the instructions to start the system.
The laptop’s power button may start blinking due to these hardware issues. The pattern of the blinks sometimes provides clues as to which hardware component is at fault. It’s the laptop’s way of telling you something is wrong, even if it has a black screen.
– BIOS Issues
The BIOS (Basic Input Output System) controls your computer’s startup process. Any errors or corruption in the BIOS can lead to your laptop’s power button blinking.
– Operating System Problems
The operating system controls the laptop’s hardware, including the power button. If it encounters problems, it can cause the power button to blink. For example, if there’s a severe software glitch or the OS is not installed correctly, the laptop will not boot up normally, causing the power button to flash.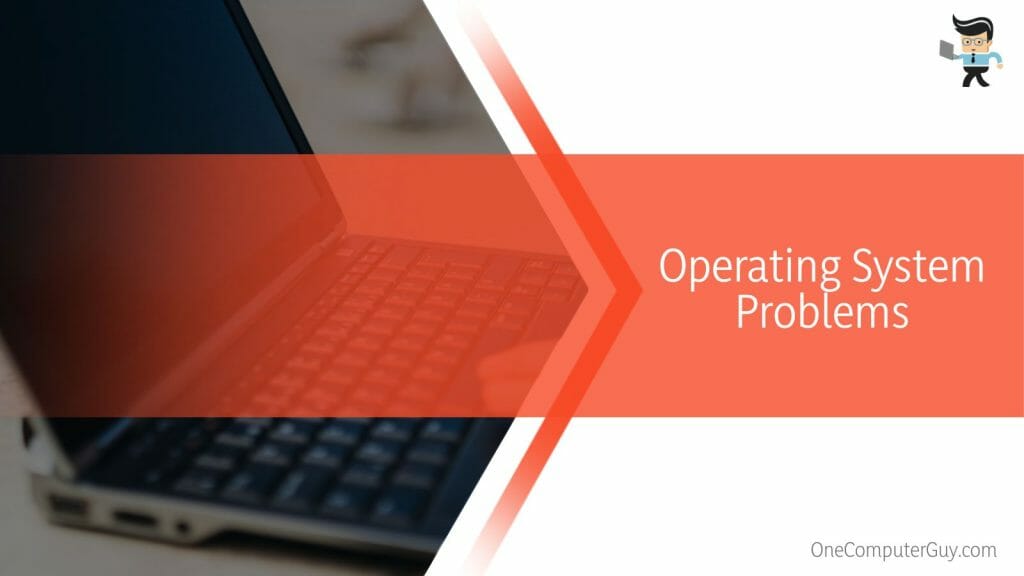
This blinking can also occur during system updates, especially if an incomplete update or the system files become corrupted.
– Incompatible Peripherals
Sometimes, peripherals like printers, external drives, or even a mouse might cause compatibility issues that lead to the blinking button. Unplugging these can help identify if they’re causing the problem.
– Display Issues
The power switch will keep blinking if the laptop’s built-in display is faulty. However, the same issue can be caused by a faulty display cable. If you suspect the blinking is due to display-related problems, plug the laptop into an external monitor using VGA or HDMI cable, then observe the power button. If it stops blinking, your display is faulty.
How to Stop Your HP Laptop Power Button From Blinking
To stop your HP laptop’s power button from blinking, ensure your laptop battery is correctly installed and charged. If the issue persists, try rebooting or restoring the system. For serious OS issues, consider reinstalling the OS. If these don’t work, consult with a professional technician.
– Reboot Your System
Restarting your laptop can be the best and quickest fix if the issue is from a temporary software glitch or bug. To restart your Windows laptop, follow the steps below:
- Click the Start Windows button and Select the power icon
- Select Restart from the pop-up menu
Once your laptop powers on, check if the power button still blinks.
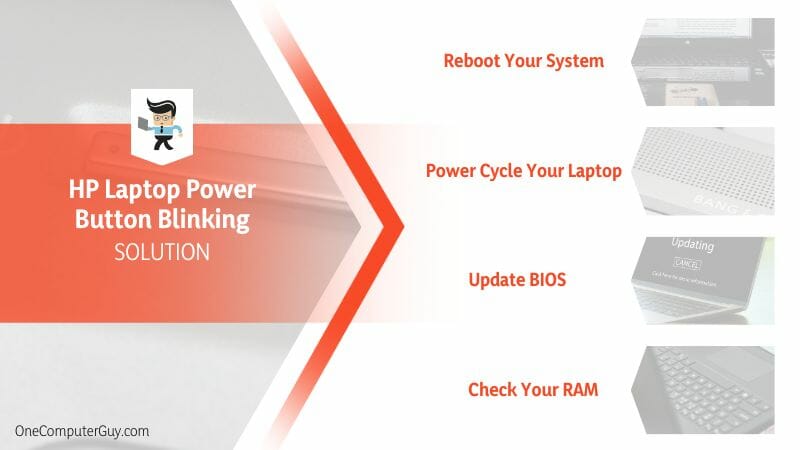
– Power Cycle Your Laptop
A complete power cycle can sometimes resolve the power button blinking issue. Follow the procedure below to perform a power cycle on your laptop:
- Turn off your HP laptop and unplug its charger and all other peripherals
- Remove the battery
- Press the power switch for 15 seconds to drain the laptop of residual power.
- Let the laptop stand for about 5 minutes, then reinsert your battery.
- Reconnect the charger if needed and turn on your laptop
– Update BIOS
Updating the BIOS is a comprehensive step that must be handled carefully. Any mishap during the process can negatively affect your PC’S performance. Here are the general steps for updating your BIOS.
- Press the Windows logo + R keys simultaneously, type “msinfo32”, and click. Check BIOS information in the next window.
- Go to your computer manufacturer’s website (Dell, HP, Lenovo, etc.), and go to the Support or Downloads page.
- Input your laptop model number. Find this number at the PC back panel or in the BIOS system. This ensures you get the correct BIOS update for your specific model.
- Once you see the correct update, compare it with the current version. If it is a newer version, download it.
- Launch the downloaded file to install it.
When your laptop completes installing the BIOS, it will restart. During the restart process, the laptop updates BIOS during the boot-up. Repeat the first step to verify if you have the correct BIOS version.
Always follow the manufacturer’s instructions when updating the BIOS.
– Check Your RAM
Different manufacturers use blink or beep codes to indicate various hardware faults. For example, a specific blinking pattern could indicate a problem with the RAM. If you suspect your RAM is faulty, do the following:
- Reseat the RAM – You must remove the RAM from your laptop carefully, following the manufacturer’s guidelines. Remove dust or debris on it before reinserting it.
- Try One RAM Module at a Time: If your laptop has two or more RAM sticks. Remove one RAM stick and boot up your computer.
Try Different RAM: If the above fixes do not work, your RAM may be faulty. So, consider using a different RAM stick. Nevertheless, not all laptops provide easy access to RAM.
– Resolve OS Issues
If the blinking started after a system update or software installation, it might be an OS problem. Consider performing a system restore to a point before the issue started to occur.
Here is how to restore your Windows 10 PC:
- Launch the Create a restore point option by typing it on the Win search bar. Launching this option creates the System Properties window.
- Click on the System Restore tool. You will get this option under System Protection.
- Click Next to launch a list of different restored points with dates. Select a restore point that you want, and click Next.
- Before confirming your choice, ensure everything is correct. Click Finish to begin the restoration step.
You can only restore the system to a point if your system has System Protection enabled and has system restore points created. System Restore will not affect your files but remove apps, updates, and drivers installed after the restore point.
– Run a System Diagnostic
Some laptops have built-in diagnostic tools, which might help you identify hardware issues causing the PC power button to blink. You can use built-in Windows tools or third-party apps to diagnose your system.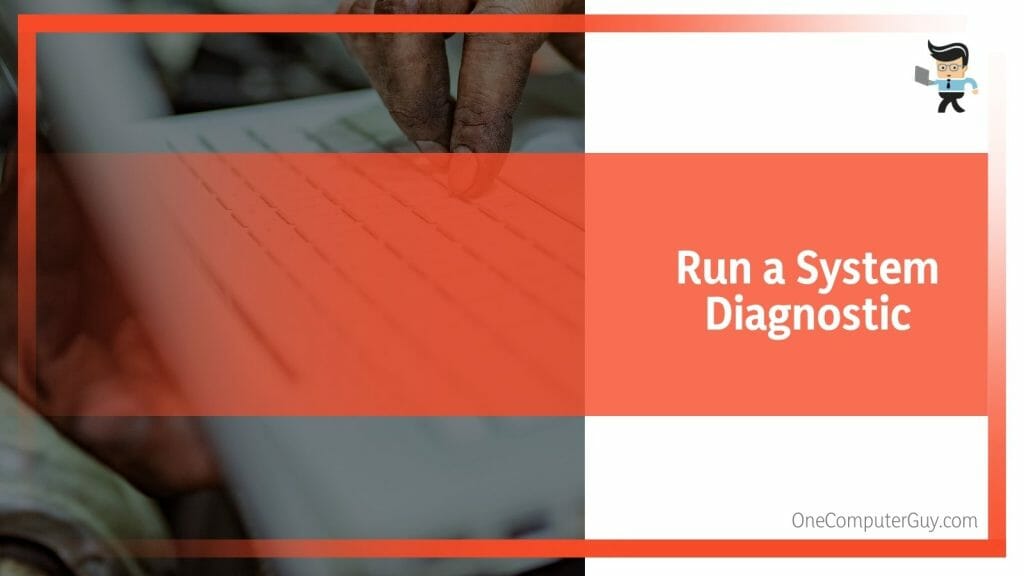
Common system diagnostic tools include Windows Task Manager, Resource Monitor, Performance Monitor, and HWMonitor. However, here is the general procedure for a system diagnostic:
- Windows 10: Go to Settings. Select Privacy > Diagnostics & Feedback.
- Windows 11: Click Start and select Settings. Choose Privacy & Security> Diagnostics & Feedback.
– Other Fixes
Other possible fixes to the power light blinking issue:
- Reinstalling the operating system or perform a hard reset: Start > Settings > Update & Security > Recovery > Reset this PC > Get Started
- Removing all external devices attached to your laptop
- ensure the battery is plugged in correctly and is not faulty. You may need to remove and then re-plug the battery
- Ensure you have a steady power supply. So, ensure that your power cords are fully plugged into the system.
- Check the computer’s power settings, sleep, hibernate, or anything if the laptop’s LED blinks continuously and there is no display.
Contact HP support if none of the fixes above work. Alternatively, take your PC to the nearest HP service center. HP has specialized tools to diagnose and repair more complex hardware issues, possibly causing the power switch light to blink.
Conclusion
HP Laptop’s power button blinking is an issue that can be linked to various causes, often indicated by the different HP power button blink codes. Understanding and addressing these issues can help resolve the problem of the power light blinking PC not starting:
- The blinking power light may indicate a hardware issue, such as a problem with the battery, power supply, or internal components.
- It may also signify a software or driver conflict that prevents the laptop from booting correctly.
- The blinking button might be due to overheating issues that cause the laptop to shut down as a protective measure.
- In some instances, blinking can also suggest that the laptop’s BIOS needs to be updated or reset.
Carefully diagnosing the specific blink code and addressing the related issue can lead to a practical fix for the laptop power button blinking problem, ensuring a smooth startup process for your device.
Ref:
- https://www.forbes.com/sites/forbestechcouncil/2022/06/29/8-expert-tips-for-resolving-common-tech-glitches-and-annoyances/?sh=4bfabfab4b88
- https://www.forbes.com/2005/02/04/cx_ah_0204tentech.html?sh=96b69fb6a929