Learning how to zoom out on Xbox One can make your gaming experience a lot better. You’ll be able to get intricate details on your maps, items, and surroundings, allowing your game and content to feel even more immersive.
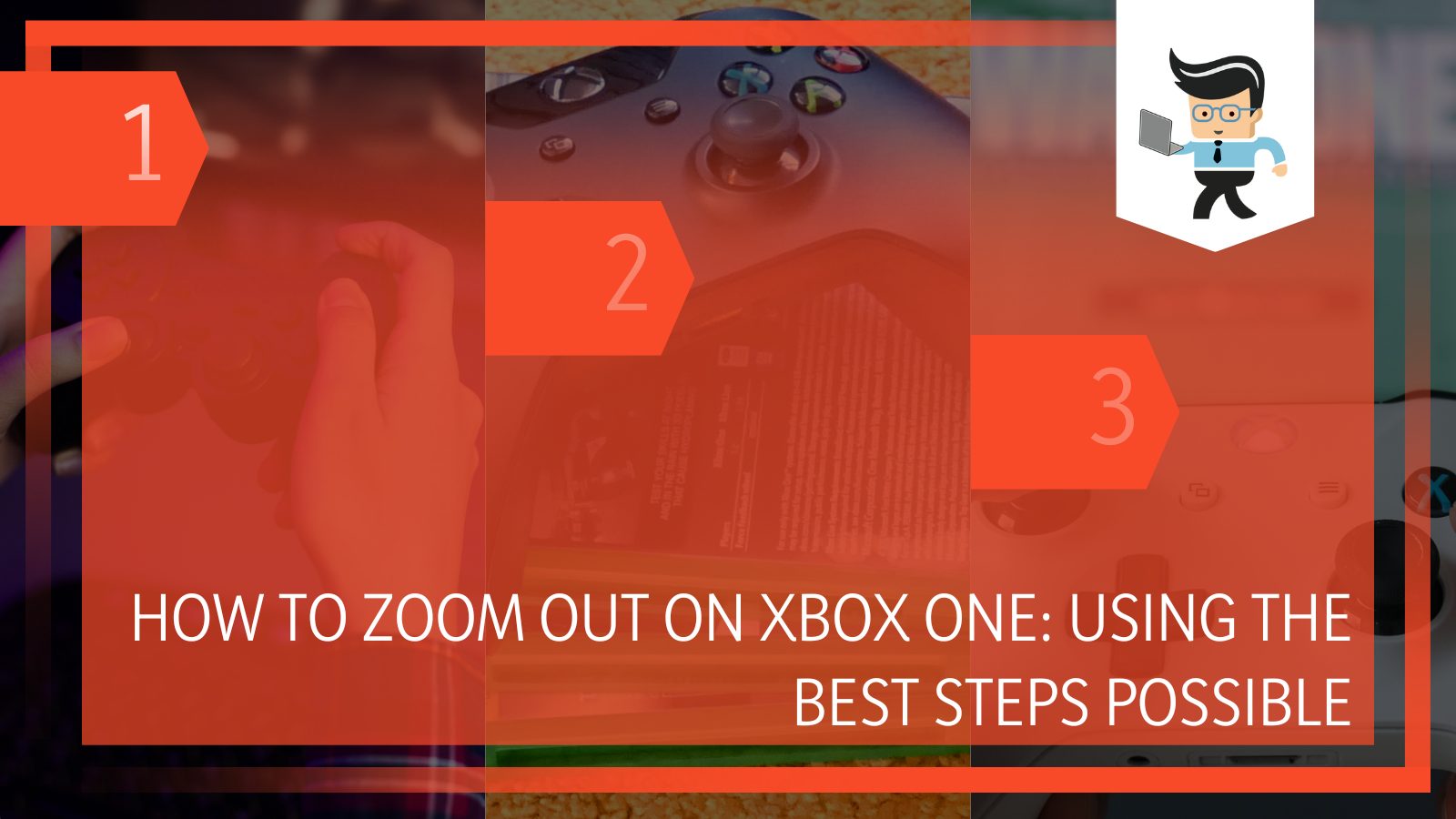
Whether you zoomed in mistakenly or simply just want to know how to zoom out on Xbox One ‘S and X’ after zooming in, the steps outlined below are sure to be of help. Let’s get right to it, shall we?
Contents
How To Zoom Out on Xbox One To Make Your Experience Better?
You need to use the magnifier option to zoom out on Xbox one. One thing to note here is that there are two different ways of using the magnifier. The first way to use this magnifier option is by using the controller and the second one is using a keyboard.
– Activating the Xbox One Magnifier
To utilize the zoom-out function on your Xbox One console, you first need to activate the magnifier tool. If the magnifier isn’t activated, you won’t be able to zoom in or zoom out on your gaming console. With that out of the way, here’s how to activate the magnifier on your Xbox One.
If you’re using an Xbox controller, you can activate the magnifier tool by following the steps below:
- Press and hold your controller’s Xbox button until you feel it vibrating.
- Once it vibrates, tap the “View” button and choose “Yes” when you get a prompt.
- Alternatively, instead of pressing and holding the Xbox button, you can simply press the button to open the guide menu.
- Then go to “Profile & System.”
- Next, navigate to “Settings” and then move to “Accessibility.”
- Look for the “Turn Magnifier on” option and check the box next to it.
- You can also deactivate the magnifier by unchecking the box.
– Zooming Out via Your Controller
Now that you know how to activate the magnifier tool, the next thing you want to do is zoom out your media or game content.
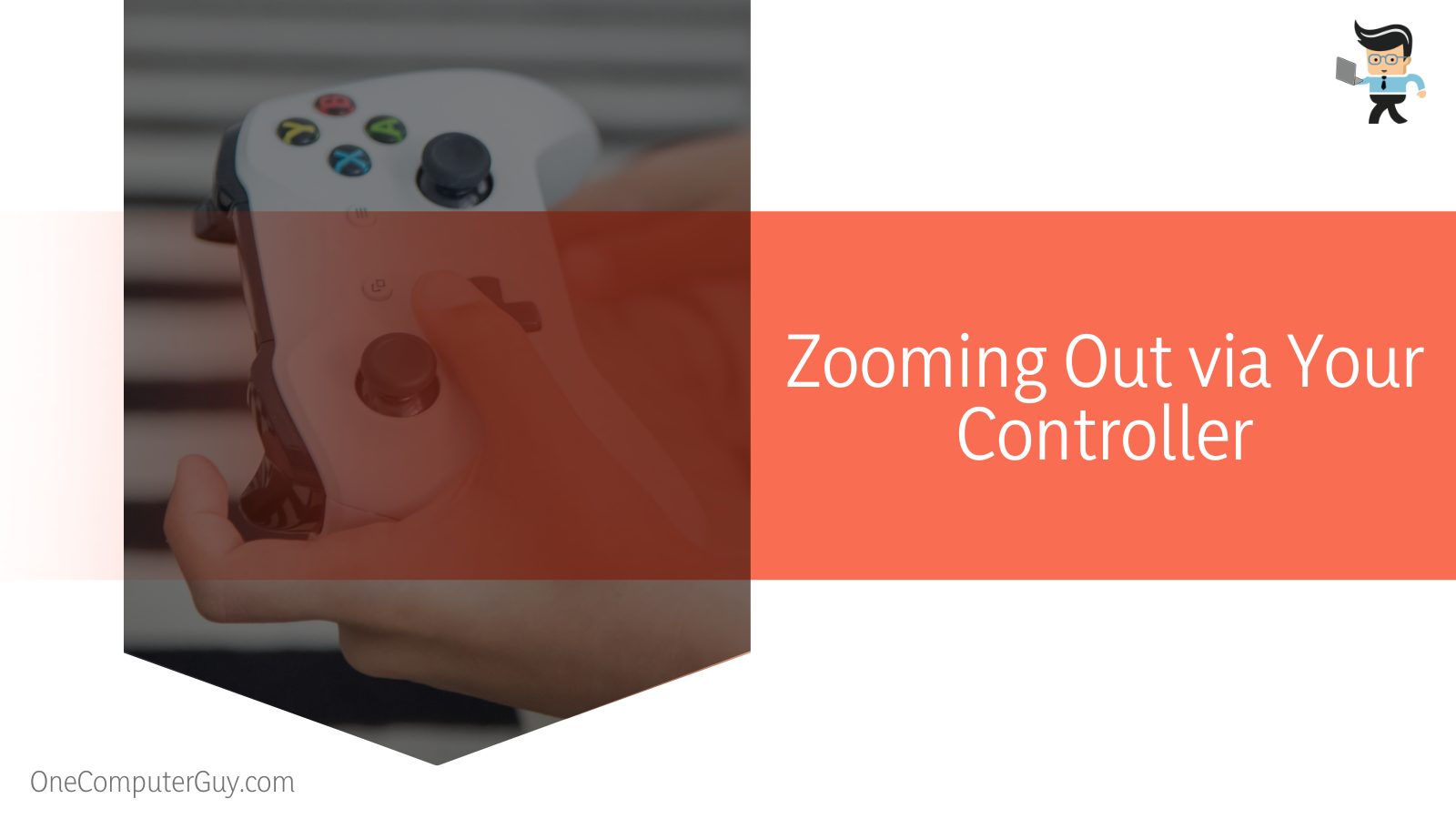
You can use your controller to zoom out your content by following the steps outlined below:
- Activate the magnifier by following the steps above.
- Use the right controller stick to navigate to the area you’d like to zoom out.
- Then tap the left trigger to zoom out.
- While using the magnification tool, you can use the left controller stick to interact with the game or content items on your display.
How to Zoom Out on Xbox One Using a Keyboard?
You can zoom out on Xbox one using a keyboard by first activating the magnifier. To do this, first of all, you will have to connect your keyboard with your console. Afterwards, you will have to simply press the windows key on your keyboard along with ‘-’ key to zoom out.
– Activating the Magnifier using Your Keyboard
If your keyboard is the accessory that you have connected to your Xbox One console, then the steps below are what you want to follow to activate the magnifier:
- Press and hold your Windows key and the “+” button to launch the magnifier tool
- Press the Esc button and the Windows key to deactivate the magnifier tool.
– Zooming Out via Your Keyboard
If you have a keyboard connected to your console instead of a controller, you can easily zoom out your games and content on your Xbox console. Here’s how to zoom out on Xbox Series X and One with a keyboard:
- Launch the magnifier tool by pressing the Windows button and plus sign “+” button at the same time.
- Now, press and hold the minus sign “-” button and the Windows key to zoom out.
- If you want to pan the area displayed on your screen, press the alt, ctrl, and directional arrow keys to move your screen around.
- Once you’re satisfied with your zoom, press the Esc key and the Windows logo button to deactivate the magnifier.
How Can I Zoom In on Xbox One Efficiently?
You can zoom in on Xbox One efficiently by using the magnifier option in the settings of your console.
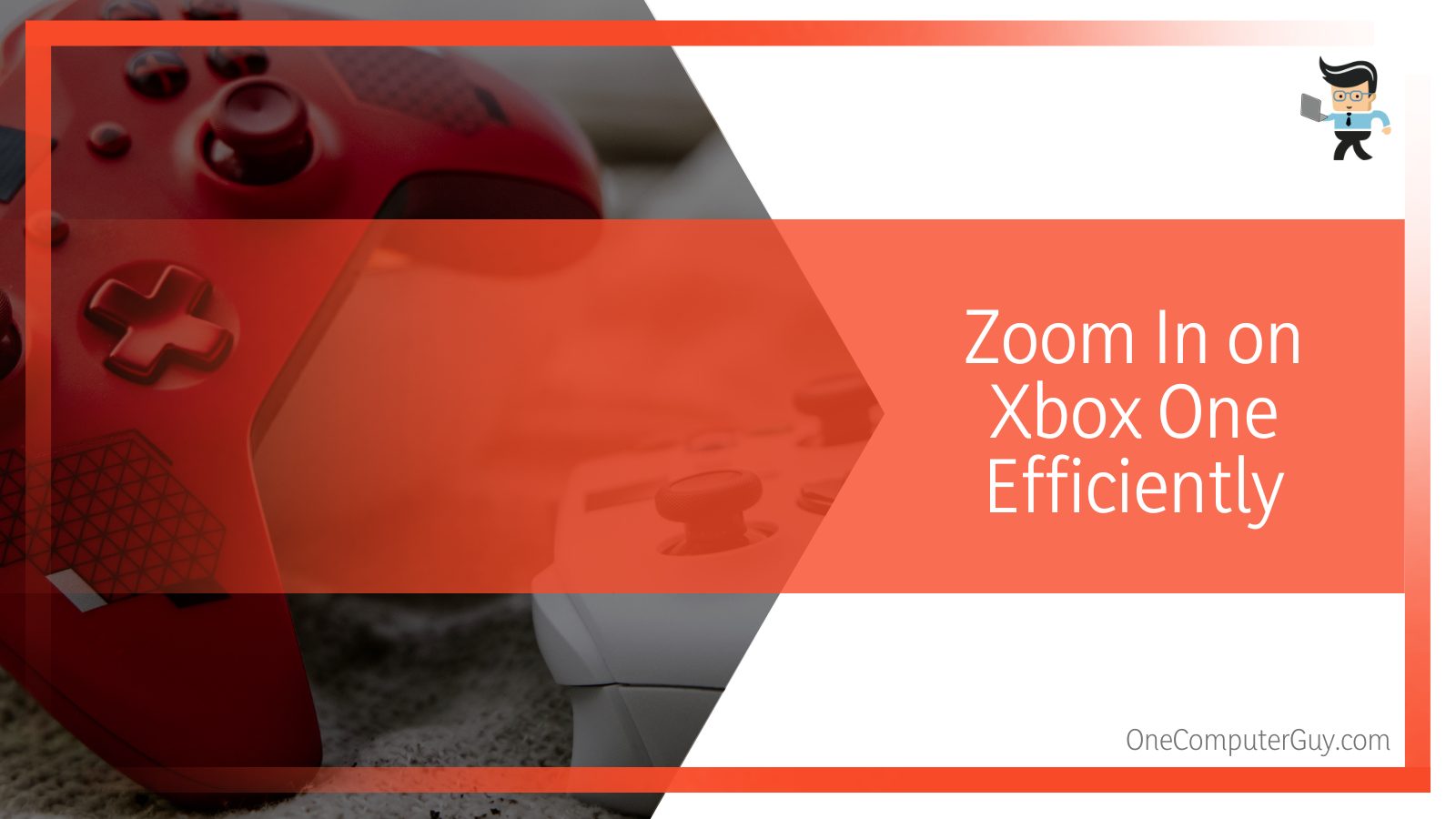
For this purpose, you can either use an external keyboard or the controller that comes with your Xbox one. You can use the same method to zoom out.
– Using a Controller
You can zoom in on your console via a controller by utilizing the steps below:
- Launch the magnifier by pressing and holding your Xbox button till it vibrates.
- Click on the “View” key and choose “Yes” when you get a prompt and the magnifier will be activated.
- Now, pan your screen to the spot you want to zoom in by using the right stick.
- Tap on the right trigger to zoom in.
- If you want to select or interact with items on your display, you can use the left stick to do so.
- To continue playing your game with a specific magnification, double-tap the Xbox button when you reach the said magnification.
- You’ll be able to play your game and view your content in the set magnification.
- To change the set magnification to a different size or the original size, simply double tap the Xbox button again and you’ll be able to make your changes.
- Keep in mind that if you use a controller to turn on the magnifier, you won’t be able to navigate, pan your screen, or select items with your keyboard as the keyboard will not work.
– Using a Keyboard
If you want to zoom in on your Xbox console with a keyboard, the steps outlined below are what you want to utilize.
- Launch your Magnifier by pressing the Windows key and plus sign button (+) at the same time.
- Now, continue tapping the plus sign key to zoom in until you get the ideal magnification for you.
- Press and hold the alt, ctrl, and directional arrow keys to move your screen around so you’d be able to see whatever you want on your screen.
- To use the magnifier in full screen, you’ll have to press the alt, space bar, and ctrl buttons at the same time.
- Use the Tab button to navigate through the different items on your screen.
- Tap the space bar if you want to select an item.
- Press the Esc key and the Windows button simultaneously to close the magnifier.
FAQs
– Why Is My Game Not Fitting My TV Display?
Your Xbox One game may not fit your display if your display’s resolution, aspect ratio, or screen size is incompatible with the game you’re playing or your console.
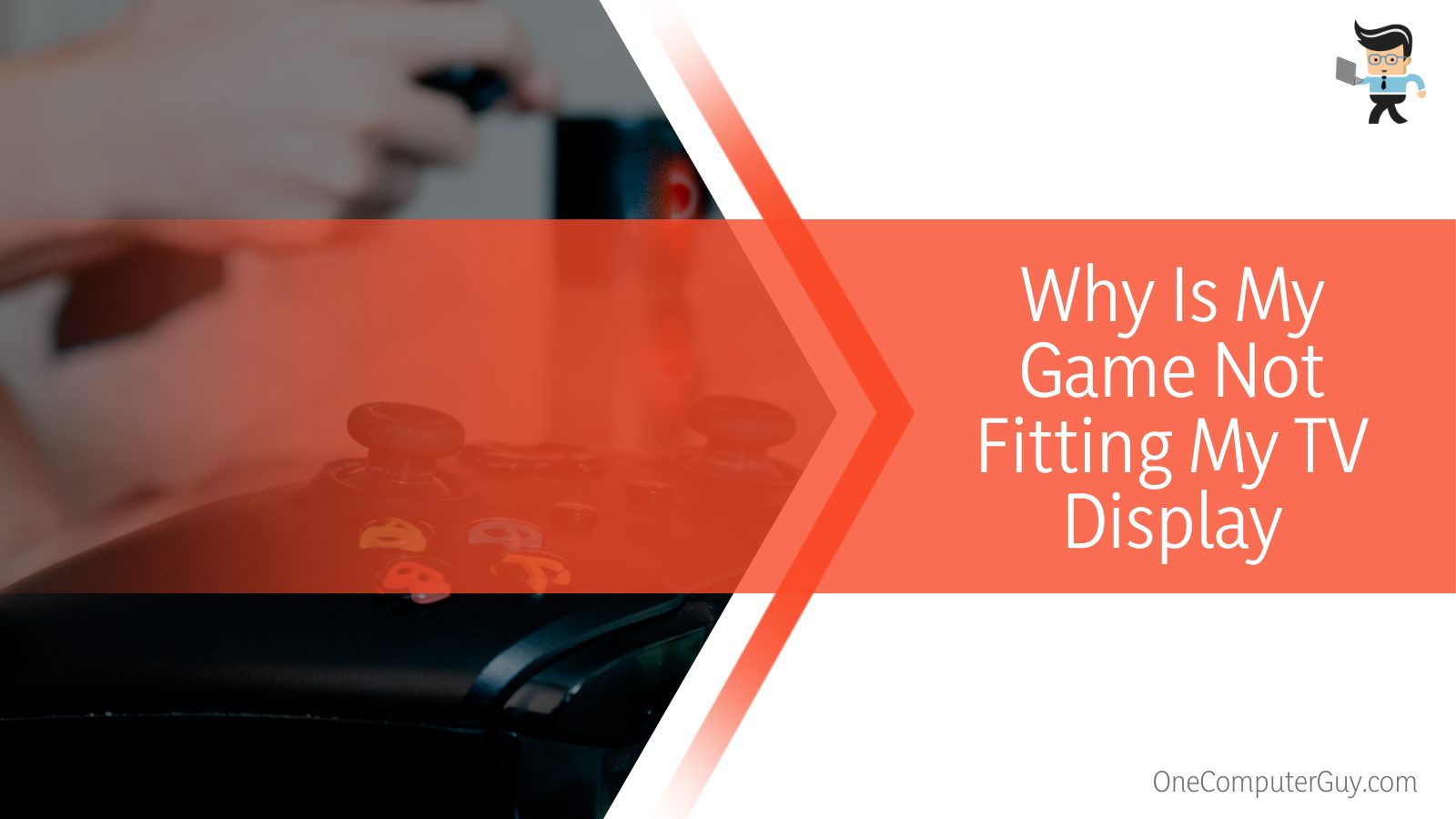
Another reason why your game may not fit is that you have a bad cable connection between your console and your display.
– Can I Readjust My Xbox One Screen Size?
Yes, you can readjust your console’s screen size by zooming in and out. You can also adjust your display preferences by using the display settings in the general tab under the settings menu. There, go to the display settings and choose the level of zoom that suits you the most.
– Why Is my Xbox One Screen Zoomed in and Blurry?
Your Xbox display can be big and blurry if you have a bad HDMI cable or if the cable’s requirements don’t match what your console or TV can display. Also, if your cable is not shielded the right way, it can cause some interference with your console.
– Is it Possible to Fix Xbox One Zoomed in Without Magnifier?
No, Xbox One zoomed-in cannot be fixed without using the magnifier. You’ll need to utilize the magnifier to zoom out Xbox One screen zoomed in on TV or monitor. However, you have the option to choose whether you would like to do it using your controller or a keyboard.
Conclusion
That’s all on how to zoom out on Xbox One with keyboard, as well as how to zoom in, pan your screen, and select items on Xbox One using your controller or keyboard. Here is a quick summary to make sure you have all you need to zoom in and out on your console:
- You can only zoom out on your Xbox console by using the magnifier tool.
- The magnifier tool can be utilized on both the keyboard and gamepad.
- You can set a specific zoom setting by double tapping the Xbox button on your controller.
- Closing the magnifier requires you to press the Windows key and Esc button on your keyboard.
The steps above are sure to help you zoom in and out on your Xbox console, whether you’re using a controller or a keyboard. Keep in mind that you won’t be able to use your keyboard if you activate the magnifier with your Xbox controller.







