You can master how to upload pictures to Xbox in a few steps. However, the process is somewhat complicated because the means for uploading pictures directly from your phone to your Xbox console need some tweaking.
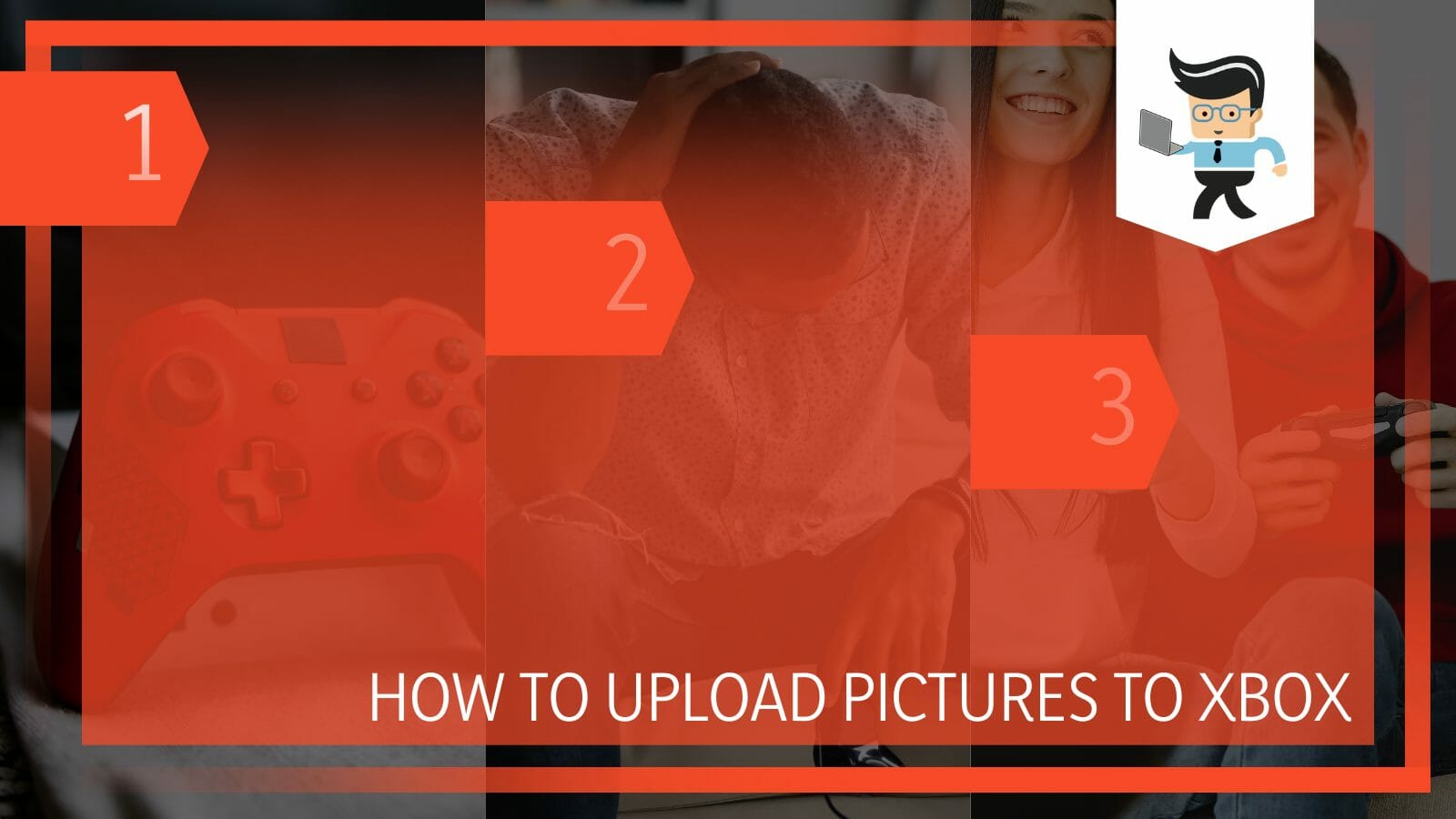
Nevertheless, this post explains how to upload pictures to Xbox series X from phone or computer.
Contents
How to Upload Pictures to Xbox in Four Steps
You can use OneDrive to directly pull pictures from your mobile device or computer to Xbox One or Series X Xbox. However, to use this technique, you must have a OneDrive account on your device and then upload the photos to the account.
Here is how to upload photos to Xbox:
– Step 1: Create and Sign Into OneDrive Account
If you do not have a OneDrive, create one by heading to onedrive.com and clicking on Sign up for free. Next, click on Create a Microsoft account, type your email address and password of interest and select next. Alternatively, you can opt for the Use a phone number option.
Here, key in your phone number and select Next. You will get a code on your mobile device. Enter the code and click on the Next button.
If you have OneDrive, directly sign in, Choose your Microsoft account (Xbox), and select Next. Enter your account’s password and click on Sign In.
– Step 2: Upload Photos to OneDrive
You can upload photos to OneDrive from your computer or phone. To get photos from your computer, launch the OneDrive website and in with your Microsoft account. Go to the folder you wish to add the pictures and select Upload. Select all the photos you want to upload and click on Open.
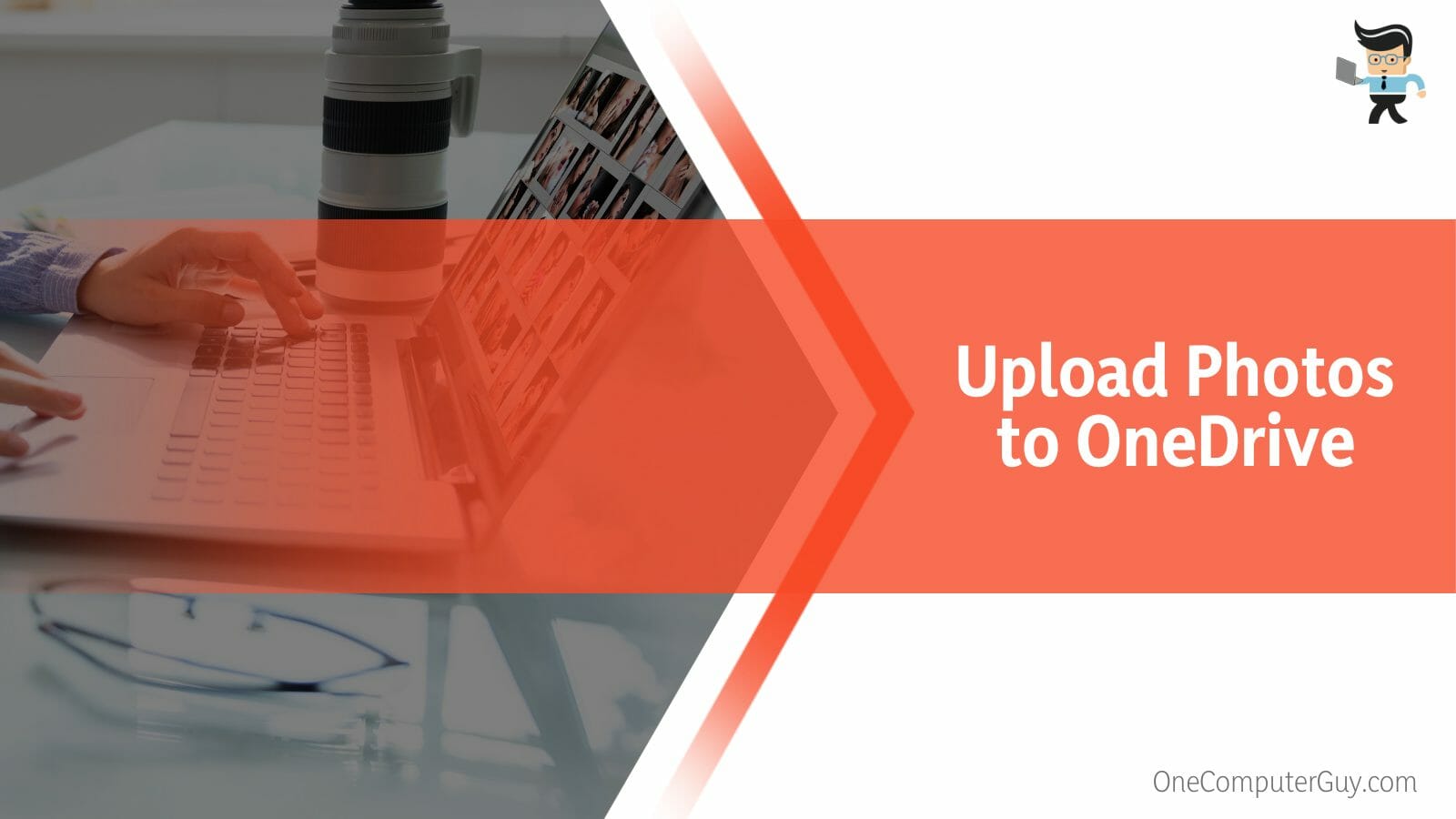
Alternatively, you can use the OneDrive desktop app to sync pictures to OneDrive automatically. But if you have a mobile device, use OneDrive mobile app for Android, iOS, or Windows Phones.
For Android, launch the OneDrive app and tap the plus (+) at the top side of your screen. Tap Upload a file or photo, and select your photos to complete the process.
– Step 3: Launch OneDrive From Xbox
Go to Xbox One and open the OneDrive app. Sign into your OneDrive account using your details to check out the photos you have just uploaded. Now, select the pictures into different folders or leave them as they are.
– Step 4: Upload Photos to Xbox
You will upload your photos to Xbox from your OneDrive account. OneDrive allows you to save or download the pictures you want from your OneDrive account to Xbox.
So, select the photos and then save or download them to Xbox One. This is how to upload pictures to Xbox one from computer or phone.
How to Use Your Phone to Send Photos to Xbox One
There are three techniques of how to upload pictures to Xbox one from Android or iOS phone.
– Direct USB Connection
You can use a USB cable to move files and folders from your smartphone to your Xbox One. Simply use a USB cable to connect your smartphone to the Xbox One. Afterward, use a media player application on the Xbox to copy or transfer the photos.
– Use Wi-Fi Network
If the USB method fails, you can connect your Xbox One and phone to the same Wi-Fi network. After that, connect your phone to the Xbox One using a USB cable.
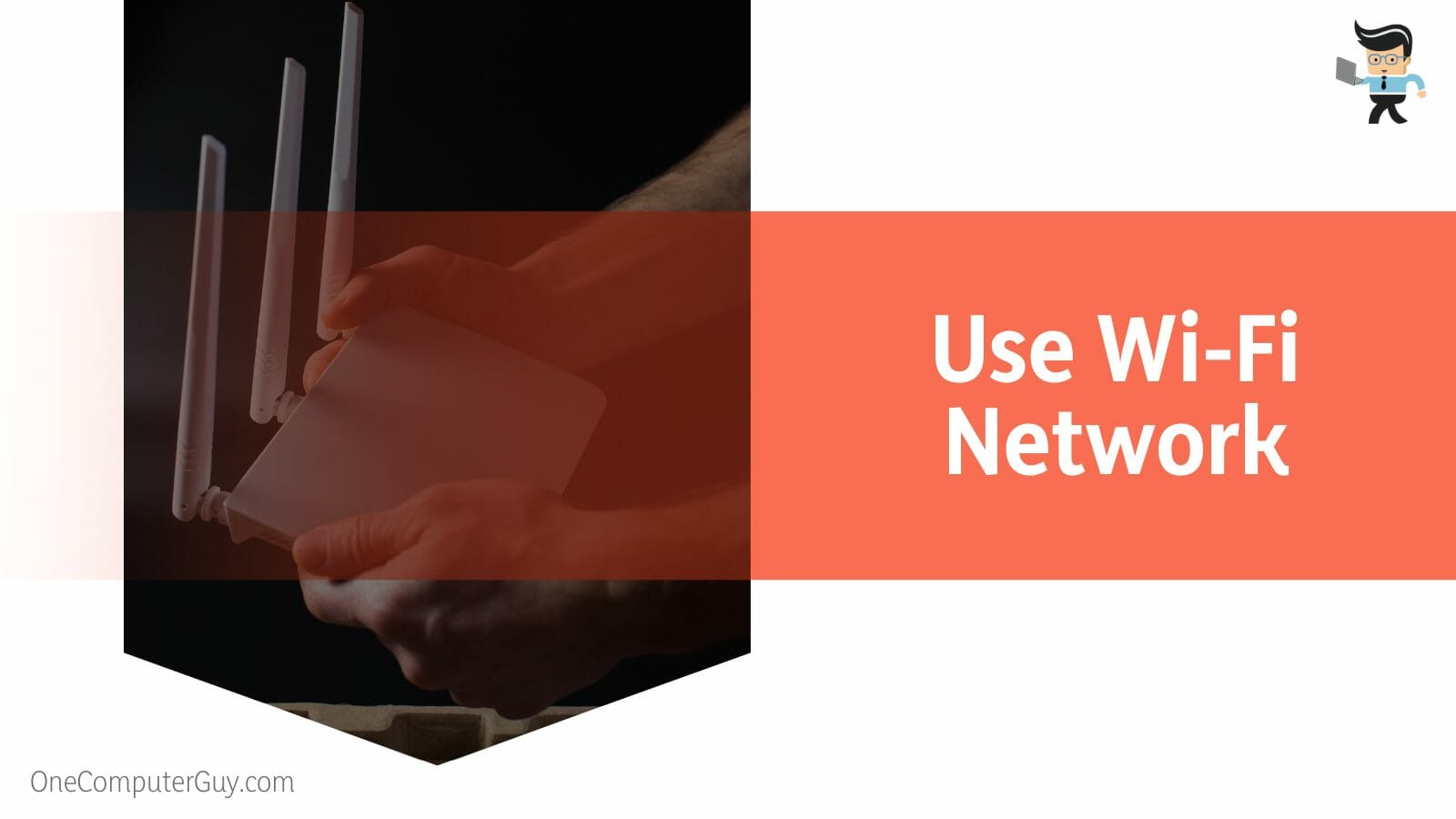
Launch the Xbox app on your mobile device and tap on the Connect button. Follow the prompts that will appear on the screen to complete the connection. But ensure that you choose Xbox One from the list.
– Use Near Field Communication (NFC)
Microsoft’s wireless Near Field Communication technology allows you to transfer files between different wireless devices. However, your device must be enabled for NFC to use this technology.
In short, your phone must be NFC-enabled, and your Xbox One must have the latest software. If your devices meet all the requirements, try connecting them and then transfer the files from the phone to Xbox One.
The above three methods are clear techniques for uploading images and pictures to Xbox one from your phone.
– Use a Media Server to Transfer Photos to Xbox.
The media server technique is only an ideal method for some smartphones. However, the process slightly varies. Check it out below:
– Media Server for Samsung Galaxy Smartphones
You flawlessly use the media server on your Samsung Galaxy phones to transfer photos to Xbox. Here is how to use the method:
- Connect your Samsung Galaxy smartphone and the Xbox to the same wireless network.
- Go to the Settings Menu on your smartphone and tap the ‘Nearby Devices’ option. After this action, you will spot the Media Server on your smartphone.
- Go to the media player app on the Xbox One, and check out the photos on the Xbox one.
- Press the menu button on the controller to send pictures to Xbox.
Once the pictures are on Xbox, you can use them for different roles, including changing the Xbox background.
– Media Server for iPhone
Want to understand how to upload photos to Xbox one from iPhone? Using the media server is the most accurate method. Here is the procedure:
- Install ArkMC Pro, AirPlay, or any third-party streaming app. For the sake of this procedure, we will use ArkMC Pro.
- Connect your iPhone or iPad to the Xbox One to the same Wi-Fi network.
- Follow the onscreen prompts on the app to complete the process. Then transfer your photos from your iOS device to your Xbox one.
Alternatively, you can cast your iPhone’s screen on Xbox using AirPlay to see your photos. Connect the iPhone and Xbox One to the same Wi-Fi network. Tap on the AirPlay icon to unveil a list of devices. Select Xbox and your iPhone’s screen will mirror the monitor your Xbox One is connected to.
However, this method does not allow you to transfer your photos to Xbox from your iPhone permanently.
FAQ
– Can I Use Google Drive to Transfer Photos to Xbox?
Yes. You can use a GoogleDrive account to sync your photos to Xbox one considering it is a cloud storage service. To transfer your files to Xbox from your phone, you must upload all your pictures to the drive account through the Google Photos app.
Install the Google Photos app or Driver on your Xbox One and sign in to your Google account on which you have uploaded the photos. Your picture will now be on your Xbox One. You can download the photos or pictures on your Xbox One. Use any of the photos to create a custom background.
– How Do I Upload a Custom Image to Xbox Using a Phone?
Get the image to your phone and then upload it to Xbox using OneDrive, Media Server, USB Drive, USB cable, or any other suitable method. Launch the Xbox guide by clicking the Xbox button. Go to Profile & system> Profile> My Profile.
Click on Customize profile, go to Change gamerpic and select your gamerpic from the selection shown. Alternatively, take a photo to upload a custom gamerpic.
You can easily change your Xbox gamerpic icon by selecting a custom gamerpic icon from the bottom menu on the Xbox app to go to the Profile tab. Hit the edit button next to the gamerpic at the top side of your screen, and select a custom gamerpic from the photo library.
Conclusion
If you are looking for methods to move files to Xbox, we have highlighted them in this article.
Here is the summary:
- You move files from your phone or computer to Xbox using a USB stick, USB cable, OnDrive, or Media Server.
- You can transfer photos directly to Xbox, e.g., from a USB drive to Xbox
- Other methods will require you to move files to your phone or cloud storage before uploading them to Xbox.
- Once the photos are on Xbox, you can use them for different purposes, including customizing the background and changing your profile picture.
Hopefully, these techniques will help you fill your Xbox with pictures.
Ref:
- https://support.xbox.com/en-US/help/hardware-network/settings-updates/system-settings#:~:text=To%20access%20the%20system%20settings,%26%20system%20%3E%20Settings%20%3E%20System.
- https://support.xbox.com/en-US/help/account-profile/profile/change-gamerpic-on-xbox-one
- https://www.forbes.com/sites/kevinmurnane/2019/01/05/how-to-create-custom-gamerpics-on-xbox-one-and-profile-pictures-on-ps4/







