Learning how to unsync xbox one controller from the console is helpful if you want to remove the controller altogether or if you want to take a short break between games.
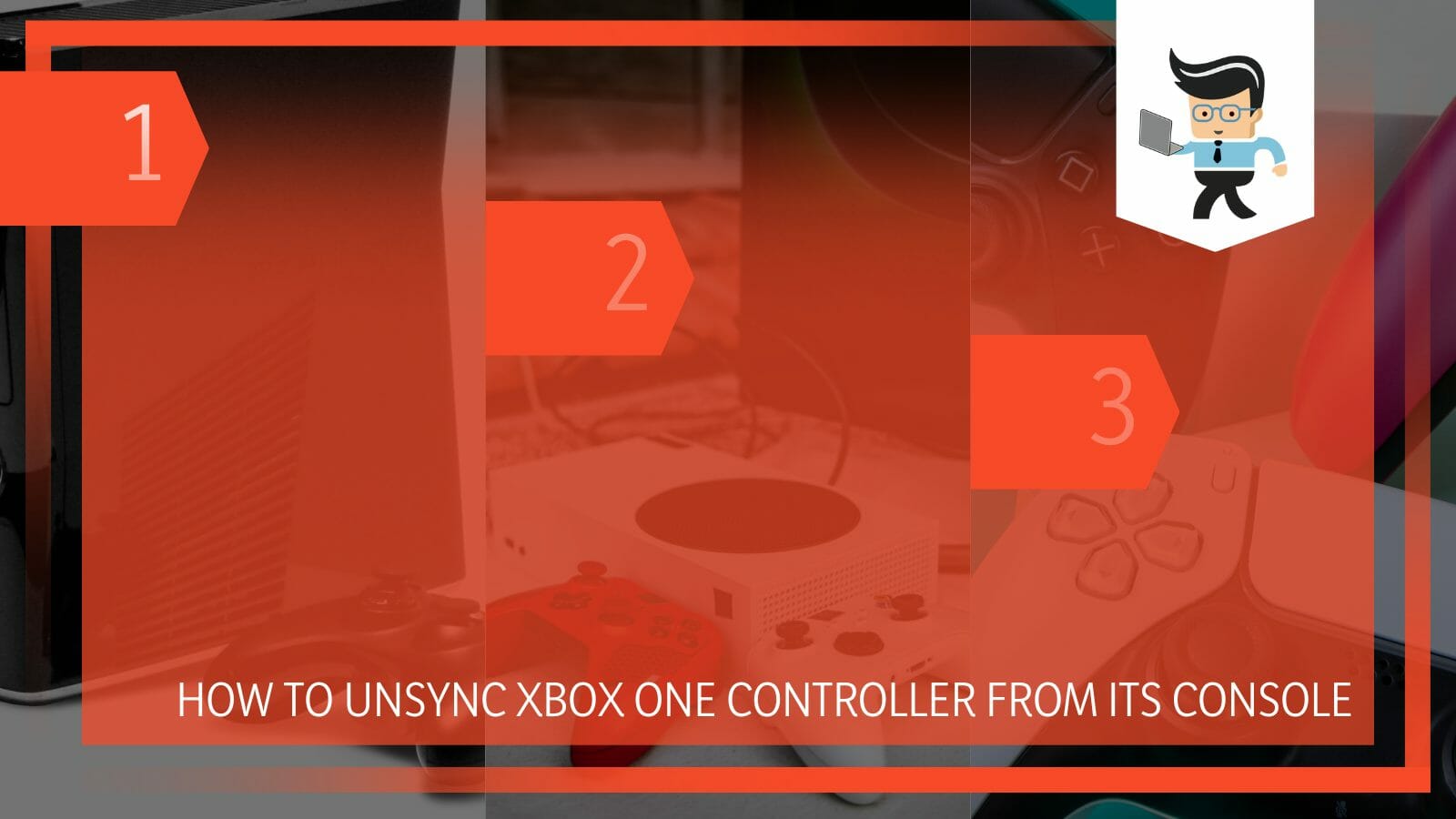
You may also wish to connect your current controller to another console or replace the gadget if it has been malfunctioning for a while.
Maintaining your gaming schedule and knowing how to fix the potentially problematic device will be easier if you can detach your controller as quickly and effectively as possible, despite obstacles.
As a result, we will be looking closely at the many ways to unpair an Xbox One controller in the following article and how to get over any challenges that could stand in your way.
Contents
How Can I Unsync the Xbox One Controller? Simple and Efficient Method
You can sync an Xbox One controller by powering it off, disconnecting the wireless syncing, or using the light key. Another thing you can do for a Bluetooth-compatible model is to un-sync it by holding down the Bluetooth and Xbox buttons.
– Un-sync It by Powering It Off
Turning off your Xbox One controller will allow you to terminate and unpair the synchronization. You must simultaneously press the Xbox button on your controller and the power key to accomplish this, holding the buttons down until your Xbox turns off as expected.
– Un-sync the Wireless Connection
It is also feasible to use a different method using an Xbox wireless controller. However, you must ensure that your Xbox wireless adapter and the Xbox One controller are linked to the same network. When you are sure of this situation, switch to the Settings tab and select Wireless & Networks. Select the Controller choice from this section.
Once you arrive here, you must find and then push the sync button on your device. Please hold down the button until you hear a beep, which usually takes a few seconds.
It would be best if you let off the button once you hear the beeping sound. To effectively finish the unsynchronization, you must follow the instructions in a popup that will show on the screen.
– Utilizing the Light Button
Unsyncing the device from the Xbox system is one of the tasks performed by the light button on your controller. It would help if you held down this key for almost two full seconds to utilize this button to get the desired outcome.

When you do this, your controller will disconnect from the Xbox and switch off appropriately.
– Unsyncing a Bluetooth Controller
Suppose the Xbox controller is a Bluetooth-compatible one. In that case, another method can be employed to break the link between the console and them. Take your controller and look for two buttons on the front and rear to accomplish this. The Xbox and Bluetooth keys are the names of these buttons, respectively.
You must hold them down one at a time after finding them correctly. And doing so should remove the controller from the gaming system.
How Can I Unpair an Xbox One Controller to Un-sync It?
You can unpair your Xbox One controller from Xbox to disable the synchronization in Settings. If that doesn’t work, you can also try to power off the controller, use a USB cable or reset its settings. You can also contact customer support if nothing works.
– Via the Settings
By going to Settings and selecting the “Devices & Accessories” option, you may attempt to unpair the controller in a conventional manner. Choose Controllers to break the current connection between the console and controller once you are on this page. From there, choose Unpair Controller.
– Turning It Off
Simply turning off your Xbox One controller will unsync it from Xbox. Your controller will become inoperable if you do this. Pressing down the Xbox key on the controller is the first thing you must do to start the procedure. You must hold onto it until the red light on it begins to flicker many times.
Additionally, while pressing the Xbox button, you must click the Bluetooth button and release it. A brief message from “Microsoft Games Studio” will appear on your screen to let you know that your device is about to disconnect.
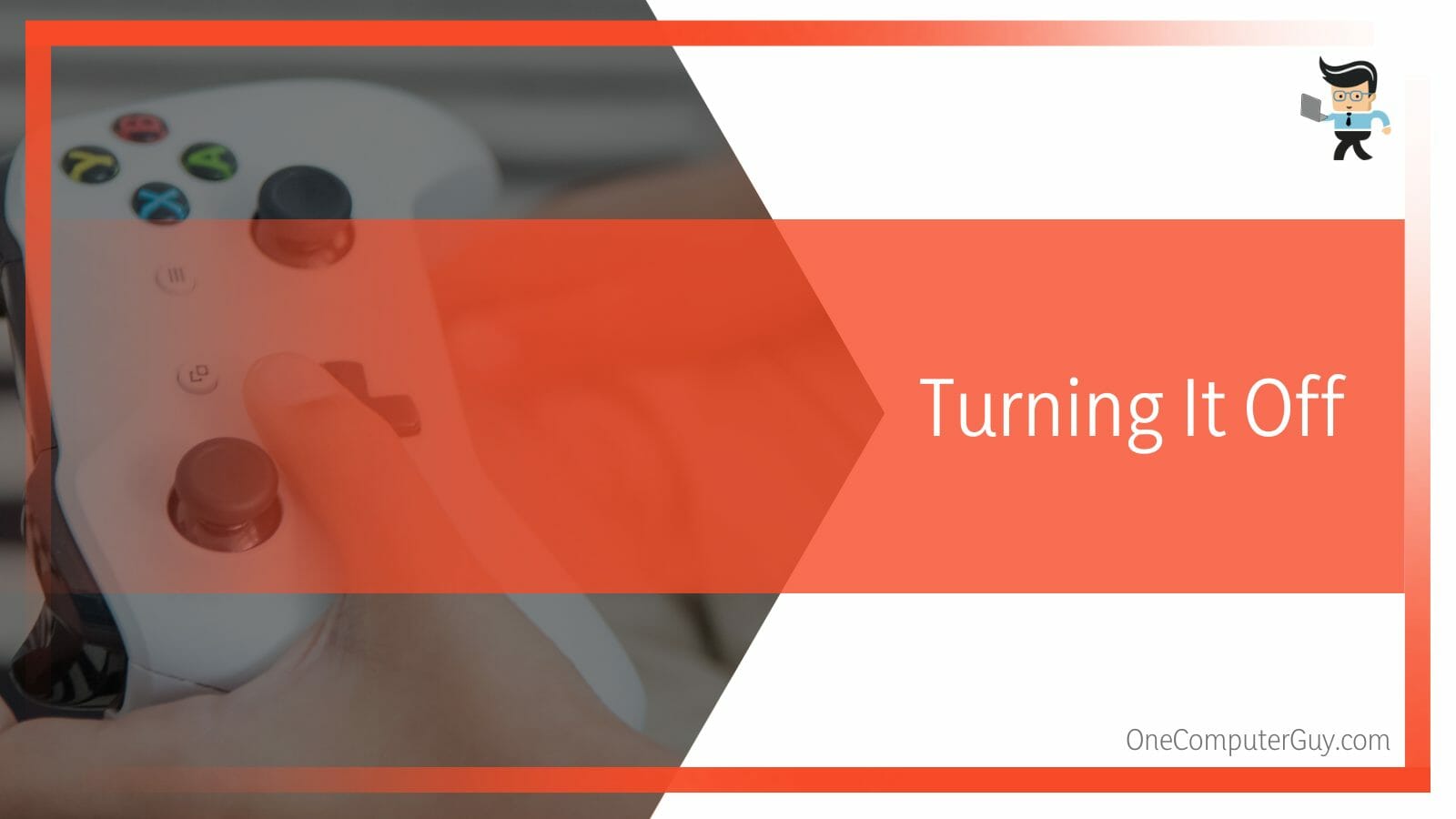
The Xbox and Bluetooth keys should be released as soon as you see this notice. You can head to the next step once you have unplugged your controller from the gaming system.
This might be crucial if your controller is acting up or has entirely failed from the inside out. It’s also possible that you only want to replace your current device, which you may do by unplugging it.
– Via a USB Cable
Using a USB cord is another of the best and most dependable ways to unplug your controller from your Xbox One. You must entirely turn off the Xbox and your controller before accomplishing it. By holding down the power buttons on each of them for several long seconds, you can turn them off.
Once the console and controller have been correctly shut down, the next step is to connect them using a cable. Go to your controller and press the hardware sync button while you wait for the light to flash three times in a row. Your controller will be successfully unpaired once this occurs so that you may relax.
However, remember that this approach may occasionally fail, so you should restart the concerned Xbox One system and controller. Holding down the power buttons on both of them for around 10 seconds may quickly restart them.
– Resetting Your Controller’s Settings
When attempting to unplug, and therefore promptly unsyncing, the controller, returning its firmware settings to default, may be helpful. You need to go to the Devices & Connections menu and choose “Accessories”.
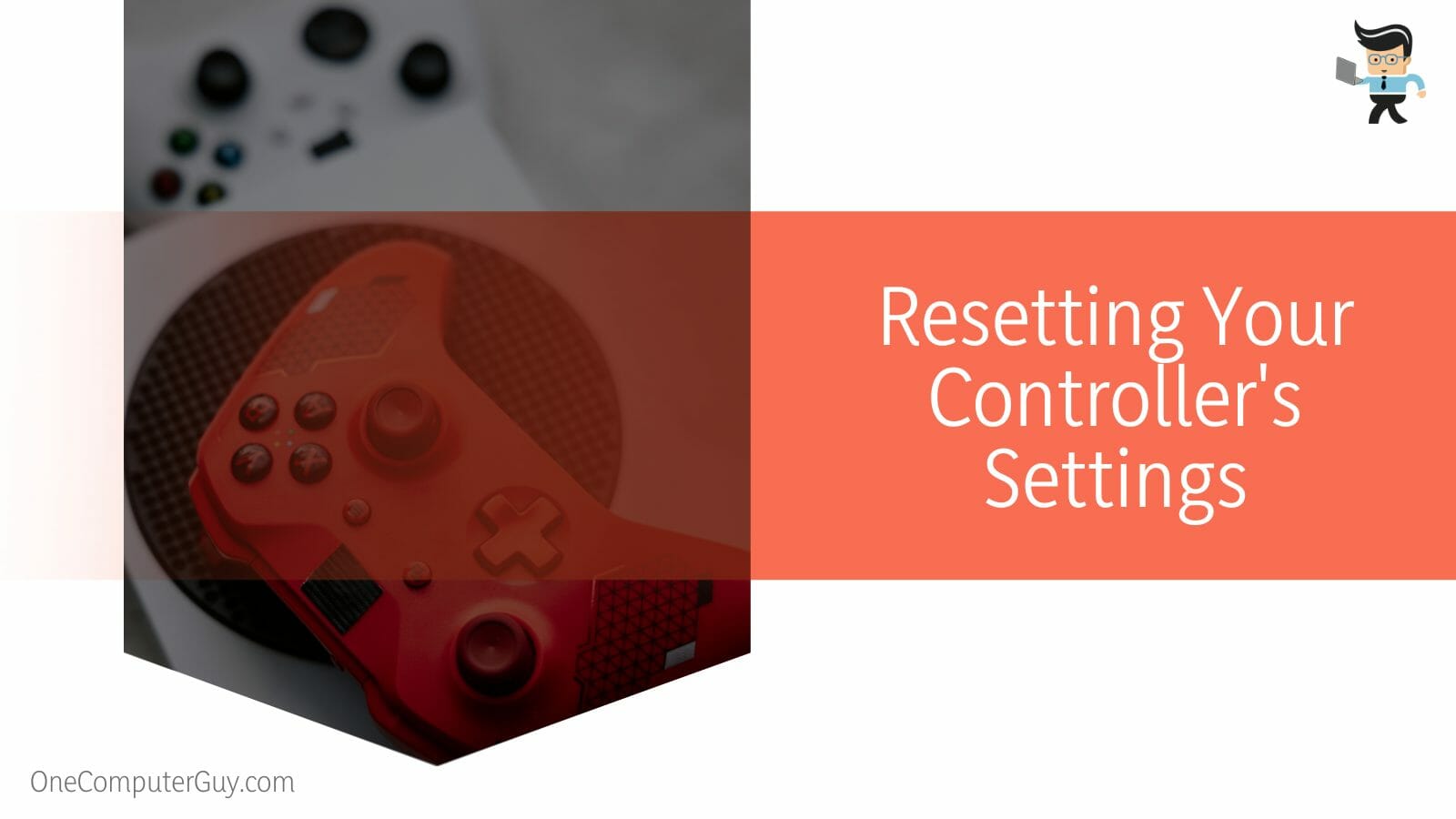
Selecting Configure from the visible screen will let you carefully examine the current button mapping for each button on the device. The “Restore to Default” option can then be chosen to return the Xbox controller’s default features.
From the Devices & Connections menu, choose Accessories. On the Xbox Wireless Controller screen, click Configure. Check each button on your controller’s current button mapping. To return the controller’s default button, choose Restore to default.
Conclusion
Reading our detailed article above, you should now be familiar with the diverse methods for un-syncing an Xbox controller from the Xbox console through a surprisingly straightforward procedure.
Here, we have made a concise list of important points mentioned in the guide for the sake of revision:
- By disconnecting from the controller’s primary settings, you may unpair your Xbox One controller.
- You may use the Bluetooth button or a USB wire to unpair Xbox wired controllers for devices that support Bluetooth.
- You can disconnect by turning off the controller, changing its settings to their default values, and, if that doesn’t work, forcing it to shut down.
- Due to bad batteries or the distance between the controller and the console, you might need assistance unpair it.
Whatever your motivations for breaking the present controller’s pairing, you can be confident that our thorough instructions will help you through every step of the procedure.
So get to your controller and use the instructions provided so that you may resume playing in peace as soon as possible.







