Learning how to unpair PS4 controller from PC or phone successfully takes a little effort.
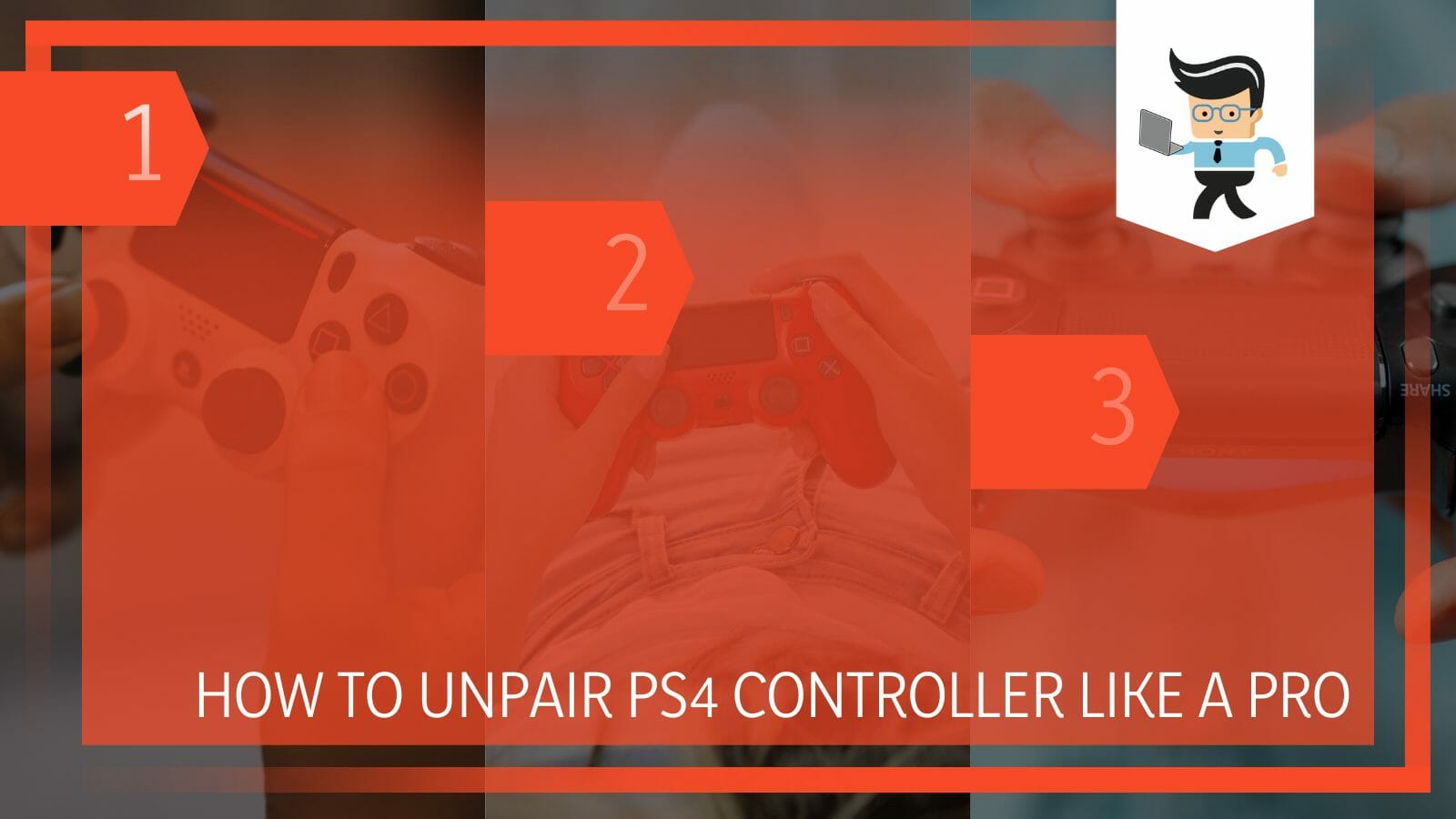
This post explains the general steps of unpairing your PS4 controller and the specific steps you can use to unpair the controller from different devices. So, stay on this page to learn more.
Contents
How Do I Unpair a PS4 Controller?
The commonest way of unpairing your PS4 controller is by deleting or disconnecting it via the system’s Settings. But first, you will need to switch off the controller before making any changes to its system. Here is how to forget PS4 controller:
– Step 1: Turn off the Controller
Start by powering off your PS4 controller. You can achieve that by pressing and holding the PS button for 10 seconds. This turns off the controller completely.
The button is between the two analogy sticks. Alternatively, you can press the same button until the Quick Menu appears.
Select Sounds/Devices and scroll down to the bottom menu to find a button labeled Turn Off. Click on it to switch off the controller.
– Step 2: Access the Controller’s Settings
To access the settings, press the PS4 controller for about 3 seconds. Your controller will blink to show it is ON. At the same time, it will bring up the Settings menu.
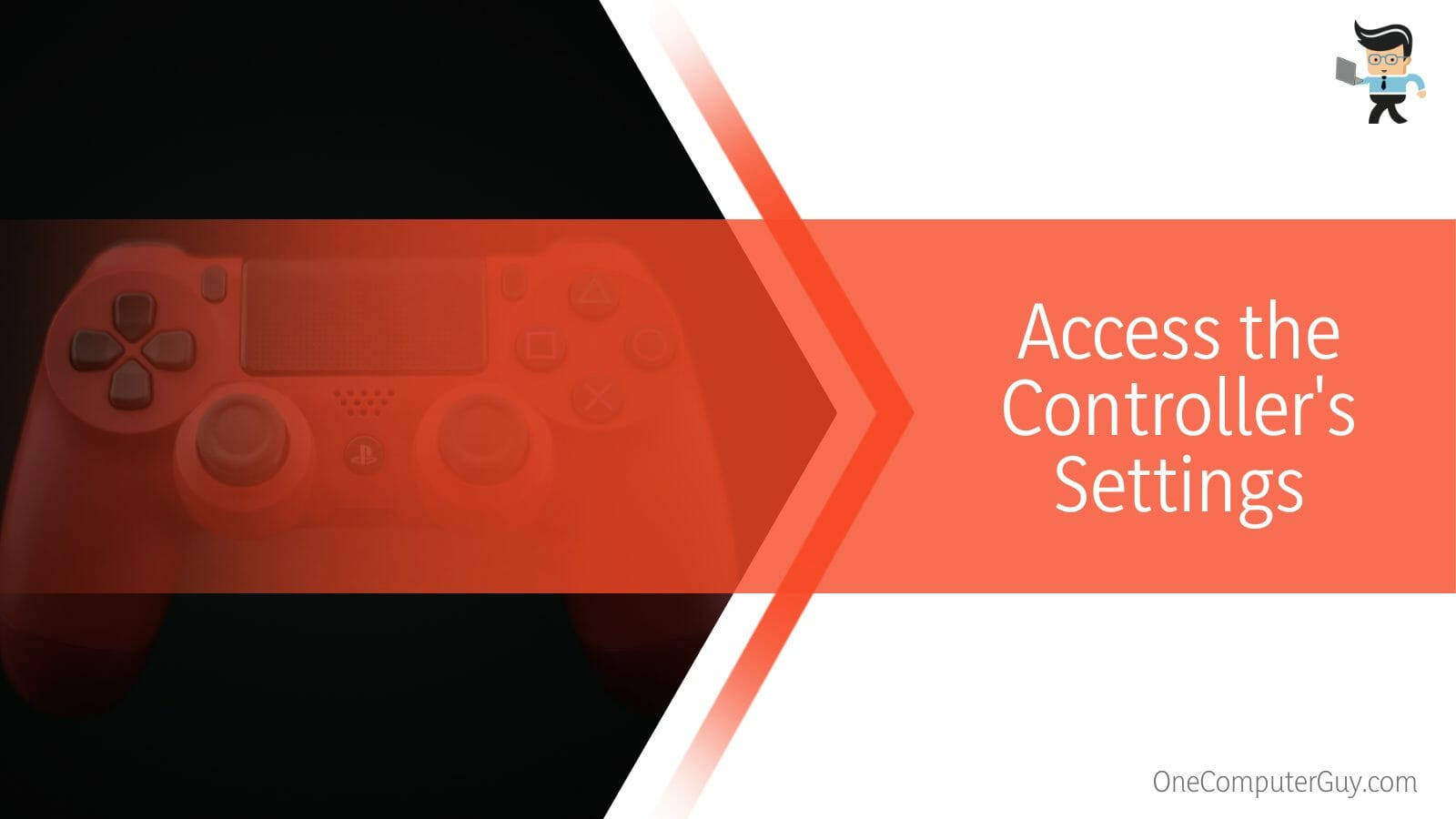
Select Devices and scroll the list of devices on the controller to find Wireless Controller or Bluetooth device. Click on that device and select the button labeled Options.
– Step 3: Disconnect Your Controller
While at Options, click on the Disconnect option. This action will unpair the PS4 controller from your PS4 console. Note that this step varies in different consoles. In others, once you reach Bluetooth Devices, it unveils a list of controllers. Select the controller you want to unpair and click on the Delete option.
How to Use the Reset Function to Dissociate a PS4 Controller
You can also use the reset function to unpair a PlayStation 4 controller. The reset function can be divided into two:
– Soft Reset
This is the quickest method, which does not affect your data. Typically, the method is similar to the above techniques as it involves the settings. But the process resets the connection between the console and the controller. However, this method only works if you have a second PlayStation 4 controller.
Here is how to reset PS4 controller:
- Log in with the second controller and go to Settings in the PlayStation 4’s top menu.
- Select Device, go to Bluetooth and select PS4 controller. Since you are using a working controller, go to the menu and choose the inactive controller.
- Click on the Options Button on the controller on the right of the touchpad to bring up the new menu.
- Click on Forget Device. This action removes the previous PlayStation 4 controller. Now press and hold the DualShock 4 button on the controller, go to Power, and select Turn off PS4.
– Hard Reset
This is simply factory resetting your PlayStation 4 to its factory settings, thus, disconnecting it from the console. You will need to switch off your PS4 – press the power key for about 10 seconds and wait until it is completely off.
Press the power button to turn the console on and use the DualShock 4 controller to move to the Settings menu. Once there, press X, select Initialization, and – choosing X – open it.
When the option menu appears, select one of the two methods – Restore Default Settings or Initialize PlayStation 4. Select Restore Default settings to clear all the saved data on your console but not on your Hard Drive. However, if you opt to Initialize, the option will wipe everything on the console and hard drive.
The whole process might take several hours, so ensure you do not turn off your console. When the process is complete, it will automatically unpair the controllers that were initially paired on it.
Also, you can use a paper clip or pin to unpair the controller without the DualShock 4. So, here is how to unpair PS4 controller without PS4:
- Switch off your PS4 and overturn your DualShock 4 controller. Locate a tiny hole close to the left shoulder button.
- Insert the paper clip into the tiny hole and give it a push and hold for about 5 seconds. This action Pushes the button inside the hole.
- Switch the DualShock 4 on and wait for it to boot before pressing the PlayStation button on the controller to sign in. Your controller will be delinked from the console.
How to Dissociate Your PS4 Controller From a Phone
If you had previously paired your PS4 controller with a computer or connected it to a phone via a USB cable, it will not work on your PS4 wirelessly through Bluetooth.
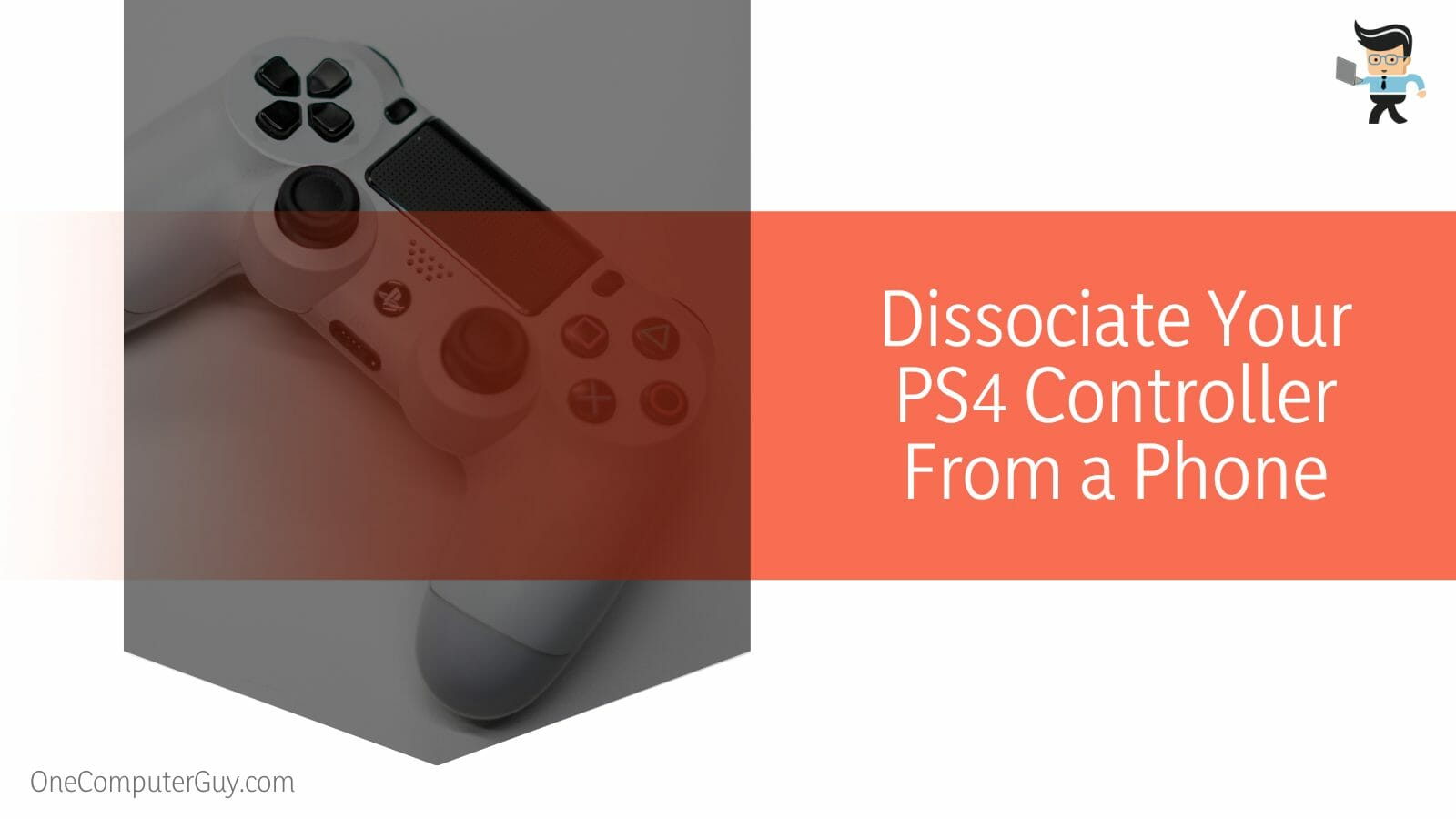
You first must remove the PS4 from the list. This is how to unpair PS4 controller from phone:
– When Using a USB Cable
You will simply need to “Forget the Device” using the steps below:
- Press and hold the PS button until you are returned to your home screen. Launch Settings when the controller is off and press the D-pad to go to your home screen’s top level.
- Right-click on D-pad, enter Settings and click on Devices>Bluetooth Devices.
- Disconnect your USB from the console and controller and navigate to Bluetooth devices from settings. Find Wireless Controller, select it, and choose Forget Device. Click on “Yes” when prompted.
Restart your PlayStation 4 console to complete the operation, and leave the controller connected to the PS4 through the USB when the console after restarting the console until it recognizes it.
Delink the PlayStation controller from the USB line and try to connect wirelessly via Bluetooth. If it doesn’t work, try restoring it to default settings.
– Without a USB Cable
If you are not using a USB, simply turn off the Bluetooth device. This will cut off the link between your controller and the PS4.
FAQ
– How Do I Pair My PS4 Controller?
You can connect PS4 controller to the PS4 console via USB line or Bluetooth.
Here is how to pair PS4 controller using a USB:
- Switch on your PS4 and connect the USB line to one of the USB ports on the PS4.
- Attach the micro USB side of the cable to the port at the top of the PS4 controller.
- Press the round PS button in the middle of the controller until the controller’s lightbar lights up blue. You might need to press the PS button multiple times in some cases.
- Select a profile of interest from those on your screen. Now, your controller is connected to the PS4.
To connect via Bluetooth, enable the pairing mode of your controller. Power your PS4, and press the PS button until the lightbar blinks. Go to Settings>Devices>Bluetooth devices, and follow the prompts.
– How Do I Unpair a PlayStation 4 Controller From PS5
To disconnect your PS4 controller from your PS5, you need to enter Settings to “Forget the device.” This action completely dissociated the PS4 control.
Here is how to unpair PS4 controller from PS5:
- Launch Settings and go to the Accessories tab and open it.
- Go to the General tab and select Bluetooth Accessories.
- Click on DUALSHOCK 4 to unveil two options: Delete and Disconnect
- To turn off your PS4 controller, click on Disconnect. However, if you want to unpair the controller from the PS5 console, Click on Delete and select OK.
With these few steps, you have successfully disconnected your PS4 controller from your PS5. If you wish to reconnect it, connect it using a USB cord to connect the controller to the console. It will reconnect instantly.
Conclusion
This post covers how to unpair PS4 controller from Android, phone, PC, and PS5.
Here is the summary:
- You can connect your PS4 controller to other devices via USB or Bluetooth.
- To delink the PS4 controller, you must enter Settings and choose “Delete” or “Forget Device.”
- You can also restore your PS4 to factory settings to unpair your controller. But this method deletes your data.
- Reboot your devices after changing the settings to effect the changes.
Following the procedures above will help you disconnect your PlayStation 4 controller from various devices.
Ref:
- https://www.forbes.com/sites/davidthier/2019/10/07/how-to-connect-a-ps4-controller-to-an-iphone-or-ipad/
- https://www.forbes.com/sites/kevinmurnane/2017/09/11/how-to-connect-an-external-hard-drive-to-your-ps4/?sh=194c90c046ec
- https://www.coolblue.nl/en/advice/how-do-i-connect-my-ps4-controller-to-ps4.html







