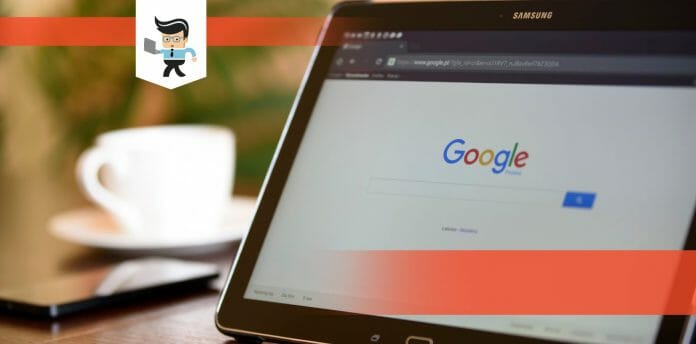While learning how to unlock Tablet without password is easy if you have the correct password, PIN, or pattern, unlocking it without its PIN, password, or pattern is a different story.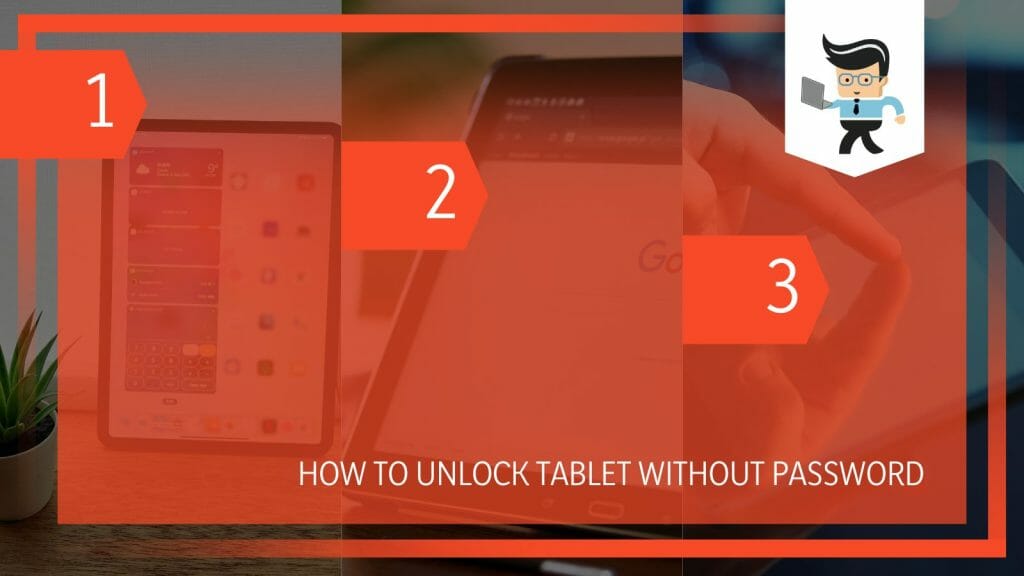
But this post explains how to unlock Android tablet without password. Learn more below.
Contents
How to Unlock Tablet Without Password Like a Pro
To unlock your tablet without a password, perform a factory reset: Hold down the Power dial until menu options appear. Tap Power, then simultaneously hold down the Power and Volume Up dials to access Recovery mode. Use the volume button to select the reset option.
Here is how to factory reset Tablet without password in detail:
1. Power off Your Tablet
Long-press the power button for about eight seconds or until you see Restart, Power Off, and Emergency Mode options on your screen. Select the Power Off option. This will switch off your Tablet.
2. Get Into Recovery Mode
Hold the Volume button while the Tablet is off to get into Recovery Mode. You must simultaneously press the Volume Down and Power buttons for some tablets. Hold the two buttons down until the Start Menu pops up.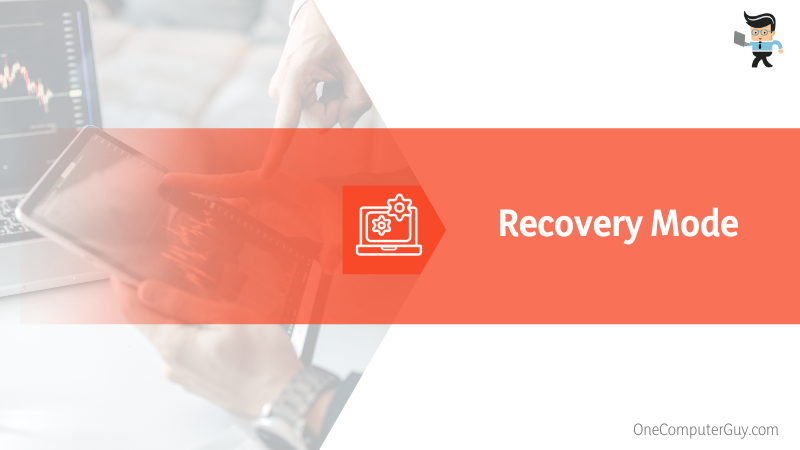
The button combination may vary with the tablet model. Thus, in some instances, your table may boot normally. In this case, use a different button combination. Search online using your Android tablet model + Recovery mode if you do not know the combination.
3. Highlight Recovery Mode
Cycle through the tart menu options using the volume button. Scroll until you reach recovery mode, then use the power button to select it. This will open another list of options.
Again, use the Power up/down button to cycle through the options and settle on the Wipe Data/Factory Reset option. Select Yes on the next page to initiate the reset process.
4. Give Your Tablet Time
After selecting the Factory reset option, the Tablet will delete the data. This process can take from five minutes to half an hour, depending on the amount of data on the device. After erasing data, the Tablet will restart automatically.
Note that a factory reset deletes all the files on your device, including the password. But when you log in again, you can recover the data if you have a backup mechanism.
How to Use Android Unlocker to Unlock Your Tablet
To use the Android unlocker to unlock your tablet, download it to your computer, launch it, and click on Screen Unlock. Select the correct tablet model and follow the prompts to enter the download mode. This will automatically initiate the erasing process. Give it time to complete the process.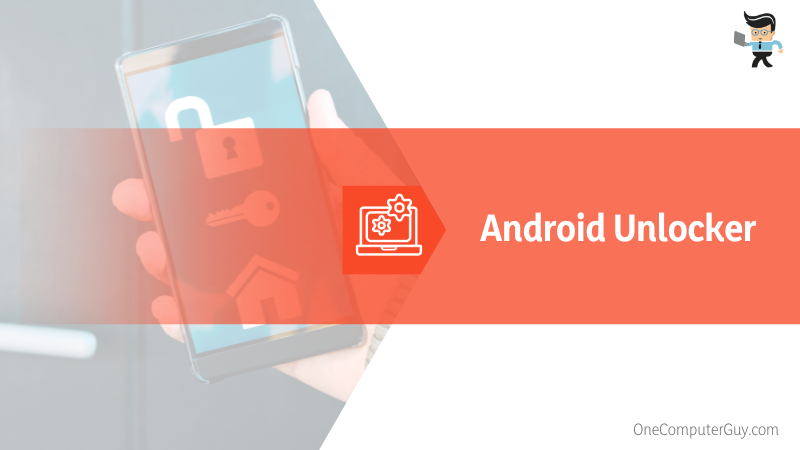
There are several Unlocker apps for Android devices. In this tutorial, we will use the Wondershare Dr. Fone toolkit. Here is how to unlock a tablet using Dr. Fone:
1. Download Dr. Fone
Since this is a third-party application, you just download it to your computer. Run the setup to install it on your computer. The installation might take time, so be patient.
Skip this step if you have the app.
2. Launch Dr. Fone
Click on the app icon on your desktop or under apps to launch it. Go to the Screen Unlock option. This feature removes all screen locks – PINs, passwords, and patterns on your locked phone.
You will also need to specify the type of screen lock you want to reset – fingerprint, password, pattern, face ID, or PIN. And if you have a locked Samsung device, you can remove your Google account.
Link your Tablet to the PC via a USB cable. Proceed to the next window and choose “Unlock Android Screen/FRP.”
3. Select Your Tablets Model
To get a customized solution, you must provide your Tablet’s correct model, brand, and name. Remember, Dr. Fone offers different recovery packages for these other brands. So go through the list of supported device brands to see if your model is present.
It is essential to point out that Dr. Fone offers two solutions for removing an Android tablet password or locked screen.
4. Enter Download Mode
Follow the steps below to push your Tablet into Download Mode:
- Switch off the Tablet – press the power button for a few seconds and select the Power Off option.
- Long-press the Volume Up + Power + Home button Simultaneously. For most brands, you will press the Volume Up + Power button.
- When the Tablet’s logo appears, release all the buttons.
- Use the Volume Up (+) key to enter the Download Mode.
The Tablet starts downloading the recovery file right away. You can check progress on the PC Dr. Fone window. Wait until the end. This indicates that the application has reset your Android lock screen security feature.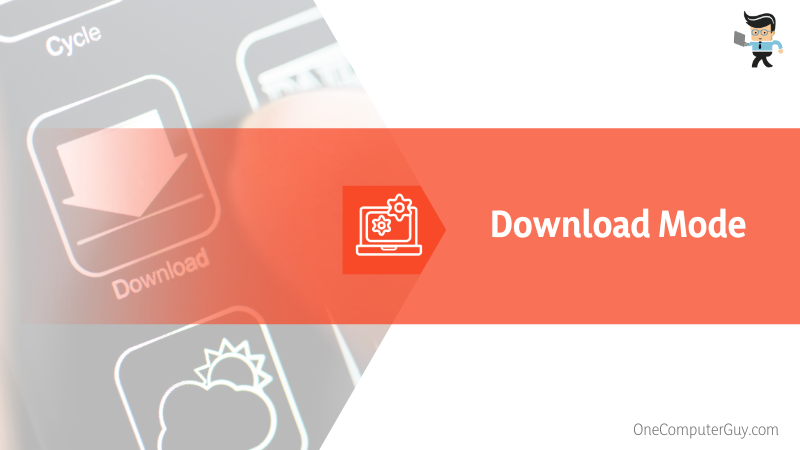
Tap the Remove Now button and wait for the process to complete. Your Tablet will restart, and you can access it without restrictions. Your device will have all the data.
How to Quickly Unlock a Samsung Tablet
You can quickly unlock your Samsung devices via SmartThings Find. Log into your Samsung account using a different Samsung Galaxy tablet or phone. This opens an interface with different options – select Unlock, and enter the Samsung account credentials to confirm the resetting.
Here is how to unlock Samsung tablet without password in detail:
1. Go to SmartThings Find Website
Access the SmartThings Find site from a different device. Your locked Android Samsung tablet must be signed in to your Samsung account for you to use this technique. Again, you must have enabled the Remote controls to utilize this o online tool to unlock your Samsung phone screen.
Now, log into your account. Remember, you must be logged in on your locked tablet with a Samsung device you were instructed to create while setting up the tablet. Thus, you can only use this method with a Samsung account.
2. Select the Unlock Option
Once you log into your account on the website, you will see an open padlock icon and the word “Unlock” beneath it. This option is among other options such as Erase, Back Up, Track Location, and Retrieve Calls/Messages.
Once it opens, you will see all your Samsung devices on the left of the screen. Click the Unlock option to confirm your action. Enter your Samsung account credentials to proceed. This will remove the pattern lock, biometric security settings, and PIN you have on your device.
The process might take a while to display the unlock signal. So, patiently wait for the screen to unlock. When successful, reset your passcode to protect the device.
You can unlock your Samsung device with a third-party app like Dr.Fone.
How to Unlock Tablets With Google Find My Phone
You can quickly unlock your Android phone/tablet by logging into the Google Find My Device, selecting your tablet from the left panel, and scrolling down to click the Erase Device button. This action Erase the data on your Android tablet, along with the lock screen security feature.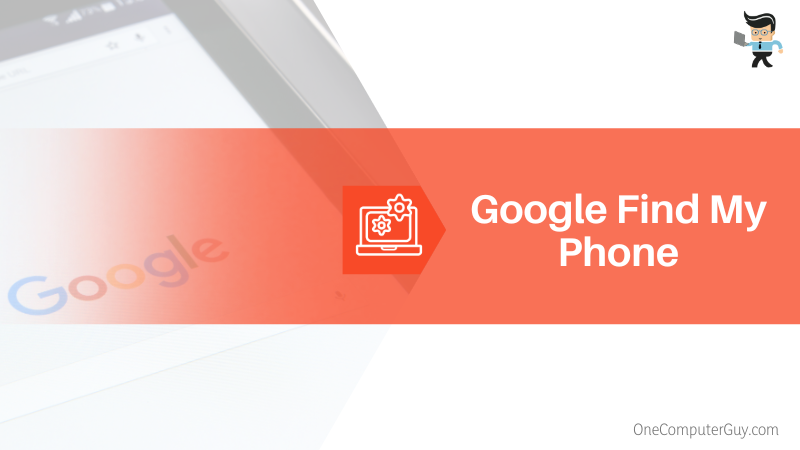
Use this procedure to unlock Android phone or tablet:
- Go to Google Find My Device website and log into your Android account if you are not logged in already.
- Select your tablet from the left pane. Usually, this area displays all phones and tablets linked to your Google account and has “Find My” enabled.
- Click the Erase Device option. Click it the second time to confirm the data reset Reboot the tablet and set a new passcode.
To use this Android Device Manager, your tablet must be connected to a Google account for you to use this method. Furthermore, you must have enabled the “Find My” feature. The technique does not reset the lock screen on an Android device, but it erases the data from your device.
How to Use Android Debug Bridge to Unlock Tablets
To use the Android Debug Bridge to unlock tablets, connect your tablet to your PC, launch Command Prompt on your Windows PC, and enter the Android Debug Bridge folder using C:\Users\Your username\AppData\Local\Android\android-sdk\platform-tools >. Type adb shell recovery –wipe_data to complete the process.
The Android Debug Bridge is perfect for those without a Google account. But the technique needs technical skills. Nevertheless, here is how to unlock tablet without Google account:
- Plug your tablet into your PC using a USB cord
- Launch the command prompt – Press Win + R, type cmd, and click Ok
- Enter the command “adb shell rm /data/system/gesture.ke,” and reboot the Android tablet.
Alternatively, launch the Command prompt, enter C:\Users\Your username\AppData\Local\Android\android-sdk\platform-tools >, and type adb shell recovery –wipe_data. This action factory resets your device.
Before typing the directory above, check the location of the ADB.exe file.
Conclusion
If you forgot pattern on your tablet or Android phone, quickly reset or unlock it with the steps explained above. Let’s examine the key points:
- You can unlock a tablet using third-party unlock tools Such as Dr.Fone or the “Find My” feature.
- If all other techniques fail, restore your Android phones or tablets to default settings.
- Always back up data to prevent loss during the reset process.
If you forgot your password on your Samsung, Huawei, LG Phone, or any other phone or tablet brand, the hacks in this post will help you unlock it. Carefully read and apply them.
Ref:
- https://www.forbes.com/sites/ryanwhitwam/2017/03/14/how-to-find-your-lost-or-stolen-android-phone/?sh=6a514b8533f6
- https://drfone.wondershare.net/ad/buynow.html?gclid=CjwKCAjwitShBhA6EiwAq3RqA0hMqlVpARg3eaFJJlICEJPyVJ0BiBXvY0ikhVjCqRMYwcYnDzRSCBoCyGYQAvD_BwE
- https://www.wikihow.com/Unlock-Your-Android-Without-a-Google-Account