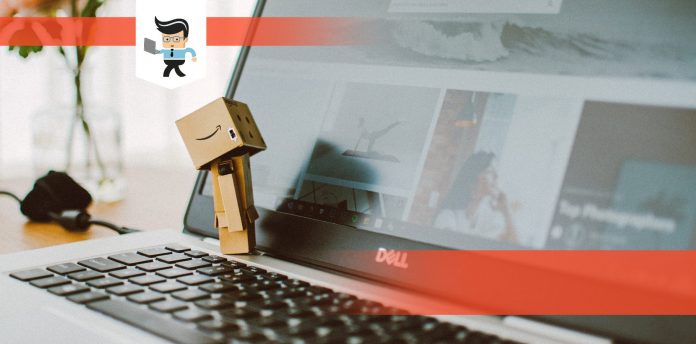How to unlock dell laptop is something you have to know in this era, with all our data being stored inside electronic devices. Dell is a famous electronic manufacturer, and consumers of varying needs use its laptops worldwide.
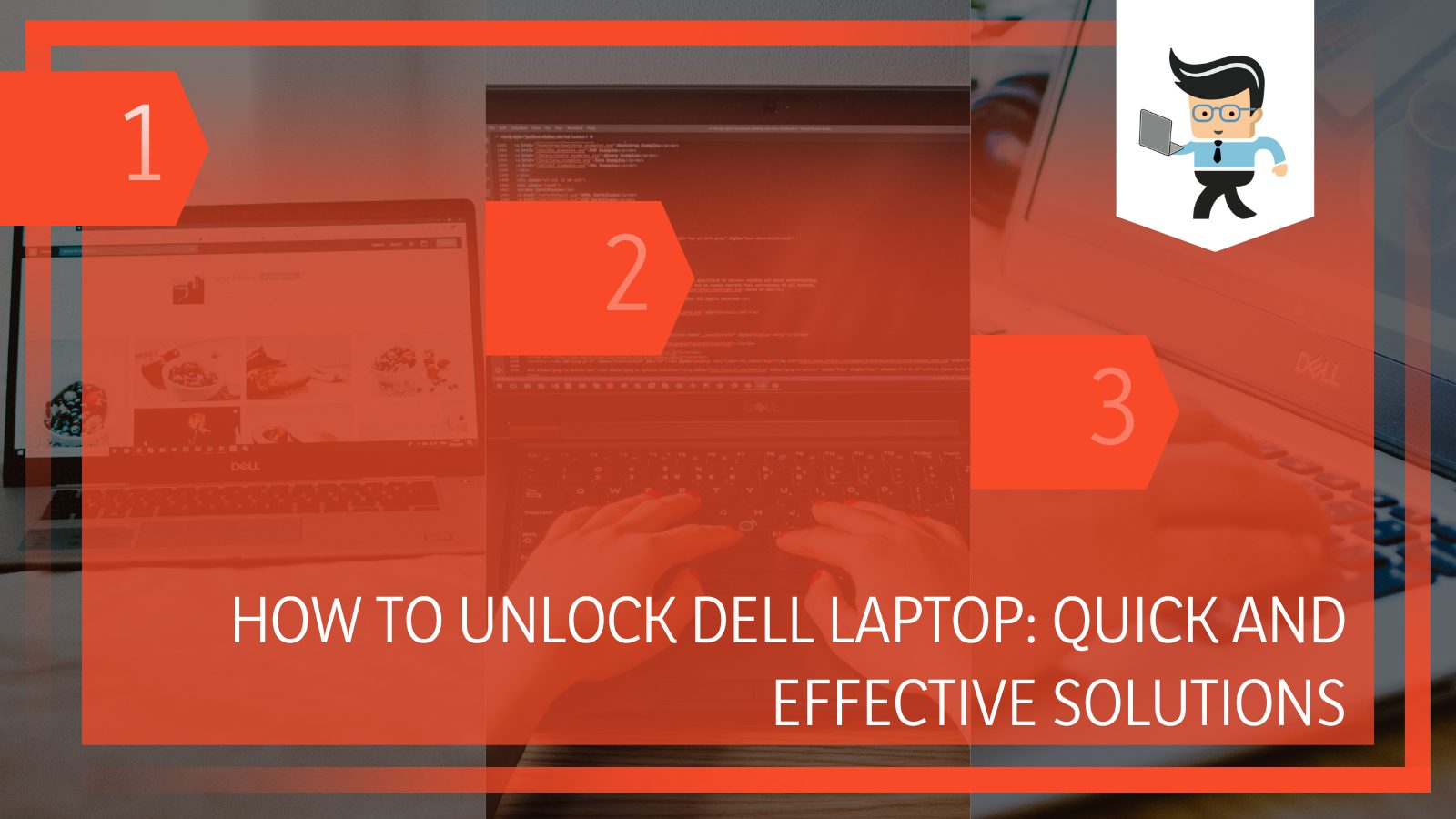
Don’t worry too much if you own a Dell laptop, which holds all your sensitive and confidential information, and you have forgotten the password by chance. In the sections below, we have listed numerous ways to easily unlock and re-access your Dell laptop.
Contents
- How to Easily Unlock Dell Laptops?
- – Resetting Your Dell Inspiron Laptop’s Password via a Bootable Flash Drive
- – Unlocking Your Dell Inspiron Laptop With an Installation Disk
- – Accessing Your Dell Inspiron Laptop Password Through Your Microsoft Account
- – Unlocking Your Inspiron Laptop via a Password Reset Disk
- – Unlocking Your Laptop via a Hidden Admin Account on Windows XP
- How To Unlock Your Dell Laptop Without a Password?
- Conclusion
How to Easily Unlock Dell Laptops?
To easily unlock Dell laptops if you forgot password, you can try the use of password reset disks or plug in bootable drives. You can also access the laptop through an MS account, or by resetting the entire device altogether. These are some of the most common fixes.
– Resetting Your Dell Inspiron Laptop’s Password via a Bootable Flash Drive
Using a bootable DVD or a bootable USB drive is one of the most widely used ways of getting back into your locked laptop. To reset your laptop password using this method, you have to start by plugging the drive into your computer’s USB port.
Locate the boot key on your keyboard, which will be F2 for Dell laptops. Now continue by restarting your PC and make sure that you press the boot key continuously.
This will bring you to the boot menu, from which you’ll have to choose the bootable device. Click CD-ROM on the interface if your device is a bootable DVD and not a drive. If it is a USB, select the Removable Device option. After this, you can press any key to get the PC to reboot.
From here, choose your keyboard menu input and your language of choice. Select Next, and then Repair Your Computer. After this, select Troubleshoot, Advanced Options, and Command Prompt.
Search for your Windows 10 installation drive, type in “cd windows” and hit Enter. Promptly type in “cd system32” next and press Enter as well.
You can retitle the utility manager by typing in “ren utliman.exe utilman_bak.exe” and then typing “copy cmd.exe utliman.exe.” Restart the PC after typing “exit.” Go to Ease of Access, where you’ll type “control userpasswords2,” then click Enter. Now select the relevant user account and reset your Windows password.
– Unlocking Your Dell Inspiron Laptop With an Installation Disk
Using a password recovery disk is undeniably the most widespread method of getting back into your locked PC, but you can also do that with your Installation drive. This is especially useful if you don’t have a hard reset disk.
To go through this method, you first must take the installation drive and insert it into your laptop. Boot it up, and then the laptop should restart and proceed with the recovery. To get the Booting Menu, hit the F12 key constantly and from there, navigate using your Up and Down keys on the keyboard to get to the relevant disk.
Hit Enter, and in the Window prompt, type “cmd.exe” in place of “magnify.exe” to start the installation.
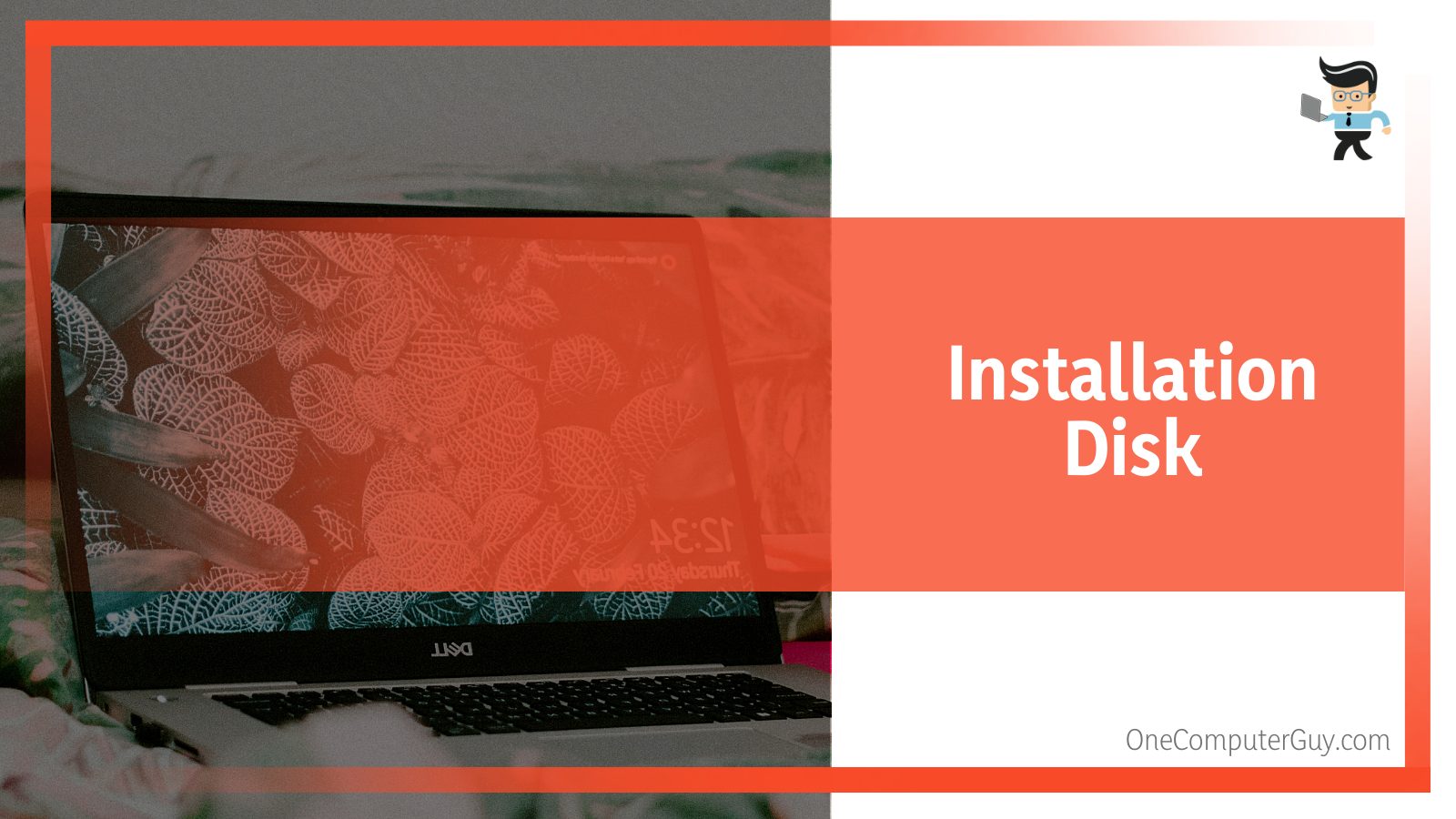
After the process, you may remove your drive and type in “wpeutil reboot” in the command prompt window to reboot in regular mode. Make sure you press Enter for it to happen. When your laptop turns on again, go to the login page, select the icon at the bottom of the screen, and click Magnify.
You can erase the current unattainable laptop password using cmd “net user (your real username).”
Once you hit Enter and restart your laptop once more, you will find that you will now be able to access your user account without the need for a password. Using the F2 key on the Dell laptop keyboard, boot your PC up again to finish off.
– Accessing Your Dell Inspiron Laptop Password Through Your Microsoft Account
There is one more easy way to access your locked computer for users of a Dell computer that have a Windows 10 OS and have also linked their laptops with their Microsoft account. This can be done by using said MS account to reset the Windows password online, and you do not need any disks for this to work.
For this method to work, you can begin by going to Microsoft’s Recover Your Account page. You must access this page on another device, which is not your locked laptop. Once there, proceed to enter all the relevant account information that is linked to your MS account. These details would include your email address, Skype account and phone number.
After filling in the empty fields, you have to press Next, and you will then have to verify your identity for the password resetting process. This will be done through a code Microsoft will send you via email or text, which you can choose according to preference and availability.
Once you have selected your preferred method of receiving this verification code, press the Get Code button.
Check your phone messages or the linked email account to see whether the code has arrived. Ensure the email address or phone number you entered is completely accurate, and the code should arrive in no time. Put in the code as you get it, and press Next. Set the new Windows password, click Next, and you’re done!
– Unlocking Your Inspiron Laptop via a Password Reset Disk
Whenever we buy a brand new laptop, a password reset disk comes with it in the package. To set up the foundation of an operating system on your PC, you need to use this disk, which contains crucial details such as manufacturer information and the laptop’s key.
Because of this vital information, the password disk comes in handy in case you ever forget your Dell laptop password and can easily regain access to your user account. If you have misplaced this disk, don’t worry because you can always create a new setup on a blank CD or USB drive.
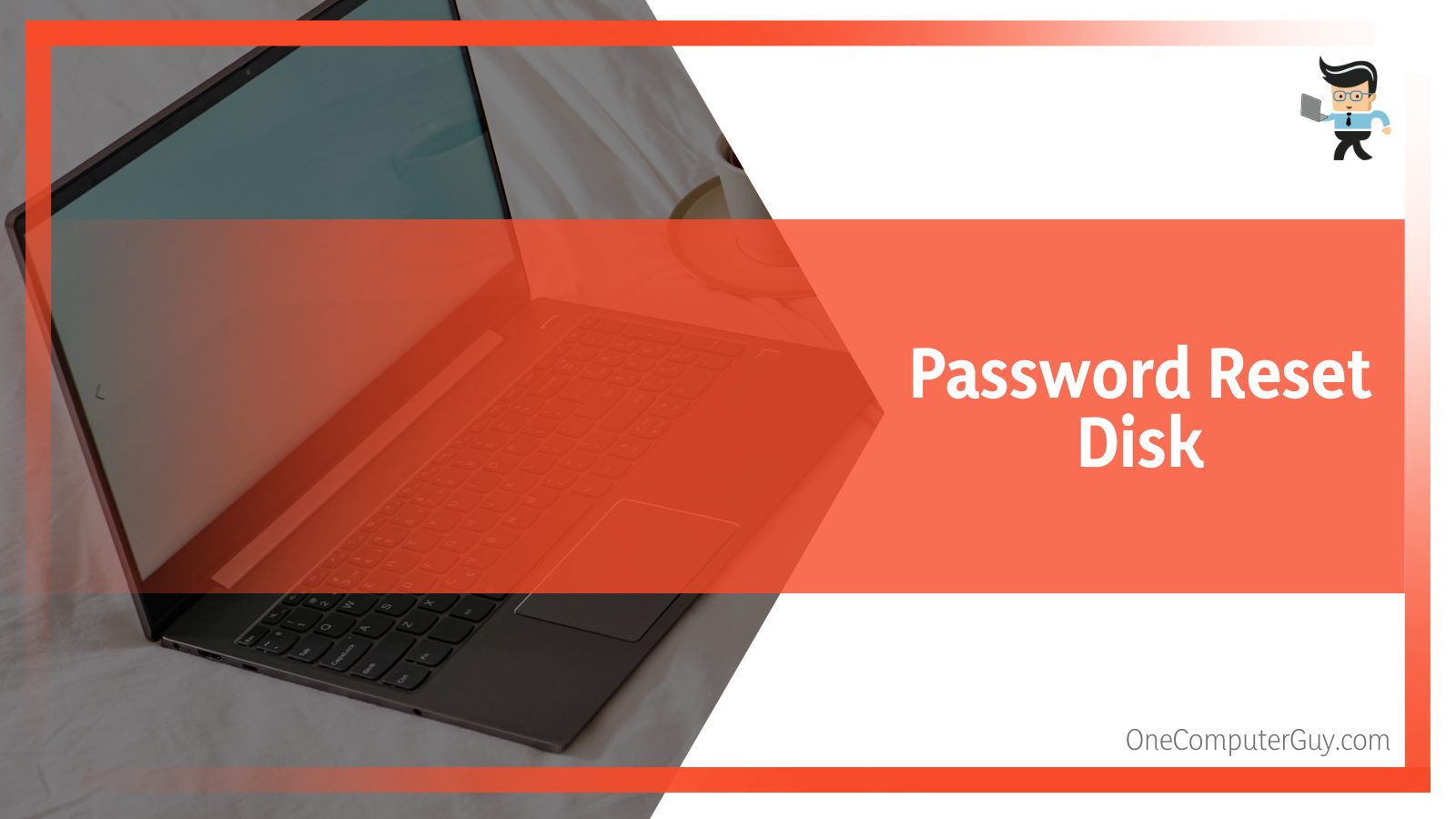
The first thing you have to do to recover your account is to boot your laptop. From there, you will be asked for the password to your Windows. Because you do not know your password, type in whatever you want, press Enter and then Reset the password. When you plug your disk into your laptop, the reset window will open on your screen.
Click Next so that you can start the operation. From the dropdown menu visible, select your resetting disk and click Next again. Here, put in your new password. It would be a good action to write it down so you don’t lose access again. Once you click Next after this and finish the process, you are finally done.
– Unlocking Your Laptop via a Hidden Admin Account on Windows XP
For users of the Windows XP interface, there is a method especially used in the case of access suddenly restricted. The basis of this fix is a hidden admin account, which is not visible on the login screen interface.
However, it is automatically created by the system when you install Windows on your device. Therefore, if you can’t get back into your laptop user account because you have forgotten the password, the hidden administrator will come in handy to retrieve it.
You will first have to boot your laptop in Safe mode to gain access to the hidden account. Continue restarting the Dell laptop, and then promptly hit the F8 button on your keyboard as soon as Windows starts.
You will now see the admin account appearing on the login screen, where you must press the Ctrl + Alt + Delete keys simultaneously. Here, a list of options will appear on the screen, and you will select Switch User.
As for the username, type in “Administrator” and leave a blank space for the administrator password field. As soon as you press Enter, you can now access Account Settings, and from there, you can reset the password of the user account in question.
How To Unlock Your Dell Laptop Without a Password?
To unlock your Dell laptop without a password at hand, you can use an already signed-in Microsoft account, or you can also set your computer settings back to default, although this will wipe everything off your hard drives, so make sure you have backed up your important files first.
In this section, we will look at the two methods that can solve the access issue for you in your Dell laptop if you don’t have a password drive at hand.
– Using Your Signed-in MS Account
If you are using a Microsoft Windows operating system on your PC, you have a MS account signed in to keep track of your emails, calendar events, and so on. Suppose you have a Windows laptop but not an MS account.
In that case, this is your chance to sign up because MS accounts are extremely useful when re-accessing lost Windows user accounts without the password stored on any other disk.
To use your MS account to reset password, go to any other device connected to the internet. Go to the Microsoft Recover My Account page and sign in using the relevant account details. You’ll have to verify your identity next via a code they will send to your phone number or email, whichever you prefer. Once you receive and enter the code, you can freely reset your device’s password.
However, if you’ve forgotten your MS account password, you can also easily reset it. Navigate to the web address of account.live.com and enter your Outlook email address. Once you click Next, you will proceed to identity verification, where you’ll have to enter the last four digits of your phone number linked to the account.
To get the verification code, click Get Code and once you receive it, put it in and set your new password.
– Resetting Your Dell Computer Back to Default
Signing up for a MS account, retrieving its lost password, or even having to create a whole new password resetting disk if you don’t already have these things on hand can be really big trouble.
If you want to open your laptop without any of these but also can bear to part with all the information stored on your hard disk, then perhaps you should reset Dell laptop back to factory settings.
Because this option will feel like no card unturned and will wipe every last thing off your disk, it would be a good idea to make sure none of the above methods is bearing any results before you resort to this method.

To carry this out, there will be a power button right at the bottom corner of the login screen, and you have to click it. Then, hit the Shift key on your keyboard and select Restart. After this, a screen labelled Choose An Option will appear and here, you have to select Troubleshoot.
Another list of options will appear again, listing the different possible troubleshooting methods, and you must select Reset Your PC from these options. After this is done, continue pressing Next on every next prompt until resetting begins, and then finishes with no errors in the process.
Once your device is reset back to default settings, you will have complete control over it as you re-create user accounts from scratch.
Conclusion
In our in-depth analysis of the various methods of unlocking a Dell laptop in the article above, we pointed out some general fixes that can be used if you forgot Dell laptop passwords. A quick summary of the main points discussed is given here:
- You can use various external methods to retrieve access to your account, including a password resetting disk, an installation drive and a bootable plug-in drive or DVD.
- You can use the MS account sign-in to unlock Windows to access and reset your password from another device.
- You can use the built-in hidden administrator account on Windows XP systems to modify and reset your forgotten password.
- If none of the manual methods works, you can reset your Dell computer completely by factory resetting the whole system.
Hopefully, you have learned how to find your way back into your locked Dell laptop after these elaborate points. And we are confident that these methods will save you a lot of time, as you know exactly what you have to do now!