How to uninstall one drive on mac computer might sound like a strange query because using Microsoft products on an Apple device sounds unusual to some.
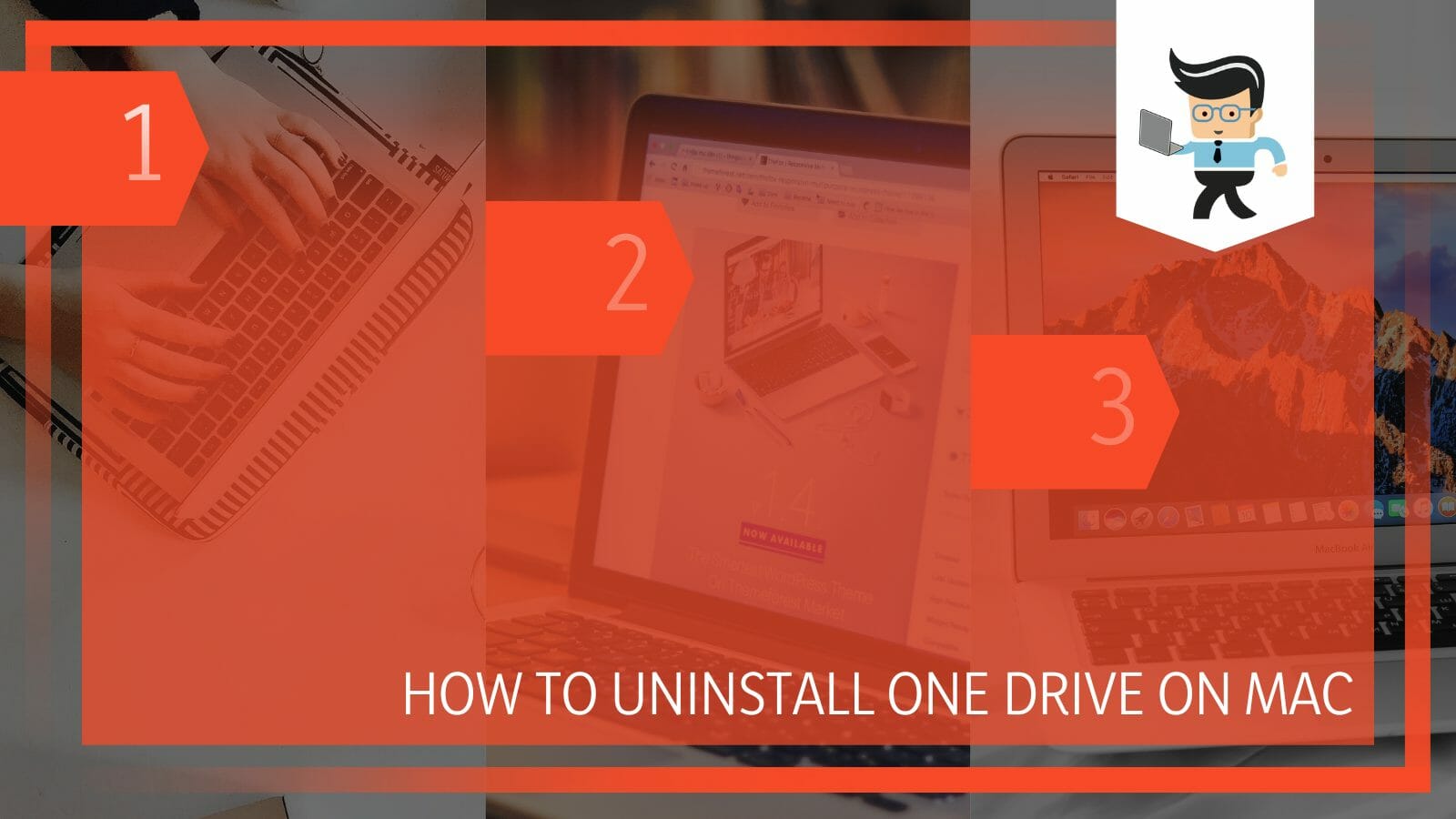
However, there is nothing too odd about it since it is another cloud storage service that could be beneficial for a user with a lot of storage requirements.
While it is beneficial for the user to use effective services to maximize their device performance and usage, sometimes we install things on a whim when we don’t actually need them.
Whether or not this is why you are looking to uninstall OneDrive from your Mac computer, in the subsequent sections, we will look at how you can accomplish just that without any difficulties!
Contents [hide]
How Can I Delete OneDrive From My Mac Computer Manually?
You can manually remove OneDrive from your Mac computer by first signing out of your account and then quitting the application. After this, you will have to delete the main program and the related cache files by moving them to the Trash folder.
– Signing Out of OneDrive on Mac
To start uninstalling the OneDrive program for your Mac computer, you must ensure that you are correctly signed out of it first. If you are using your OneDrive account for any applications on your computer, sign out of them.
To do this, you can open the Microsoft Word program on your Mac computer and select the header “Word’. You have to select “Sign Out” from the options you will see then. After doing this, the system will show you a prompt to confirm if you want to sign out, and you have to click the relevant buttons to agree.
– Quitting OneDrive on Mac
Once you have signed out of all your related accounts and other services, you will need to quit OneDrive. To do this, you must head to the Toolbar on your computer and select the icon that represents OneDrive. In the options that appear, select Settings, and from there, choose to quit OneDrive entirely.
– Deleting OneDrive from Mac Manually
One critical thing to remember is that if you initially installed and downloaded OneDrive onto your Mac computer by utilizing the default setup, you will be able to view the application under the list of other programs under your user or account name.

If that is the case, you must click on the application and drag it into the trash bin icon. Once OneDrive is in the trash folder, you can empty it to altogether remove the application and all its contents. Doing this will also free up some space on your computer and rid you of the extra cache files that came with OneDrive.
– Trashing OneDrive on Mac
Using the Finder tool, you can also remove the OneDrive program on your Mac computer. To do this, search for OneDrive.app, and when the appropriate option comes, you have to right-click on it. This will give a list of options that can be applied to your selection, and you have to select the option of moving it to the Trash folder.
However, while this will delete the main application from your device, it will still leave some related cache files on the system. Keep in mind that it is essential to remove them; otherwise, they can gather up to continue taking space in your device’s memory.
– Trashing OneDrive files on Mac
Once you have moved the main OneDrive application to the Trash folder, you will have to delete its remaining files and other contents manually. To do this, you must launch Finder on your computer and press the keyboard shortcut of Command + SHIFT + G. Then, you must type in the location of /Users/Library/Containers.
After typing this and pressing the Enter key, you will be taken to this location and have to locate two folders, both of which will contain the name of OneDrive or SkyDrive in their titles.
Once you have located these folders, all that is left to do is drag them to the Trash folder. And after doing this, you will successfully remove OneDrive and all its related contents from your computer.
How Can I Restore Deleted Data in My OneDrive on Mac?
You can restore deleted data in your OneDrive on a Mac computer by recovering the necessary files through the Recycle Bin on the website of OneDrive. Using the OneDrive desktop app, you can restore the files from the Trash folder.
– Restoring Deleted Files from OneDrive
Suppose you are using the web application of OneDrive on your Mac computer and want to recover some of the files you accidentally deleted. To go through with the restoration process, firstly, you have to launch the website of OneDrive and then proceed to sign in to your account with the relevant credentials.
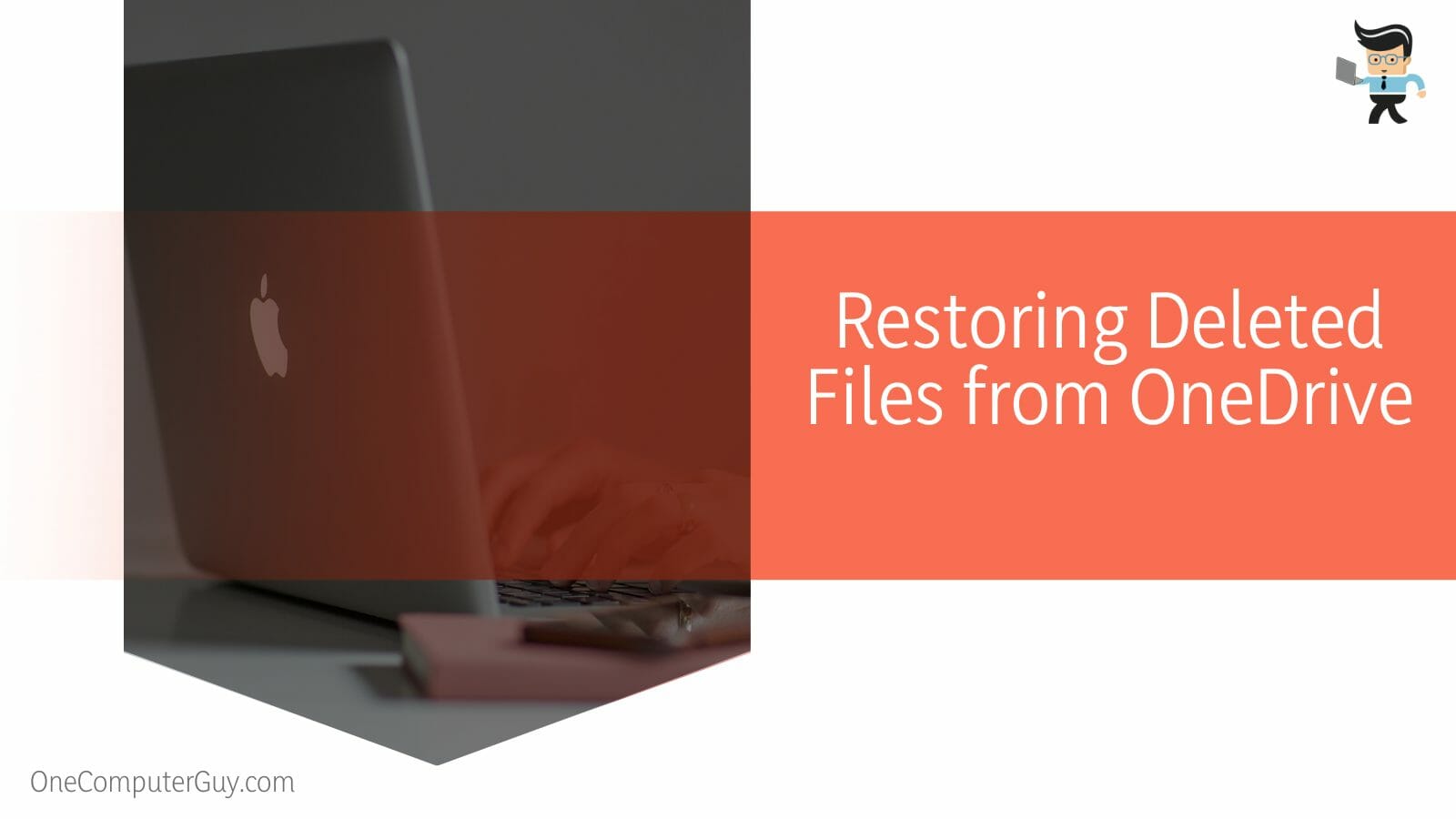
Head over to the navigation pane; from there, you will have to select and open the Recycle Bin to view its contents. From the deleted files you can see, you can easily select the ones that you want to recover. You need to move the cursor toward each item and select Restore when the related checkbox appears.
– Restoring Deleted Files from OneDrive App on Desktop
Suppose you are using OneDrive as a desktop application on your computer and want to restore any of the data you deleted. In that case, you must start restoring by first opening the Trash folder. This is where all the deleted files go, and you must find and select the ones you want to restore.
You can recover each file by clicking each individually and selecting the option to put it back. The data will be restored to the original location as you do this. However, keep in mind that if you had emptied the folder before doing this, you would not be able to restore any of the files.
Conclusion
The article above details the straightforward techniques of uninstalling the OneDrive software from your Mac device once you realize that you do not have any need for it in the system any longer.
To revise the critical parts of the guide, we have made a concise summary below concerning the software’s removal:
- To uninstall OneDrive from your macOS, you must first sign out of the application.
- After signing out, you can quit the application process and move the software to the Trash folder.
- You will also need to clear out any junk files related to OneDrive and move them to the Trash folder.
- You can also utilize a third-party app to clean and uninstall OneDrive from your computer.
- Suppose you seem to have issues with your stored data. You can consider restoring and backing your data before uninstalling the app.
As you can see, uninstalling OneDrive from a Mac is not a challenging process. Still, it can be slightly lengthy, especially when done manually.
We are certain that if you follow the steps to uninstall the software and tackle any issues that may arise, you will have OneDrive cleared from your computer in no time!







