If you’re wondering how to uninstall iOS 10 without computer, you’ve come to the right guide. First off, there’s no known method that allows you to remove a fully working iOS version without a PC.
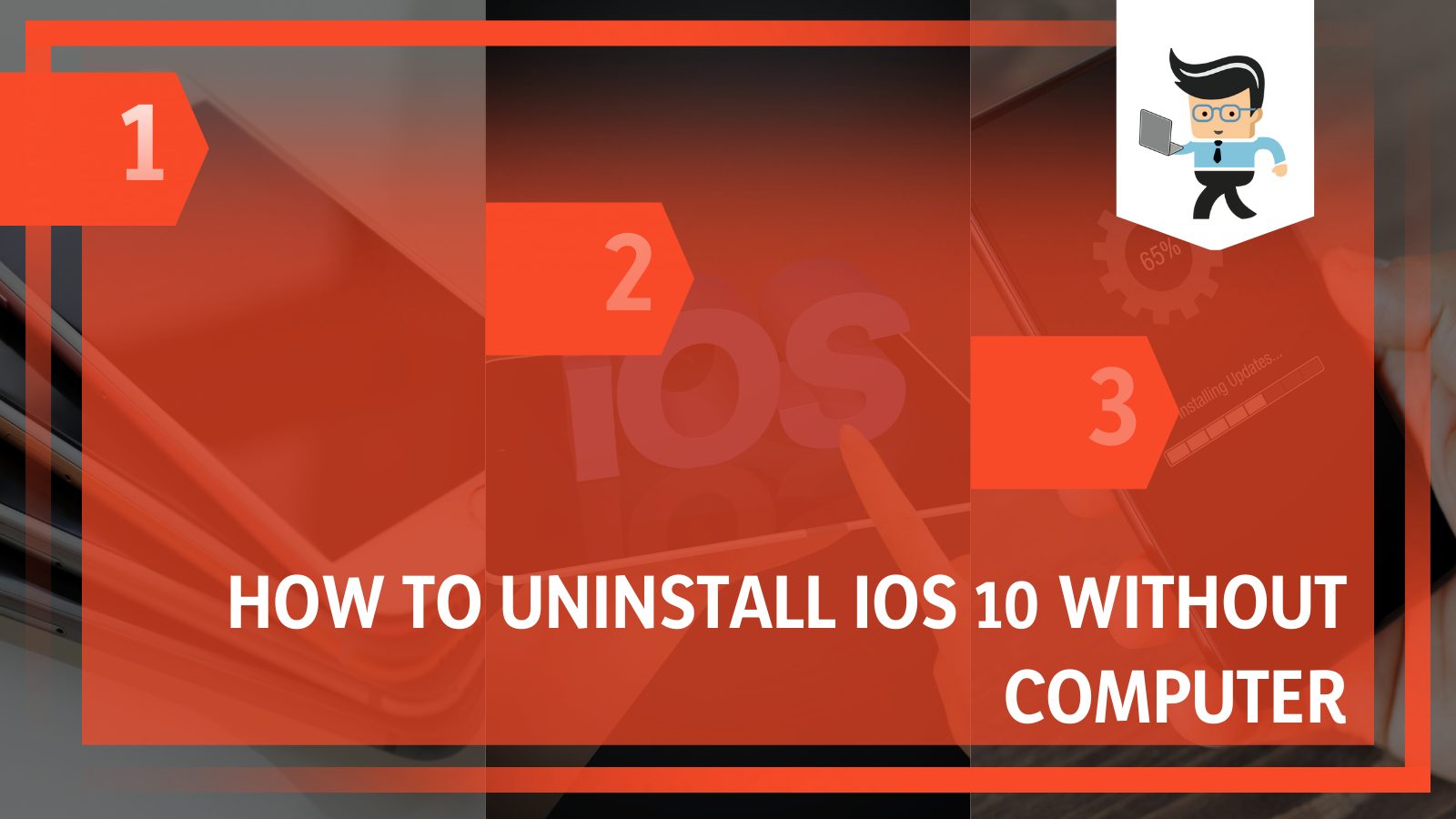
You can only delete a beta profile and if you’re looking to downgrade iOS to a previous version, you can only do so if Apple is still signing the previous version. Let’s dive deeper into this topic to help you understand whether or not it’s possible to remove or downgrade your iOS 10.
Contents
How to Uninstall iOS 10 Without a PC
It is not possible to uninstall iOS 10 without a PC and go back to an older version; the most you can do is delete a beta profile, which can be done by selecting “VPN & Device Management” in the Settings menu.
As we’ve mentioned above, once Apple releases a fully working update and you update your device to the said operating system, you will not be able to go back to an older version.
However, you can delete iOS beta profiles from your phone and you can do so without a computer. Here’s how to delete a beta profile from your device without a PC.
- Open your iPhone’s settings menu and tap on “General.”
- Next select “VPN & Device Management” and you’ll be taken to a new window.
- On the new window, choose iOS 10 Beta Software Profile and you’ll be able to see the current profiles that are installed on your device.
- Select “Remove Profile” from the options.
- You’ll be prompted to enter a device passcode.
- Once you enter the correct passcode, a new confirmation prompt will appear at the bottom of your screen.
- Click on “Remove” to confirm your choice and the beta profile will be deleted from your device.
- Note that the process may take a while and you’ll be prompted to reboot your device.
- Select “Restart” to reboot your iPhone and once your phone boots back up, the iOS 10 beta profile would have been deleted.
– Updating to the Latest Stable Version
After removing the beta profile from your device, your phone will continue running the beta version you’ve already installed. It won’t automatically revert to a stable build until Apple releases a stable version of the beta version on your device.
This means that all the bugs, quirks, and technical issues that made you want to uninstall the beta version will still be there. Since Apple tends to release stable OS updates around September/October every year, you may want to leave the beta version of the OS if you are not able to access a computer or if the OS release date isn’t far off.
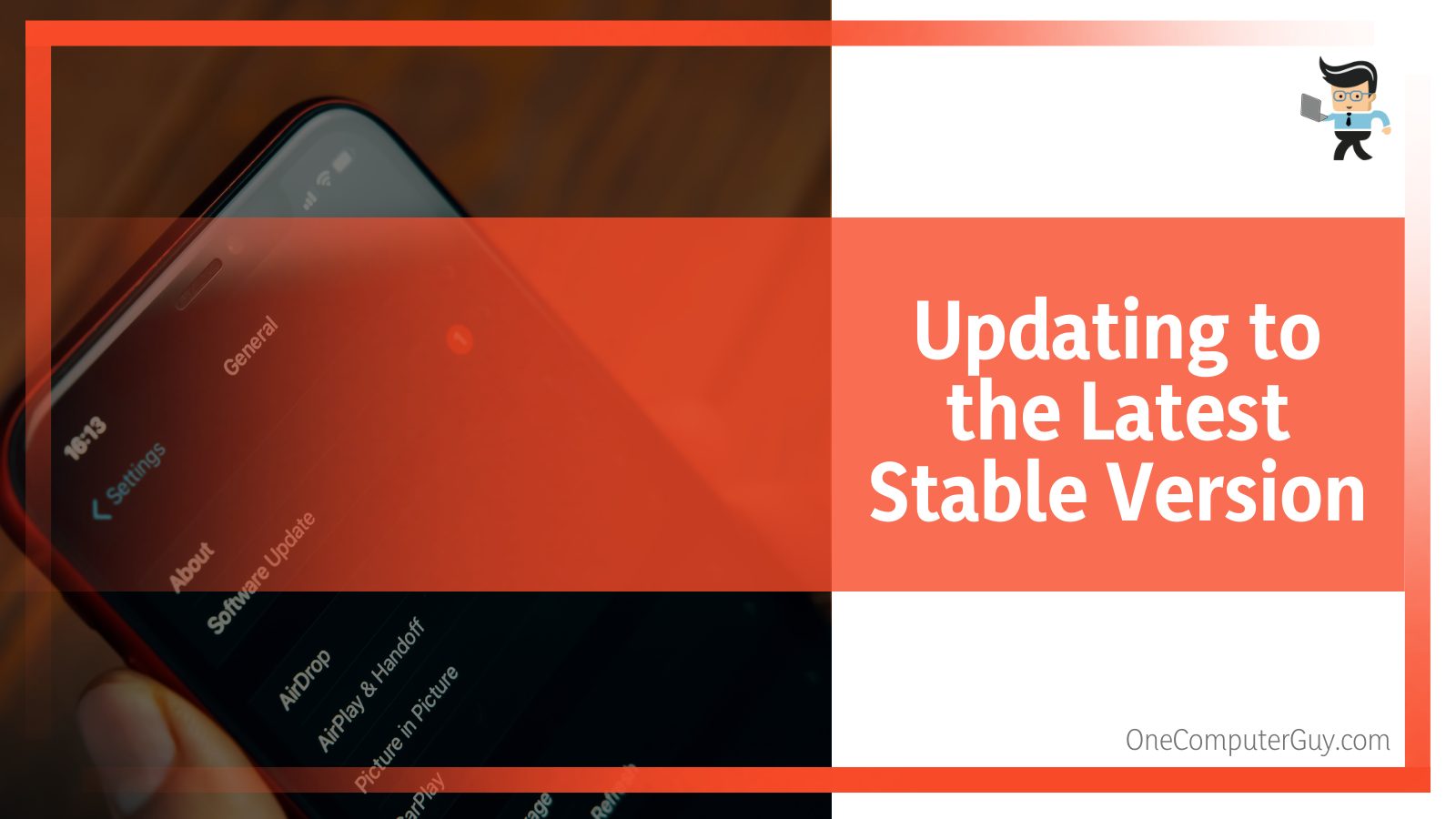
Once the stable version is available, you’ll get a notification on your phone that says “a new iOS update is now available.” Otherwise, you can manually update your device by going into your settings menu, selecting “General” and then clicking on “Software Update.”
If an update is ready, your device would download it automatically, thereby deleting the beta version on your phone.
However, if there are still some months before October and you’re able to get access to a computer, we recommend that you switch to the old, stable iOS version to enjoy a better user experience.
– Uninstalling Apple’s iOS Without a PC
Uninstalling Apple’s iOS 10 or any other version of Apple’s operating system without a computer is impossible as there’s currently no method to do so. If you plan to remove or downgrade iOS to a previous version, you’ll need to do so with the help of a computer.
Also, if you intend to downgrade iOS, you have just two weeks after the release of a new version to do so as Apple often stops signing an iOS version once a new update is out.
Signing here simply means Apple’s digital signature confirming that the OS you’ve installed on your device is authenticated by Apple.
So, if you revert to an unsigned iOS version, you won’t be covered by Apple’s warranty if there are any issues with your device as a result of downloading the software. In addition, to even revert to a previous unsigned version, you’ll still need the help of a PC.
How to Uninstall iOS 10 Using a PC
To uninstall iOS 10 using a PC, first make sure that you have the latest version of iTunes installed, then proceed to reverse the process to revert your phone back to a previous version before setting up your device and restoring your data.
Now that you know that there’s no way to uninstall an iOS version without a computer, let’s talk about how to uninstall or revert to an older version with a computer. Note that the current iOS version is iOS 16 and it’s impossible to go back to iOS 10 unless you jailbreak your phone.
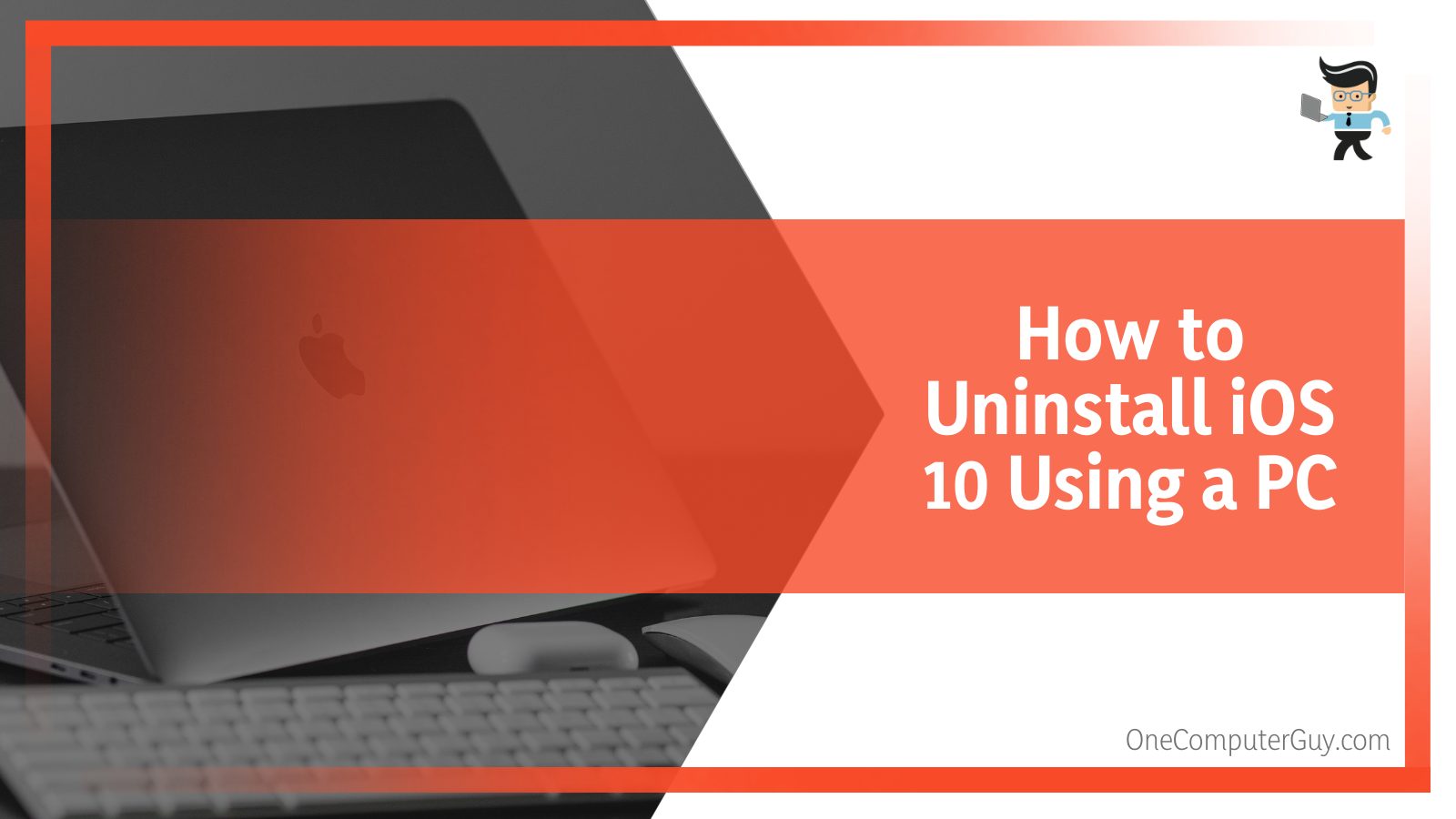
The reason is the signing issue we mentioned earlier, which means that once Apple stops signing an iOS version, every Apple phone won’t be able to run that iOS version, except if you jailbreak the phone.
Also, to revert to a previous version, you have only about two weeks and after that, you’ll be stuck with the updated version you have on your device. With that being said, here’s how to revert to a previous iOS version using a PC.
– What You’ll Need
Firstly, you’ll need to make sure that your Windows PC or MacBook is running the latest version of Apple’s iTunes.
We recommend using a MacBook for a smoother and easier process. You’ll also need to be sure that you have the correct Apple ID and password as these details will be used to reactivate your device once the downgrade is complete.
Also, keep in mind that removing a new version and reverting to a previous iOS version can cause you to lose connectivity to your Apple watch if the watch has the latest Watch OS running on it.
Unlike iOS, Watch OS is more or less impossible to downgrade as you’ll have to go to Apple to carry out a downgrade.
Lastly, make sure your iPhone is properly backed up to prevent data loss as your device will be completely wiped once the latest iOS version you have on your device is uninstalled.
– Uninstallation and Reversion Process
Once you’ve made sure your files and data are backed up, the next thing is to start the reversion process. Follow the steps below carefully to revert your device to a previous iOS version.
- Connect your iPhone to a modern computer via USB. If you’re using a Mac, you’ll get a prompt asking if you trust the computer.
- Go to “Finder” on your Mac, select your device, and click on the blue “Trust” button.
- Next, put your phone in recovery mode by pressing the volume up, volume down, and power buttons all at the same time until your phone reboots. Make sure you continue to hold these buttons even when your phone reboots; only leave them when you see the recovery mode menu. The recovery screen is denoted by a computer icon and a lightning cable icon underneath it; once you see these icons, you can stop holding the volume and power buttons.
- If you’re using a Mac, you’ll get a notification that says that there’s an issue with your device and that you will need to restore or update the device.
- Now, click on “Restore” and you’ll get a pop-up window prompt asking if you’re sure that you want to restore your iPhone.
- Select “Restore and Update” at the bottom of the pop-up window.
- Next, you’ll get a new screen asking you to install the latest stable version of iOS.
- Click on “Next” at the lower right corner of the window.
- You’ll get a terms and conditions window, where you’ll click on “Agree.”
– Download Process
After you’ve agreed to the terms and conditions, your computer will start to download iOS and it’ll automatically install the operating system to your device once the download is complete. The download and installation process may take a bit of time, depending on your internet connection as the iOS file may be over 6GB in size.
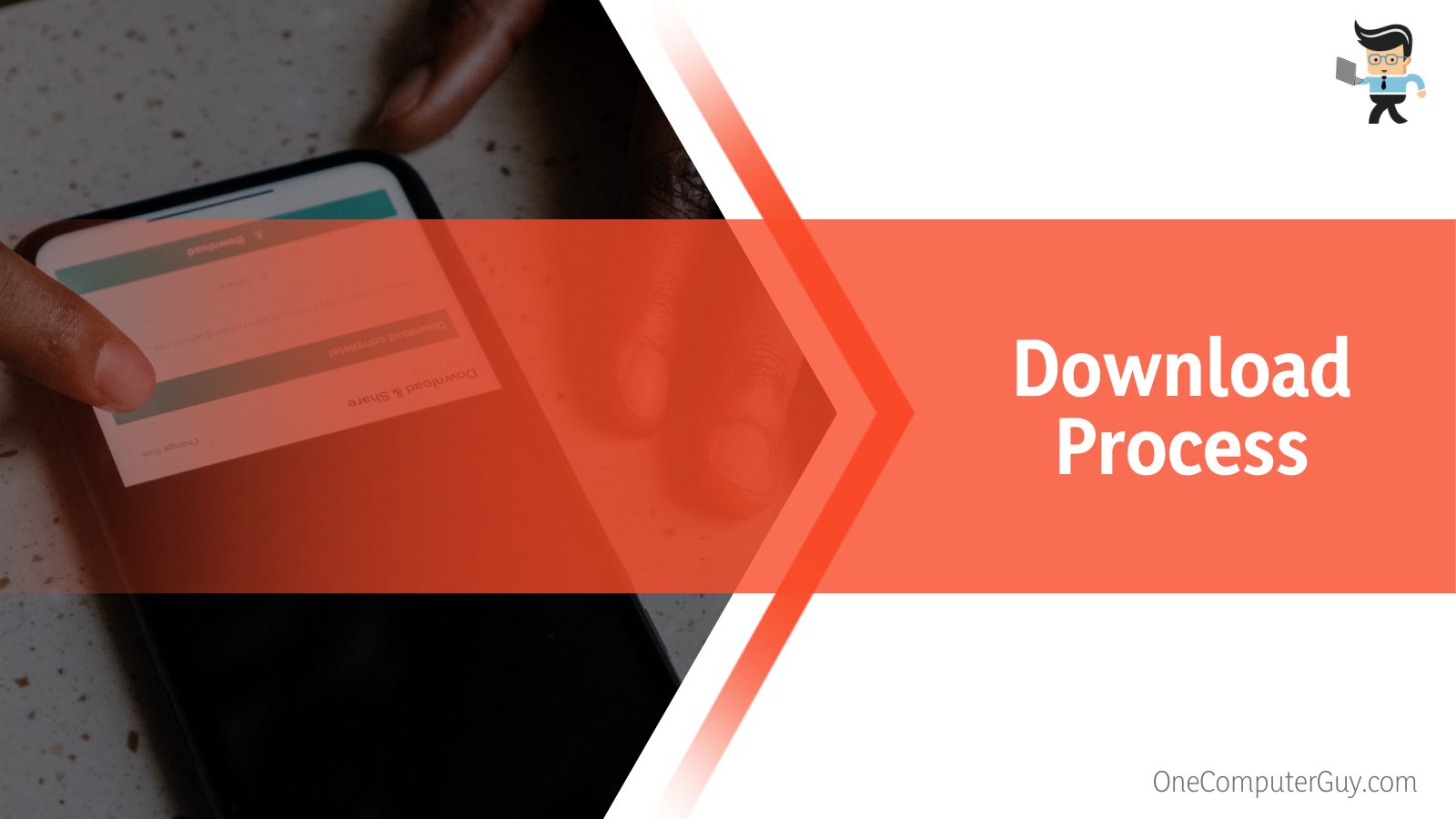
Once the download is complete, your computer will automatically install the OS on your phone.
You’ll see a progress bar at the end of your iPhone’s screen and the installation process can take between 8 to 12 minutes, depending on the computer you use. Also, take note that you may experience multiple restarts when you restore iPhone.
– Setting Up Your Device
Once the restoration is complete, your iPhone will boot to a new screen that says it’s locked to the owner and you’ll need to set it up like a new phone. Follow the steps listed below to set up your device.
- Unplug your iPhone from your PC, swipe up, and start setting up your device by choosing your language, country, and whether or not you want to set up your device manually.
- If you have an Apple product, you can simply bring that device close to your phone and the setup will be synchronized.
- Otherwise, choose the manual setup, connect to a Wi-Fi network, then click on “Next.”
- You’ll get a new screen that says your device is locked to the owner as well as tabs to input your iCloud username and password.
- Enter the correct login details of your iCloud and you’ll be met with a “Data & Privacy” screen where you’ll click on “Continue” at the bottom of the screen.
- The next screen is where you set up your Face or Touch ID and once that’s done, you’ll need to create a new passcode to lock your screen with.
– Restoring Your Data
Once the passcode setup is complete, you’ll be taken to the screen where you can restore your backed-up data from your iCloud account. You can restore your backed-up data by following the steps below:
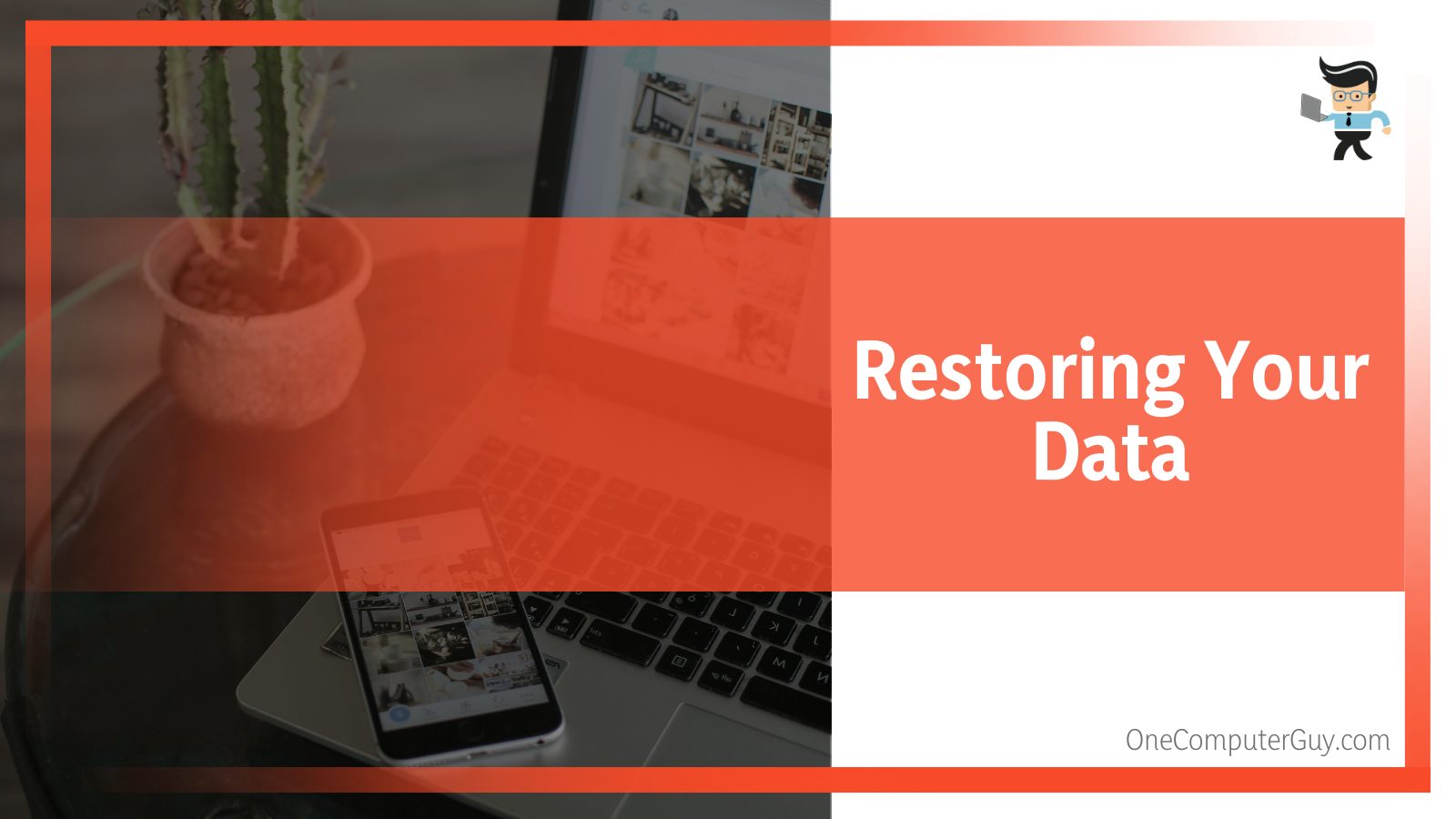
- There’ll be multiple options on this screen including “Restore from iCloud,” “Restore from PC,” “Move Data from Android,” “Transfer directly from iPhone,” and “Don’t Transfer Apps & Data.”
- Since you’ve backed up your data to iCloud as suggested at the beginning of this guide, choose the “Restore from iCloud” option.
- You’ll have to enter your iCloud ID and password again and also accept iCloud’s terms and conditions.
- Once that’s done, your phone will start searching for your backups in iCloud.
- You may get a result showing multiple backups depending on the number of times you’ve backed up your device.
- Simply choose your most recent backup as that would be the one you made before the restoration process.
- You’ll get a “Make This Your New Phone” screen where you’ll tap the “Continue” button.
- Next will be a “Keep Your iPhone Up to Date” screen where you’ll click on “Continue” again and your iPhone will start restoring your backed-up data.
- The backup can take time depending on your internet connection as well as the amount of data you’ve backed up to your iCloud.
- Once the data restoration is complete, your phone will be good as new and you’ll be rocking the latest stable iOS version.
Conclusion
Uninstalling iOS 10 or any other iOS without a computer is impossible.
Here is a quick summary to keep in mind when looking for how to downgrade iOS no computer or how to remove iOS 15 beta from iPhone.
- You have just two weeks to downgrade from a new OS to the previous version.
- Apple stops signing previous OS versions after two weeks, thereby rendering them useless for all devices.
- Unsigned iOS versions may work on jailbroken phones.
- You can only delete your beta profile, not a beta OS version.
- Make sure to back up all the important data before downgrading iOS to avoid losing data.
If you delete your beta version profile, the OS will still remain on your device and you’ll need a PC to remove it or get a stable version.
Also, once a stable version of the beta operating system is available, you’ll get a prompt asking you to download the stable version, thereby automatically removing the beta version on your device.







