You can learn how to uninstall Bootcamp on Mac in a few steps.
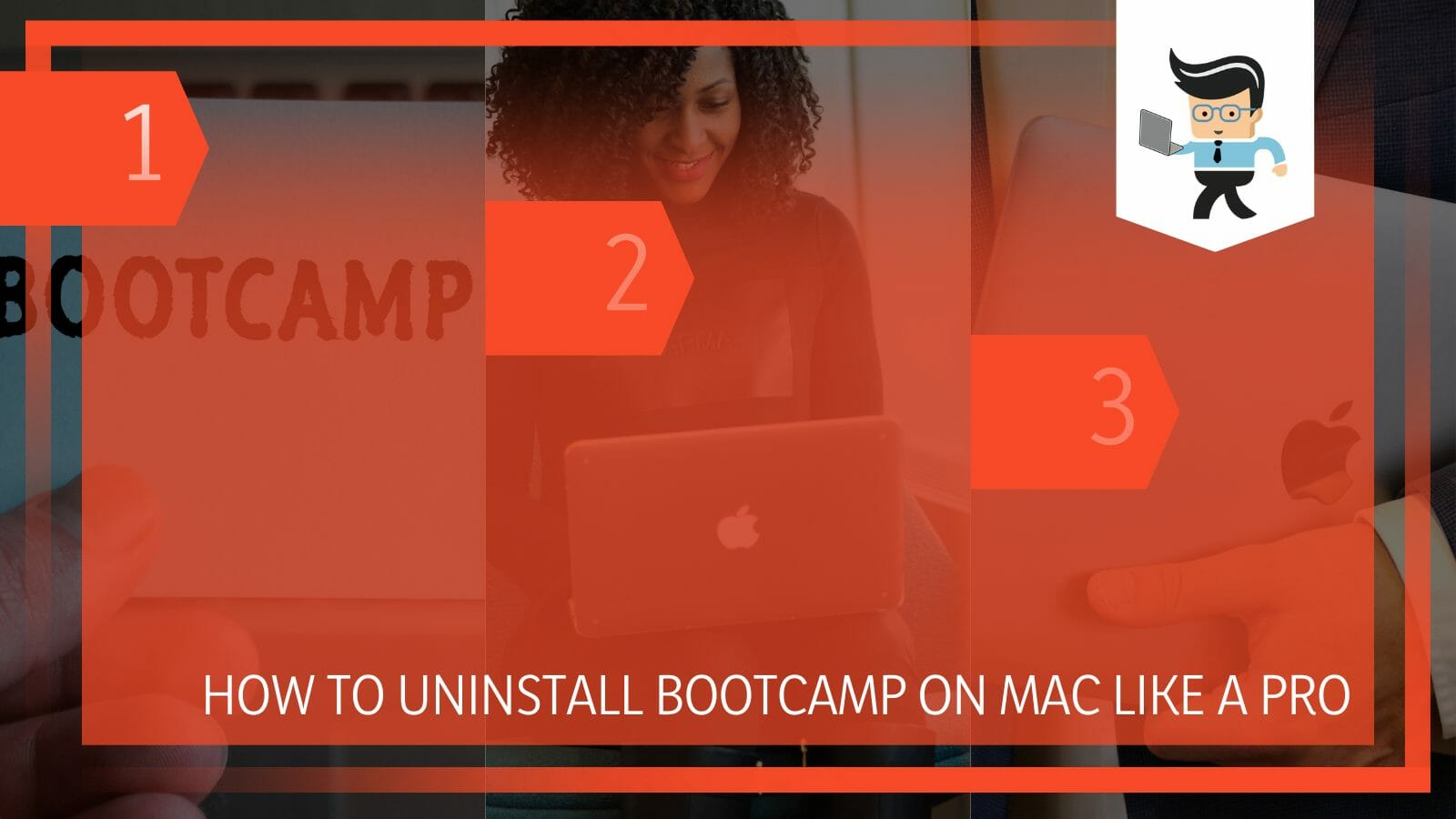
This post explains the different methods you can use to delete Bootcamp partitions and recover space on your Mac.
Contents
How to Uninstall Bootcamp on Mac in 3 Steps?
You can easily uninstall boot camp from your Mac in 3 steps using the Boot Camp Assistant tool you used to install Microsoft Windows. But first, you will need to back up your data and log out all other users in different applications.
The assistant is built into your Mac; thus, it is easy to access. Here is how to remove windows from Mac:
– Uninstalling The Windows
Power on your Mac. Backup data you have stored on your Windows operating system partition before deleting it. Once you remove Windows, the partition and the data stored in the partition will be permanently erased. Typically, you will efface Windows.
– Step Two
Close all running applications/programs and log out of other users. Click on Boot Camp Assistant to launch it. Once open, click on Continue. The Select Tasks prompt will appear on your screen; when it does, select Remove Windows 10 or later Version and click on the Continue option.
– Step Three
If your Mac has one internal disk, click on the Restore option. However, if your Mac has multiple disks, you must click the Restore Disk to a Single MacOS Partition option. Click continue.
Key in the admin password when prompted to start the process. Otherwise, the process will start once you click the continue button. When the process is complete, you will receive the Partitioned removed message. That is how to remove Windows partition from Mac.
Boot Camp utility is a powerful tool that lets you establish Windows Os on your Intel-based Mac. Thus, you can use all Windows applications on your Mac fuss-free.
How to Use Disk Utility to Erase Windows From Mac?
You can use the disk utility tool to erase windows from Mac by selecting the windows partition on the left side and selecting the erase button which is available on the toolbar. After this, you will have to choose the right formatting and you are good to go.
Typically, the Disk Utility is a disk manager that lets you repair, add, or remove volumes, restore, partition disks, and erase internal and external storage disks.
Here is how to remove BootCamp from Mac disk utility:
- Power on your Mac and run macOS.
- Shut down all necessary programs and applications. You may also need to back up your data because once you delete the partition, all the information will be erased permanently.
- Launch the Disk Utility on your Mac PC. Disk Utility is located in the /Applications/Utility folder. When using Finder to launch it, select Go, navigate to utilities, and double-click on the Disk Utility icon. Alternatively, you can press command+spacebar to open Spotlight search and then open Disk Utility App.
- Click on the Windows partition on the left sidebar and select the Erase button on the toolbar.
- Format the option as Mac OS Extended (Journaled), APFS, or a format similar to the macOS partition.
- Click on the Erase Button to delete the partition.
The time taken to complete the entire process depends on the drive size. Once the process is complete, click on Quit. To confirm whether the drive with Bootcamp has been removed, check if the drive has been deleted.
How to Use Terminal to Erase Windows From Mac
You can use terminal to erase windows from Mac by launching it using the spotlight. After the list of disks and partitions are infront of you, you can erase the unwanted ones manually. You will find these disks and partitions under the IDENTIFIER column.
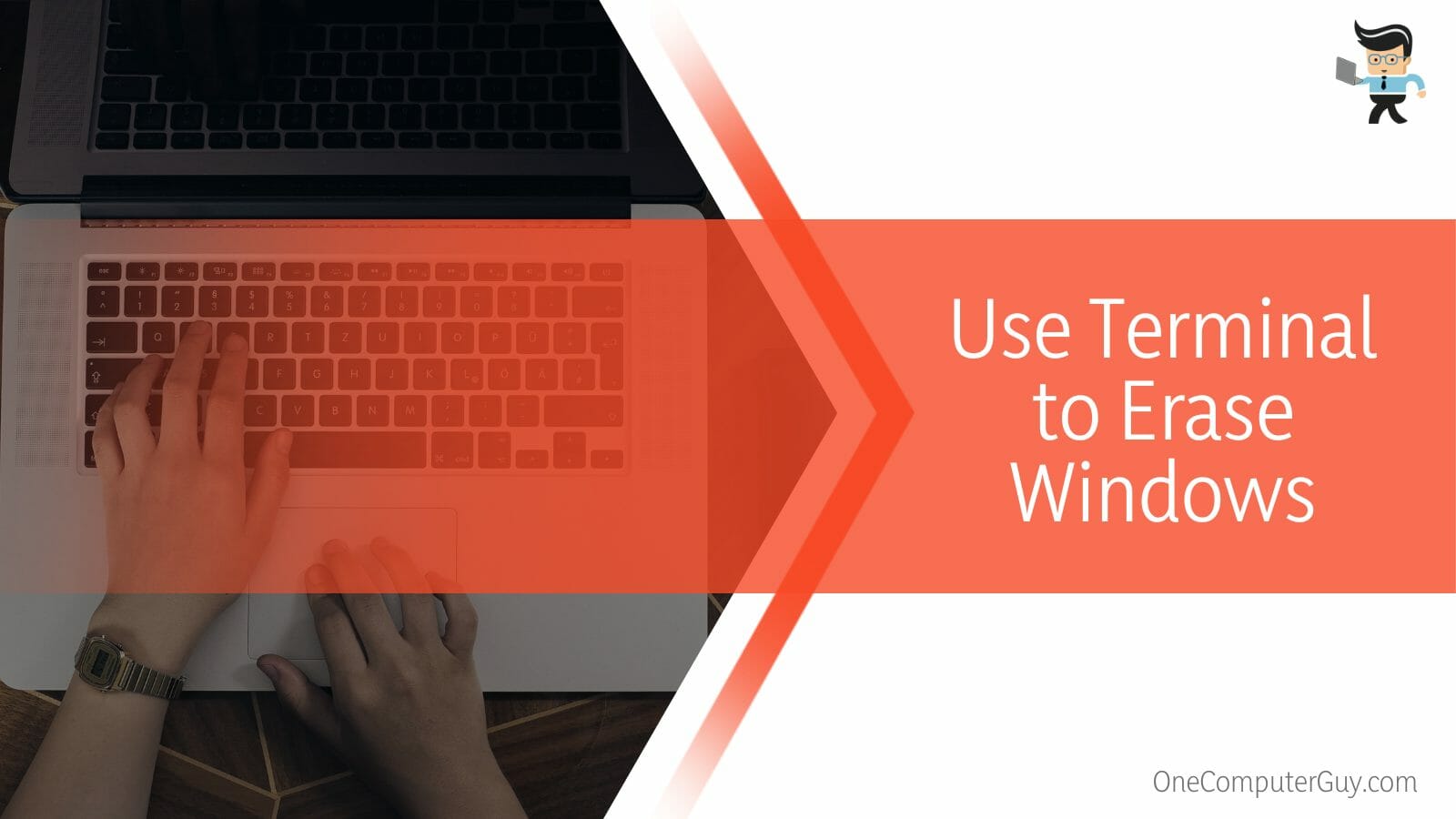
You can delete Windows through Terminal if you do not want to use the BootCamp or Disk Utility method. So, if you want to master how to uninstall Windows 10 on Mac without BootCamp Assistant, use Terminal.
Terminal allows you to be in charge of your operating system and make changes by simply entering some command lines.
Here is how to remove boot camp using Terminal:
- Use Spotlight to launch Terminal. To launch Spotlight, press command + spacebar simultaneously.
- In the open Terminal Window, enter the Command: diskutil list and execute it.
- Correct execution of the Command will display a list of disks and partitions with the command sudo diskutil eraseVolume JHFS+ deleteme/dev/disk0s3.
- Go through the list of disks and partitions to find those you wish to erase. Usually, such partitions and disks are under the IDENTIFIER column.
- Go to disk0s3 and replace it with the name/identity of the boot camp partition you wish to replace.
- Key in your password and click on the Action button.
An alternative way of using Terminal is to launch it (Applications>Utilities>Terminal), type sudo uninstall file:// into the command line, and go to your Applications Folder in Finder. Drag Windows/boot camp into the Terminal Window (It’ll paste itself automatically).
Press the Enter button and key in your password. These steps will erase Windows/Boot Camp and all its leftover files from your Mac PC.
How to Use Recovery Mode to Erase Bootcamp Partition
To remove the bootcamp partition using the recovery mode, you will have to open the start-up sceen. After that, load the disk utility. Once the disk utility is loaded, select the partitions you want to delete and then click on the erase button in the main window.
In some instances, the Erase button may be grayed when using the Disk Utility, making it impossible to remove boot camp. Or, you may receive a message, “Your disc couldn’t be restored to one partition.” This message will prevent you from restoring the internal hard drive to a single partition.
In this case, try running your Mac in macOS Recovery. Here is how to delete Bootcamp partition in recovery mode:
– Step One
Restart your Mac and press and hold Command + R until you see a start-up screen. When a lock appears, enter your Mac’s password, and select Disk Utility from the Utility Menu.
– Step Two
Click on the Continue button and wait for the Disk Utility to load up. Select the volume you want to delete from the Device list and click on the Erase Button in the Disk Utility’s main window.
– Step Three
A new panel will drop down. Select the Mac OS Extended (Journaled) format type and click on the Apply button. Wait for the Done button to activate. Click on it and quit Disk Utility to return to the Utility menu.
– Step Four
Select Install to install the latest macOS that was installed on your system. Remember Command-R key combination also allows you to use the other apps in macOS Recovery.
FAQ
– Can I Reinstall Bootcamp on My Mac?
Yes. You can reinstall boot camp on Mac, but you will need the installation disk for Windows or Mac OS to reinstall it. Usually, when reinstalling Boot Camp on the Intel-based Mac PC lets, you erase the existing Boot Camp partition used by Windows and start over.
As you remove the existing partition, reinstalling Boot Camp allows you to create a larger Windows partition or install a different version of the Windows OS.
– Is Boot Camp Already Installed on Mac?
Yes. Boot Camp comes pre-installed with macOS on Macs that support Boot Camp Assistant. Nevertheless, you can only use it for dual-boot utility. What you must do is download the Windows ISO file.
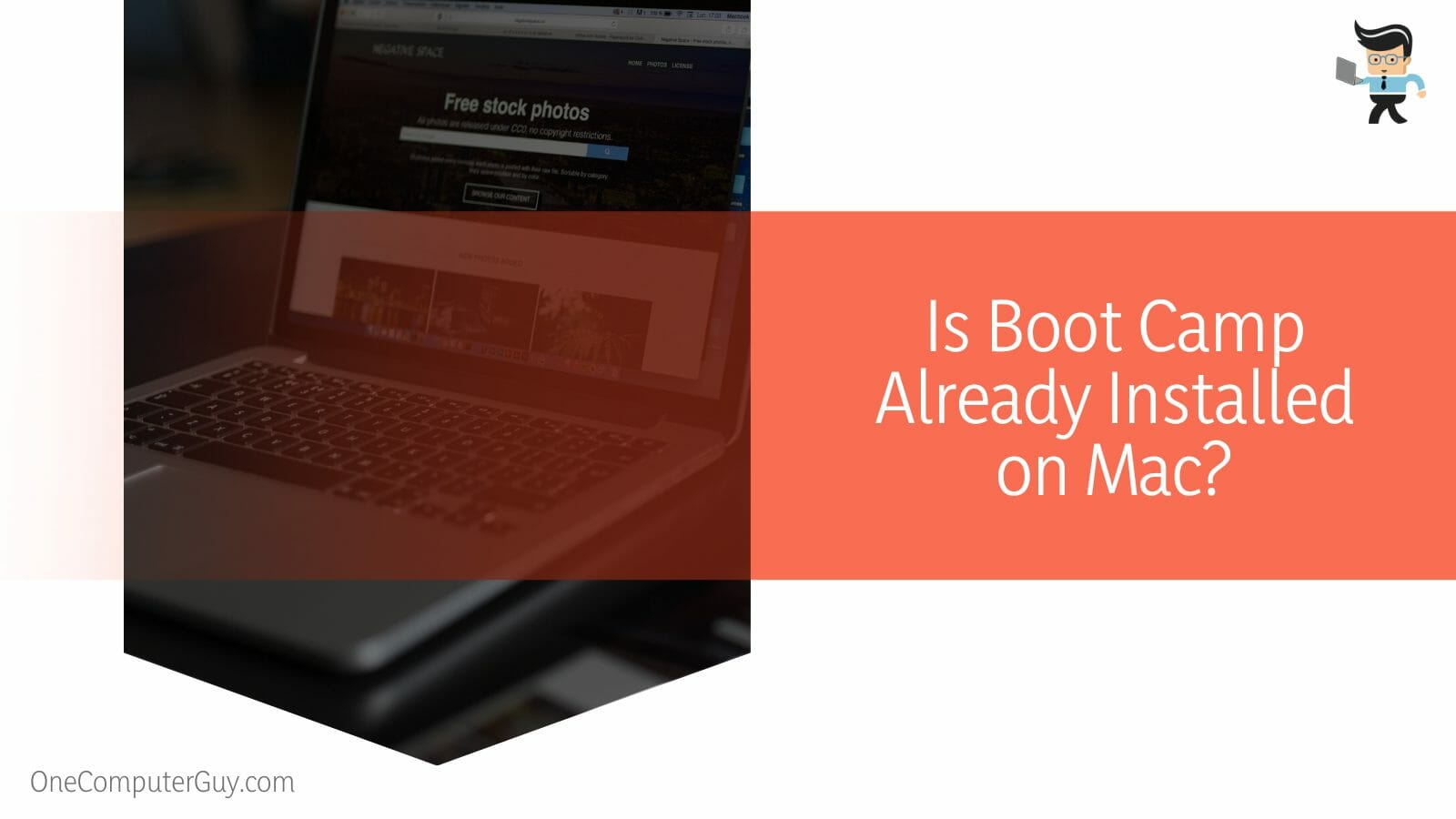
But when you want to use both operating systems together, i.e., macOS and Windows simultaneously, you must use virtualization software instead, such as Parallels Desktop. Nonetheless, it is very easy to restart your Mac in Windows. Here is how to open Bootcamp on Mac:
Reboot the Mac PC, and hold down the Option key on your keyboard when the Mac begins to boot. Release the button when you see a window with start-up volumes. Choose Boot Camp volume, and press Return or click the up arrow.
Conclusion
We have reviewed the different methods you can use to erase Bootcamp on your Mac.
Here is the summary:
- You can use Disk Utility, inbuilt Boot Camp utility, or Terminal to erase BootCamp.
- If the above three methods fail, try uninstalling via recovery mode.
- BootCamp allows you to install and use Windows on your Mac.
- After uninstalling Bootcamp, you can reinstall it, but you will need the installation disk.
This is an easy-to-understand tutorial. Hopefully, you get all the help you need when you encounter this issue.
Ref:
- https://support.apple.com/en-ke/guide/bootcamp-assistant/bcmp59c41c31/mac#:~:text=Quit%20all%20open%20apps%20and,version%2C%E2%80%9D%20then%20click%20Continue.
- https://mackeeper.com/blog/how-to-uninstall-apps-mac/#:~:text=Delete%20apps%20using%20Terminal&text=To%20open%20Terminal%2C%20go%20to,it%20will%20automatically%20paste%20itself.







