Did you pick up your laptop to turn it on, but it won’t boot up using the power button, and now you want to know how to turn on laptop without power button?
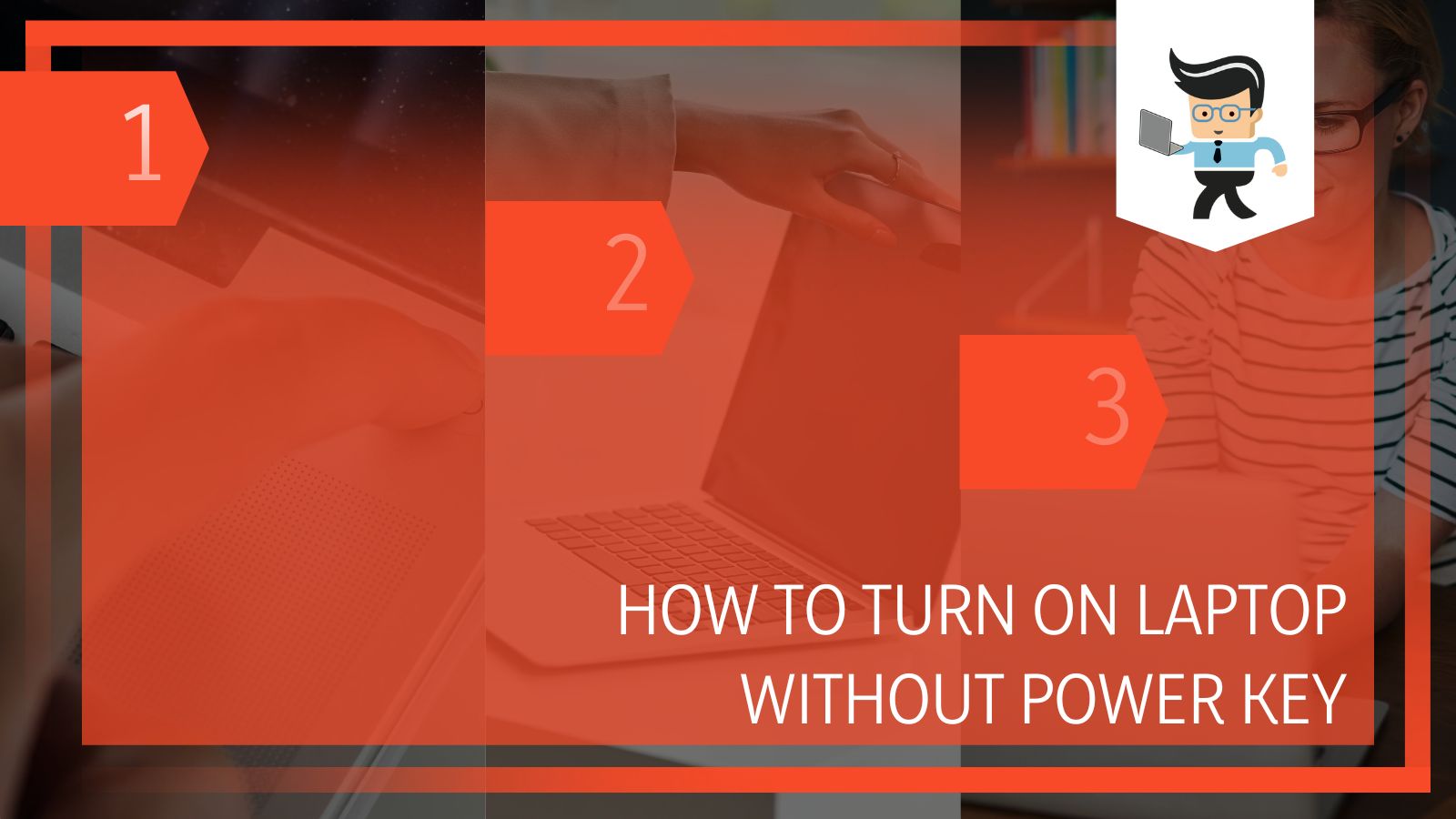 Well, you’re in luck because it is a relatively easy task to start your laptop without a power button.
Well, you’re in luck because it is a relatively easy task to start your laptop without a power button.
So, how exactly would you go about turning on your laptop without a power button? To learn the whole process, just keep readings the whole article to find out the most actionable solutions.
Contents
How to Turn on Laptop Without Power Button?
– With a Help of Keyboard (For Windows 10 Users)
In case you don’t know, you can start a laptop without a power button seamlessly with the help of your keyboard. Now, before making an attempt to apply the trick we’re about to uncover, you’ll have to keep in mind that this method needs to be used as a preventative measure before something happens that leads to your laptop’s power button getting broken.
Even if there seems to be no chance that your power button will break down, it’s good to have a safety net like this in place. That being said, let’s take a look at how you can turn on your laptop without a power button.
- When you turn on the laptop, access the BIOS by pressing the “F2”, “F10,” or “DEL” keys. The exact key varies from manufacturer to manufacturer.
- Go to the “Power Management Settings.” You’ll be looking for something similar to “Power on by keyboard.” The exact phrasing varies.
- Configure your keyboard keys as backup power keys.
- Save the settings.
- Shut down and try to start the laptop using the backup power keys.
That’s how to turn on a laptop with a keyboard. However, if you didn’t take the chance to configure the backup power keys on your keyboard and due to some reason, your laptop’s power button broke, you’ll need to use one of the following methods to start your laptop without a power button.
– Using The Motherboard
One method to turn on your laptop without using a power button is to turn the laptop on using the motherboard. This method will work on any laptop, no matter how broken the power button is. You need to follow the following steps to use this method:
- First of all, unplug the charging cable of your laptop.
- Then open the laptop case and locate and remove the power button.
- There should be 3 to 6 pins under the power button.
- Use a screwdriver to connect the 1st and 3rd pins together in a short circuit. You can also use a wire as a connection bridge.
- Your laptop will turn on.
It is very important to understand that this method should not be utilized very often because it has the risk of damaging your motherboard. You should only ever use this trick to power on your laptop in emergencies or when you’re trying to repair it.
This is, in fact, one of the best ways to turn on a laptop without a keyboard.
– The Clock Battery Method
This trick is a bit more complicated than other methods to turn on your laptop without using a power button. So if you’re going to use this technique to turn on your laptop without a power button, make sure to practice with caution so that you do not damage the components instead of booting up your laptop.

- Locate the battery cable (NOT the same as the charging cable) and disconnect it from the motherboard.
- Now locate the clock battery.
- Disconnect it from the motherboard.
- Attach the laptop to any power source. It will turn on immediately.
- Reconnect the battery cable and clock battery to the motherboard.
– Using A Wall Socket
If you don’t want to short circuit your motherboard to power it on without using a power button, this can be a good method for you to turn on your laptop, even with a broken power button. If your laptop was manufactured by Dell, Toshiba, Acer, HP, ASUS, or Lenovo, this method would work for your laptop like a charm.
- Locate the cable connecting the power button to the motherboard.
- Once you find it, simply disconnect the same.
- Remove the battery from the laptop.
- Plug the charger into a wall socket and connect it to the laptop’s charging port.
- The laptop will power on.
- Replace the battery if you want to remove the laptop from the socket.
This method can turn out to be very good for you if you happen to not be very technically minded and just want an easy way to turn on your laptop without using the power button. Using this method does not require any sort of technical expertise or any special tools, which means that you can easily perform these steps immediately after reading this article!
– Using The Laptop Lid
Another way you can use to turn on your laptop without the power button is to use the laptop’s lid as a way to power on the machine. If you do not want to use any of the other methods listed in this article, this could be something that you might want to use in case your power button gets broken.
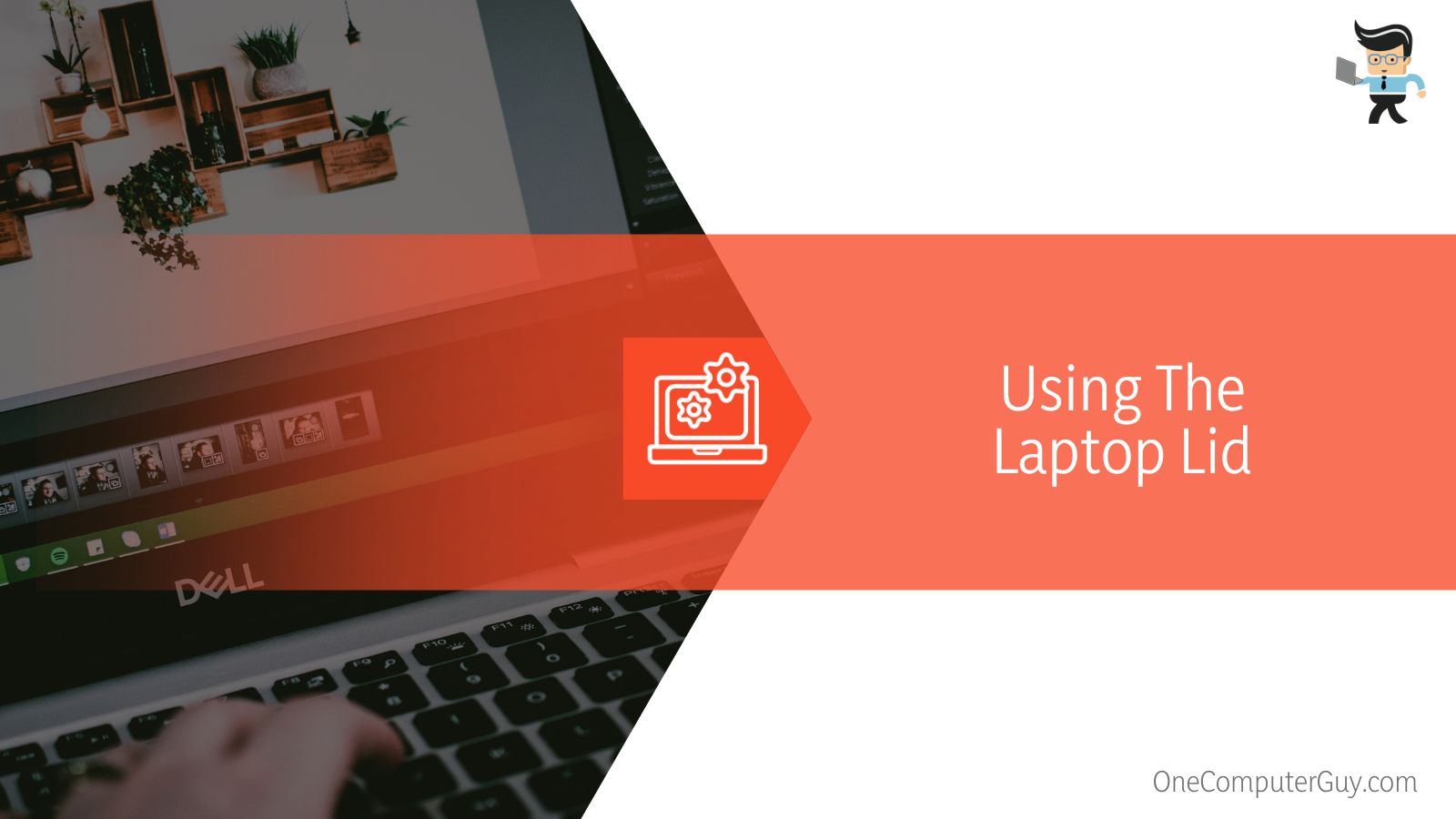 Usually, the laptop lid is used as a way to send the laptop into sleep mode by closing it. So how does one turn on a laptop using the laptop lid? Let’s take a look.
Usually, the laptop lid is used as a way to send the laptop into sleep mode by closing it. So how does one turn on a laptop using the laptop lid? Let’s take a look.
- When you turn on the laptop, access the BIOS by pressing the “F2”, “F10,” or “DEL” keys. The exact key varies from manufacturer to manufacturer.
- Go to the “Power Management Settings.”
- Locate the settings for “Power on with an open lid.”
- Change the setting to turn the laptop On/Off with the lid being lifted or closed.
– Wake-On LAN Method
If none of the methods shared above to turn a laptop on without a power button seem to be the right option for you, then there is a chance that this option might be something you would be interested in. Before trying to use this method, you should know that this is a very roundabout way of going about turning on your laptop without a power button. We would suggest you try to use one of the options listed above this one.
But if you think this will be a good option for you, then you can give it a try and see whether it will be beneficial for you to learn how to turn on your laptop using LAN. This is also a preventative measure, but if you didn’t configure this option before your power button broke, you can use one of the above-mentioned methods to power on your laptop and then use this method to set up the wake on LAN settings.
You can use this method on both Windows laptops and MacBooks.
- When you turn on the laptop, access the BIOS by pressing the “F2”, “F10,” or “DEL” keys. The exact key varies from manufacturer to manufacturer.
- Go to the “Power Management Settings.”
- Look for the option that says Wake-on LAN setting.
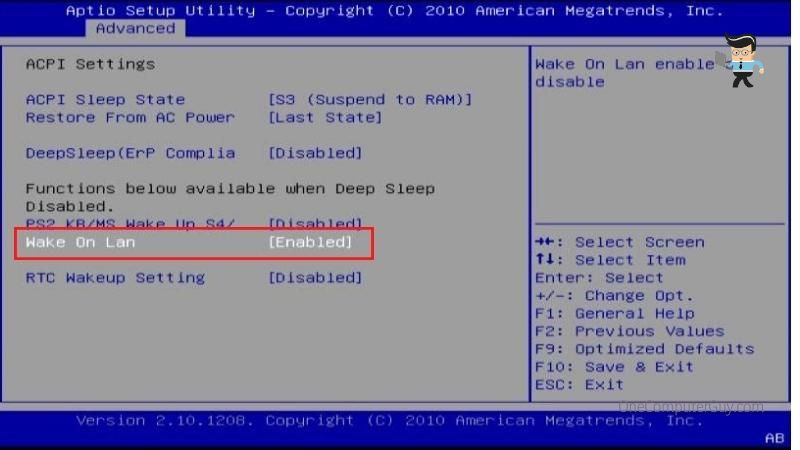
- Configure it with preferred keys to power on your laptop with a broken power button.
- Make sure to save the settings and proceed.
- Reboot the laptop and you’re done.
Configuring Your Network Card
Next, you’ll need to configure your network card on another laptop or computer for this method to work properly. For that, you’ll need to follow the steps below. Note that the process may be different for Windows and Mac users, but the overall concept and idea are the same.
The steps for Windows users include:
- Open the “Device Manager” in the settings.
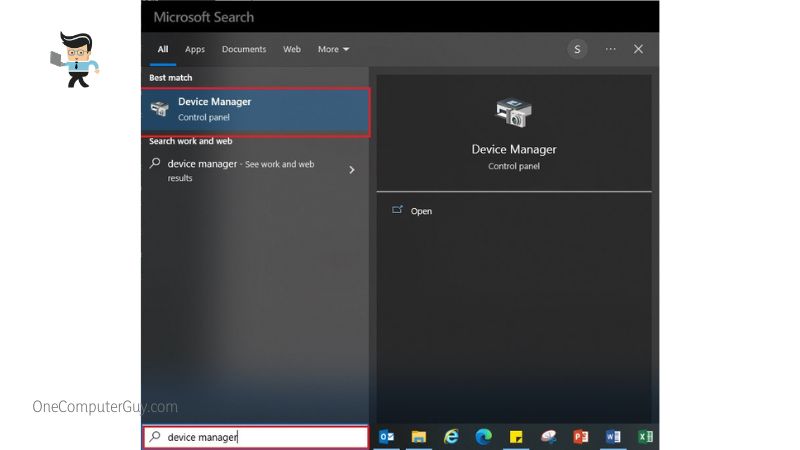
- Go to the “Network Adapter” option.
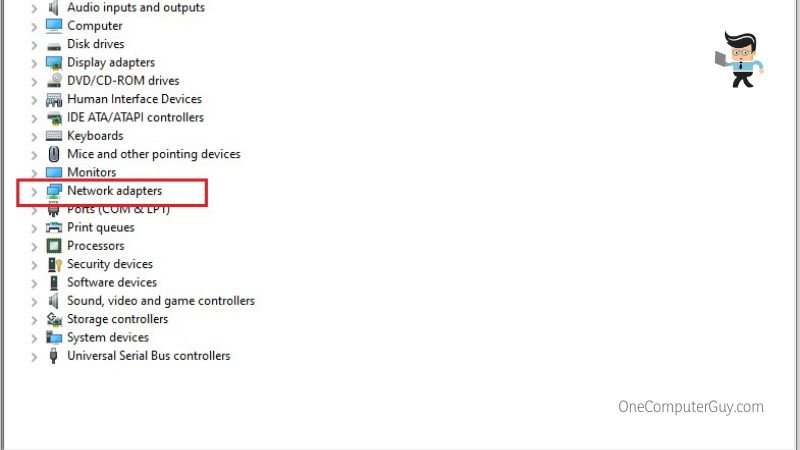
- Select “Properties.”
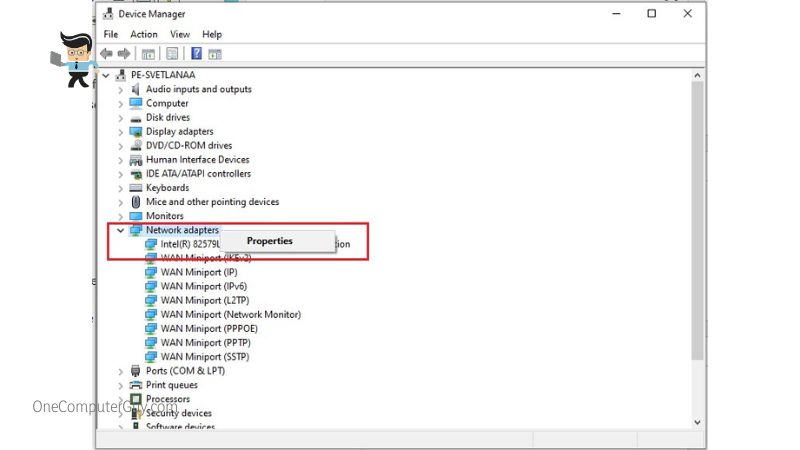
- Look for “Power Management Settings”
- Select the option “Allow this device to wake the computer.”
- Go to the “Advanced” tab.
- Search for “Wake on magic packet” and enable this feature.
The steps for Mac users are as listed below:
- Go to “System Preferences.”
- Look for the “Energy Saver” tab.
- Search for “Wake for network access”.
- Tick the box for this feature.
What To Do If a Laptop Won’t Turn On Or Charge?
If you ever find yourself at a spot where your laptop refuses to turn on and it won’t even charge itself, then there could be some issue with either the battery or another component. The way to ascertain whether the problem lies with the laptop or the battery or any other accessory is to follow these steps.
First of all, you need to open your laptop and remove all accessories, batteries, memory cards, and also the power supply unit of the laptop. After doing this step, you’ll need to press the power button of the laptop for around three seconds. Once you have done so, you need to connect the laptop to a wall socket via the charger. If your laptop boots up at this step, then it seems that either your battery or any other accessory or component is damaged and needs to be fixed or repaired.
– How To Force A Laptop To Turn On?
If your laptop still doesn’t turn on after using the methods listed above, there might be some fault in your laptop other than a broken power button. So what actions should you take if you face a similar scenario? Well, there are some simple steps you should follow in this case.
- Check and replace the power supply.
- Check if the problem is just a screen issue by using an external monitor.
- Remove any bootable media drives.
- Remove from docking stations if the laptop is connected to any such station.
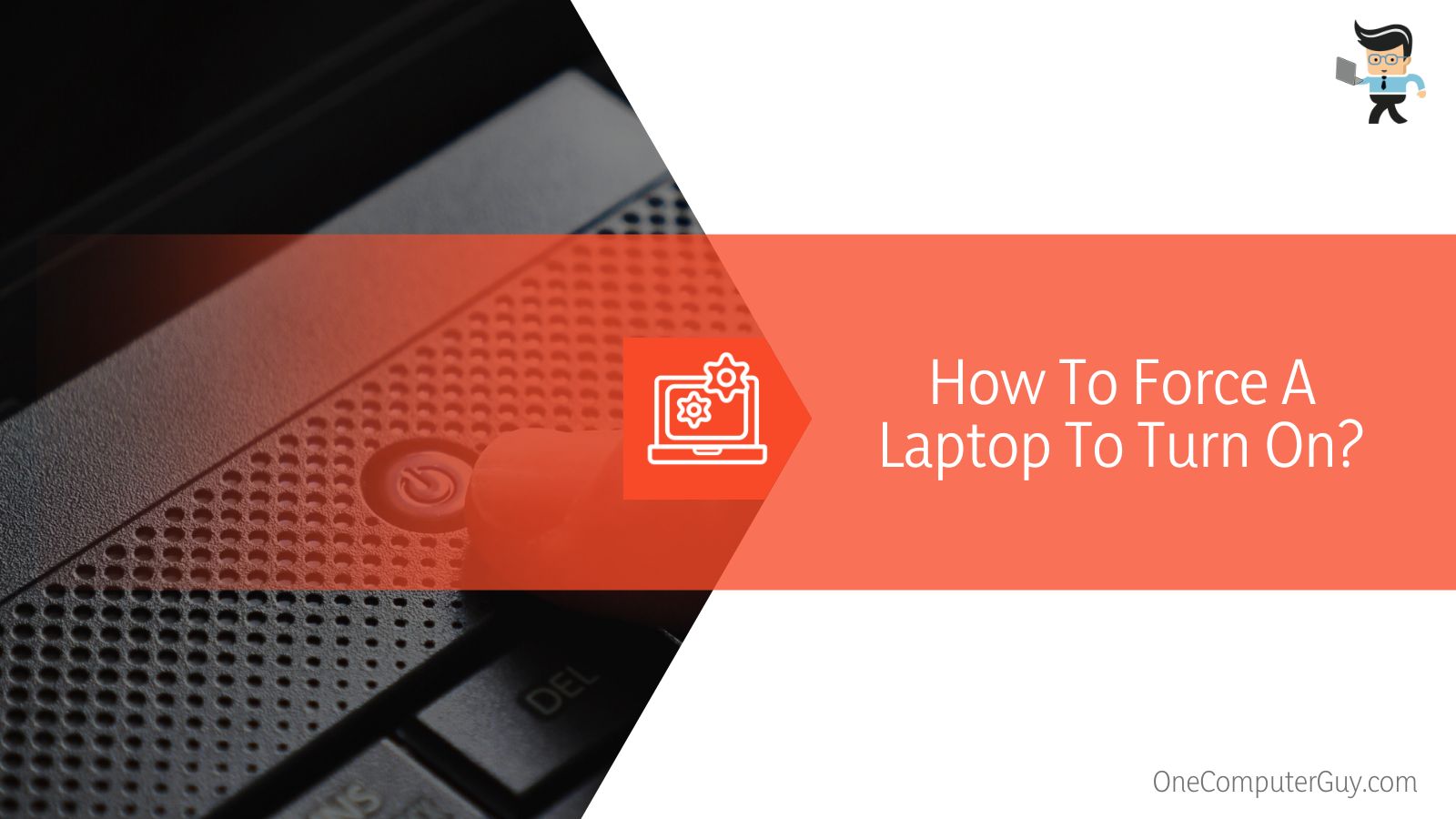
- Listen for any beeping sounds coming from the laptop when you try to boot it. Such sounds are indicative of a motherboard/component problem.
- You can try a hard restart to see if the laptop isn’t turning on due to electric shock of any kind.
- Check if all the vents and fans are clean.
- Change the battery of the CMOS.
- Replace any newly installed components and see whether this has an effect.
- Send the laptop to the company or a laptop repairs specialist to get your laptop repaired.
By following the steps listed here, you can know exactly what component of your laptop seems to be in a faulty condition. By ascertaining where the fault lies, you can easily decide on the next course of action. Even though it might seem quite possible to make small repairs by yourself, it is always better to get the repairs to a laptop handled by either the company or a professional technician that deals in laptop repairs.
Conclusion
After reading to the end of this article, we believe that you will have found many ways to start laptop without power button. If you follow any of the methods mentioned in this article, you will definitely be able to either power on your laptop or point out the exact problem it seems to be facing. Let’s quickly recap this article before wrapping this up.
- There are many ways to start restart laptop without power button, but the most common one is using the keyboard.
- To turn on a laptop with a broken power button, you can play with a couple of motherboard pins, and that will get the job done for you.
- Starting a laptop without the power button is easy with the clock battery method.
- In case the common techniques fail to serve the requisites, try employing Wake-On LAN.
Laptop power button broken? No issues; there are loads of other ways that can help you power your laptop up seamlessly.







