How to turn off voice on ps5, whether you want to mute out the other players in the game or the voice, is a good piece of knowledge to keep at hand. You could also be looking to disable the Screen Reader feature, which may cause problems in seamless gameplay, or you may find a way to mute your mic because you do not want to be involved in virtual interaction today.
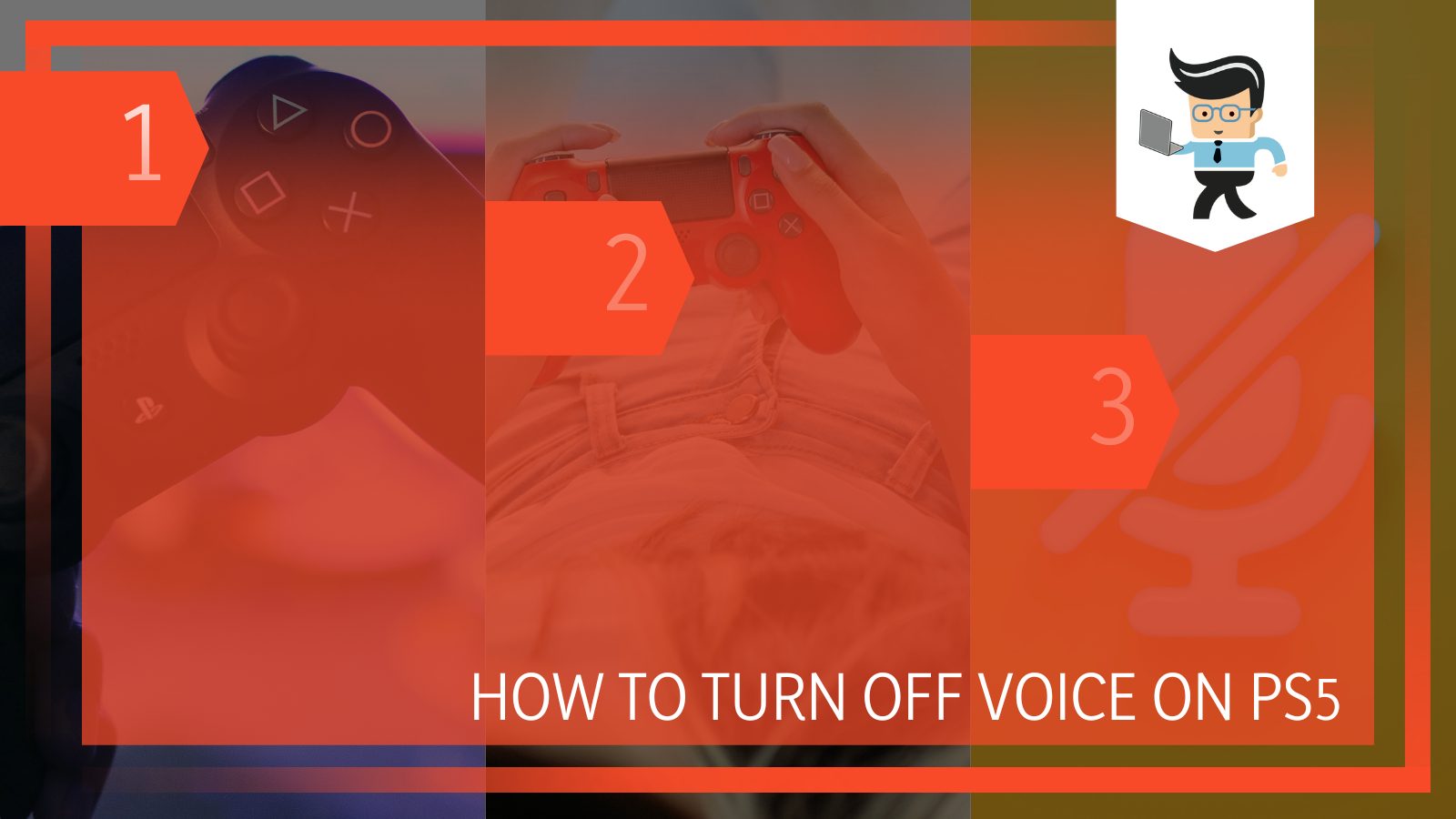
There can be several reasons you are looking to mute the voice on your PS5 console, but we are not going to nag you about it. In fact, in the article below, we are going to look at all possible reasons you could have to turn off the Sound of your console, and, depending on the basis, we are going to discuss the techniques that can give you the desired results!
Contents
How Can I Turn off the Voice on PS5?
– Muting Your Voice
As a PS5 user, you might want to mute your voice on your PlayStation so that no one else can hear you. To do so, you must locate the “Sound” option in the “Settings” tab. Once you open the “Sound” of the PS5, you must click on it and put it to the lowest it can.
Following this process will solve your voice problem, and your PS5 audio will remain silent as long as you wish to game. You will not be disturbed by the need for interaction in the voice chat rooms since no other play can hear you.
– Muting Players in the In-game Lobby
If you are looking to block out the other players’ voices in online multiplayer games, for Rocket League or Call of Duty, the main step lies in switching the entire voice game chat off in one fluent motion.
To achieve this effectively, you need to locate the PS key on your PS5 controller and press it down. On the D-pad, you will have to navigate to the first activity card you see and, then, to mute all the other players, press the square.
Compared to the older PlayStation 4, PS5 has a much faster system, which enables you to get this down just with a few clicks. Keep in mind that you will need to repeat the same thing each time you enter a new in-game lobby, so it might get tedious to do it over and over. However, a few button presses are still efficient if you are not looking for something entirely permanent.
– Muting All the Players’ Voices Permanently
There is also the option of muting out all voices on your PS5 and ensuring that it is far more permanent than the previously mentioned technique. However, it would be best if you remembered that following the steps will render your speaker completely useless on your controller, taking away all ways of interacting with friends via voice game chat.
If you don’t want this to be the case, then it would be much preferable to use another platform to interact with the other players, such as another messaging service to maintain contact. It will also be a good option if you are more inclined to play solo than with other players.
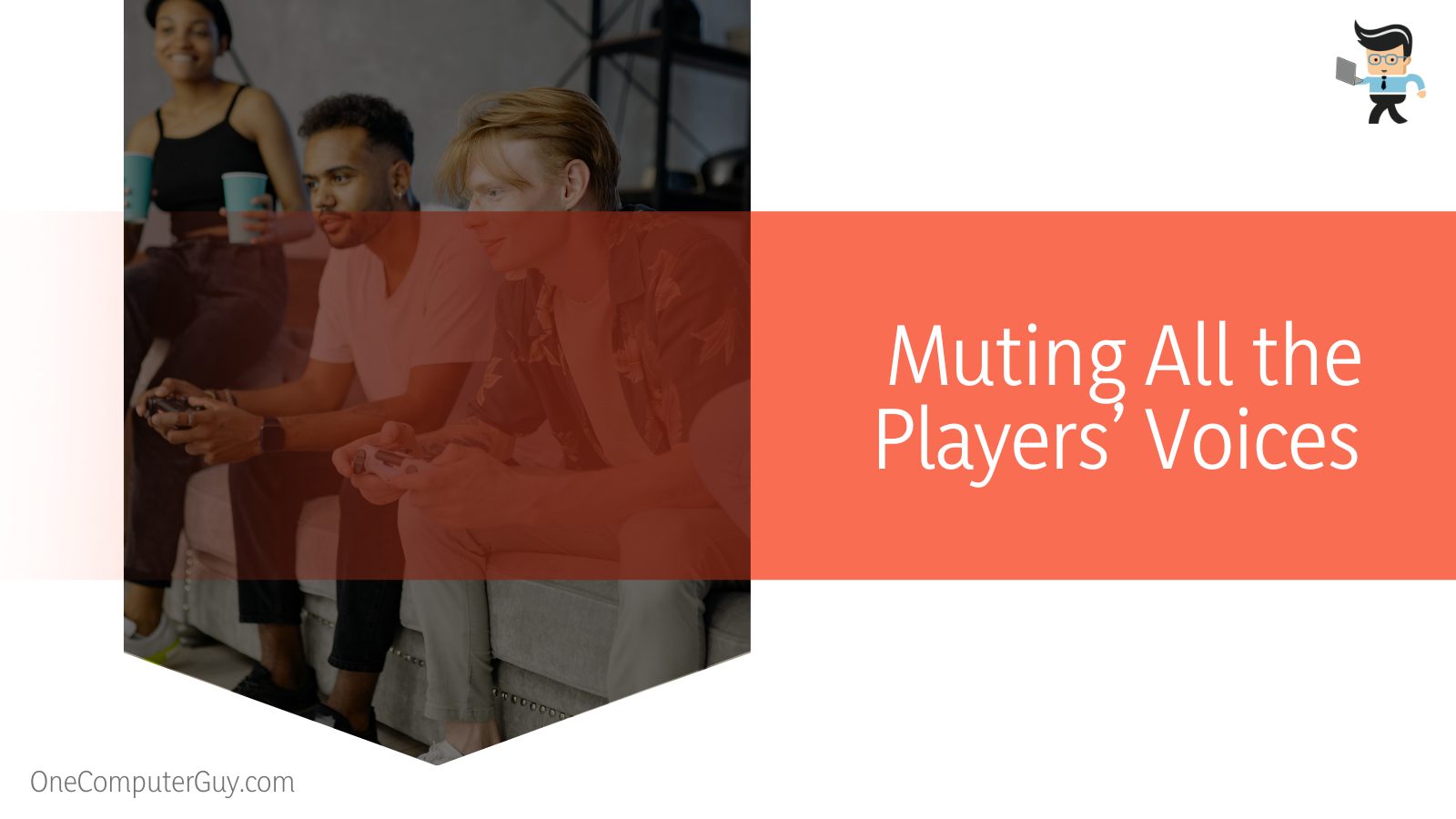
To start with this solution, you first have to hold down the PS button on your controller, and then from the menu that appears, you will have to scroll towards the right. This is until you can pinpoint the Sound option, after which you press the cross key. Then take the slider that is assigned to the controller’s speaker, and then you are going to drag it towards the left as much as it can go.
Another thing to remember is that you need to ensure that the only thing you are muting is your mic because then you will not be able to initiate or participate in any game chat since you will not be broadcasting. If you feel like being part of a virtual party with your friends, all you have to do is turn your mic’s volume up again.
How Can I Turn off the PS5 Screen Reader Voice?
You can turn off the PS5 Screen Reader’s voice by first learning the feature and its functions. After that, you can turn it off by either utilizing the console’s voice command functions or adjusting the device’s settings accordingly.
– Turning the Voice off via the Control Center
One feature that borders on the edge of extremely useful and not is the Screen Reader on the PS5 console. This feature involves reading out all the text on your device’s screen. As you can imagine, the screen reader is essential for PS5 gamers, especially if they suffer from poor eye-sightedness or have any other problem related to their sight.
On the other hand, this otherwise beneficial feature can also be quite irritating for gamers if they do not suffer from any of the abovementioned problems. Having the device read all the text on and off would be one big hassle in your gameplay. Now, if you are one of those who wouldn’t have any use for this feature, then the best thing you could do would be to turn it off.
Of the two techniques available to turn off your screen reader’s Sound effectively, the first involves navigating the control center. To start the process, you must press the PlayStation key on your PS5 controller, enabling you to get to the Control Center. Once you are properly in the section, locate the Voice Command option in the menu and turn it off.
Since the new model of PS5 comes with a built-in voice assistant function, you can also use this to your benefit, allowing you to turn off the speaking screen reader with a single verbal command. Using this will successfully shut down the reader, and you will be able to enjoy a smoother game experience.
– Turning Its Voice off via the Device Settings
Coming to the second method, you can turn off the screen reader, and you will have to start by accessing the home screen of your PS5 console. From here on, you will select the little icon on the right-hand side of the screen, which indicates the Settings tab. Click it to be taken to the settings menu.
Here, in the left panel on the interface, you will see an option called ‘Accessibility,’ which you will click and open.
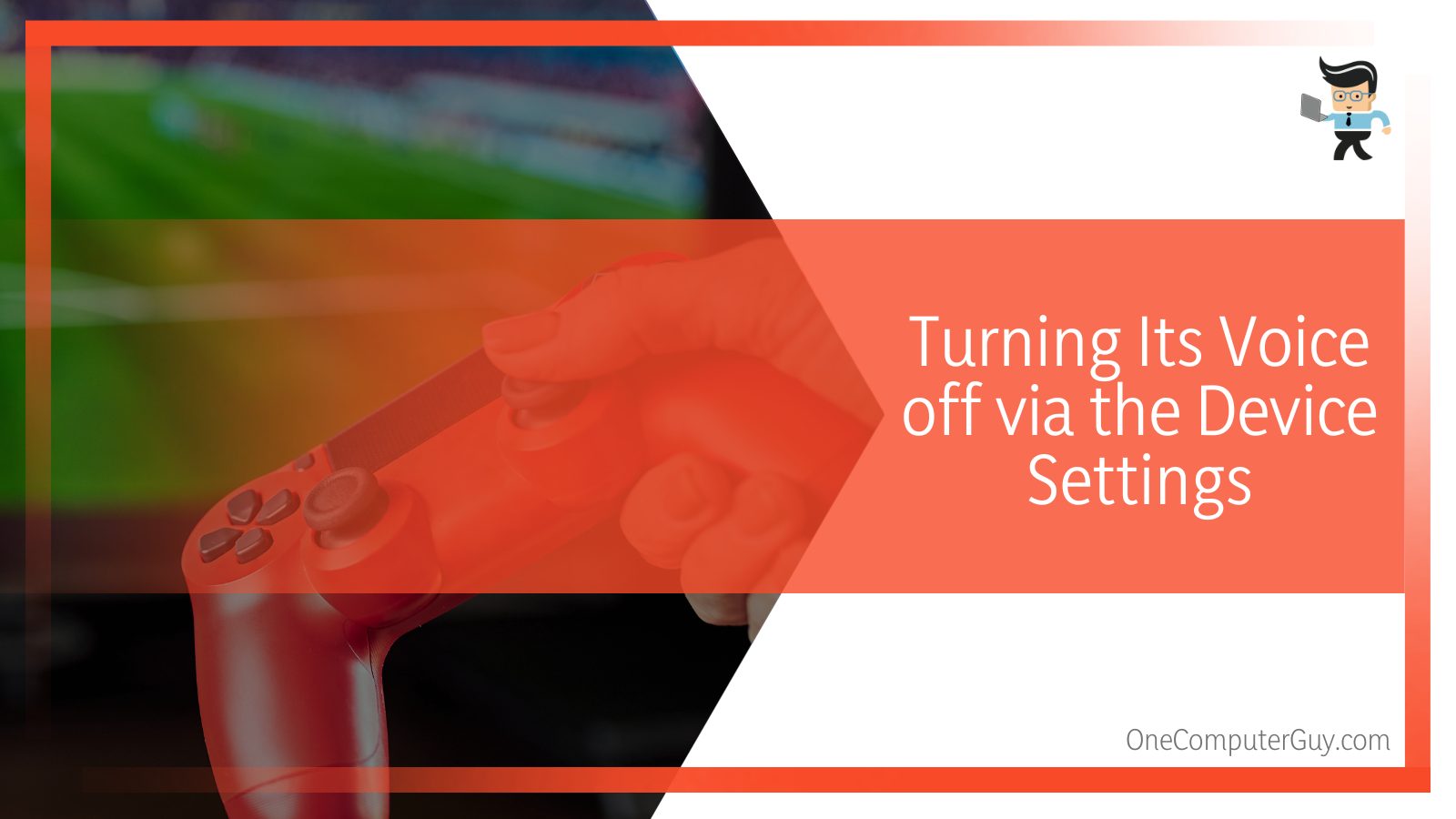
In this section, you will have to find the Screen Reader and might have to scroll down a bit to locate it. Once you find it, all you have to do to disable it is click the relevant option.
And once everything is finished, you can play your games without any irritation towards the nagging feature.
How To Turn off the Sound Coming From the PS5 Controller?
You can turn off the sound coming from your PS5 controller by going into the controller settings of your PlayStation. In the controller settings, you have to go into the sounds option. There you will find all of the voice and sound options for your controller.
FAQs
– How Can I Turn off Voice Chat on My PS5?
You can turn off the console voice chat on your PS5 by holding down the PS button on your controller and then heading over to the game base settings from the Quick Menu. After clicking on the Sound Option, go to Voice Chat and then select Disable Game Audio.
Once you follow the process mentioned above, you will be able to disable voice chat on your games. This means you won’t be able to hear what other players are saying, nor will they be able to hear a sound you make, giving you room to play your games in peace.
– How Can I Turn off the Voice Commands on My PS5?
You can turn off the voice commands on your PS5 by first navigating to the main settings. From there, you will have to select the option of voice command. If this option has been toggled on, you will have to switch it off. Doing this will disable voice commands.
If you ever change your mind, you can go into the same settings can turn the voice commands on, which can be pretty useful, especially when your hands are not free.
– How Can I Turn off the Voice of the PS5 Screen Reader?
You can turn off the screen reader on your PS5 by going to the home screen and navigating to the Settings option from there. Go to Accessibility and then go to Screen Reader. If the toggle option is white, click it to disable it.
Conclusion
It is easy to mute your PS5 mic, voice chat, or screen reader, as you will have deduced by reading our extensive guide above. While the methods listed are all quite easy and user-friendly once you read them through, we have prepared a list of important points you might want to revise in your mind once again:
- You can mute your voice in PS5 gameplay by going to Settings, then Sound, and tuning the slider down.
- You can mute other players in online games by navigating to the first activity card after accessing the D-pad and pressing the square button.
- You can also turn off the players’ voices more permanently by turning down the audio of your controller speaker completely.
- You can mute the Screen Reader’s voice by toggling off the Voice Command in the control center.
- You can also mute it by disabling the Screen Reader feature by navigating to Accessibility through Settings.
There can be several reasons behind your choice to mute the voice and Sound on your PS5, but no matter the reason, we are certain you have found a method best suited to your case. When the voice of the Screen Reader bothers you or you want some time playing solo, it would be an immense help for you to try out the techniques given so that you can game in peace!







