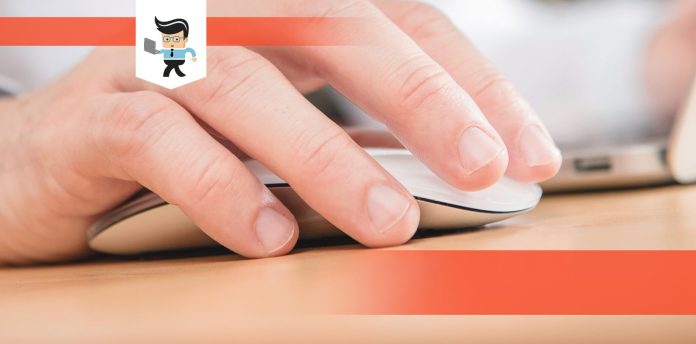How to turn off mouse acceleration windows 11 is a quick and easy procedure that will barely take up any of your precious time, and it can be lifesaving for your time as an avid gamer, among other usages of the computer. When this feature is enabled, it exists to make the device performance more effective, but there can be a variety of reasons why you would want to turn it off.
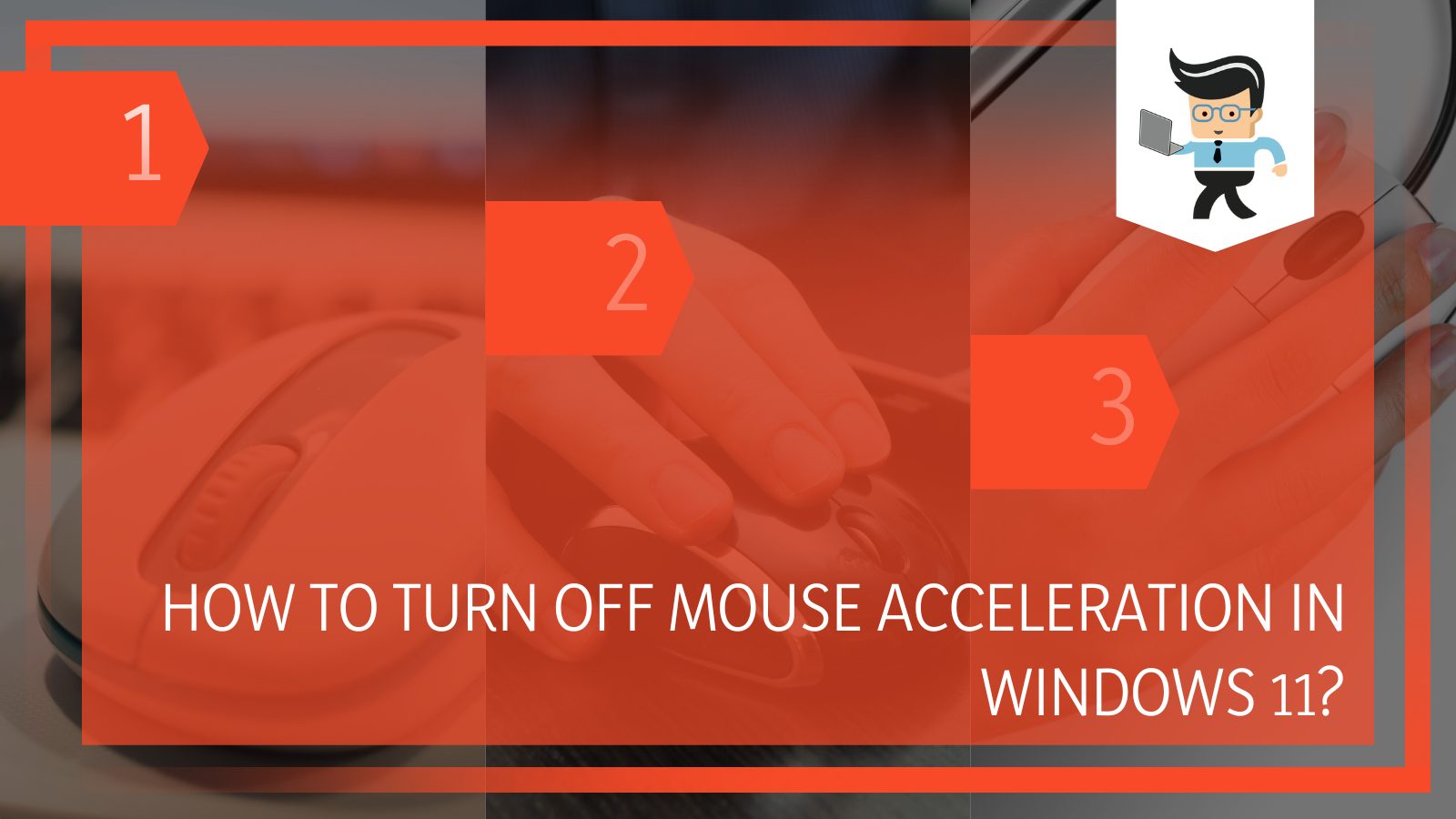
With the mouse acceleration, users can get more precise results from their mouse, but you might be one of those users who disagrees, especially if this function gets in the way of your gaming, clicking all the wrong things.
But never fear; our guide below has been tailored to include all the methods of disabling mouse acceleration on your PC with the utmost efficiency, so you won’t have to worry about it any longer!
Contents
How Can I Disable Mouse Acceleration in Windows 11?
– Understanding the Mouse Acceleration Feature
Now present in Windows 11 and all the running versions of the Windows operating system, this is a feature designed to allow the mouse to give you a more precise and efficient performance. While this is supposed to be a pioneering advancement, some users of the Windows OS might prefer a different pace than the sudden briskness of their cursor.
The mouse cursor on your computer will begin to behave differently once this feature is activated, which means it will be influenced constantly by two variables. These will be the distance at which you are moving the mouse on the screen and the speed at which you are moving it about.
If you are not used to the sudden precision, or the feature is the opposite of efficient when it comes to your computer performance, you can change it, and you can know how to do just that through the subsequent sections.
– Turn off Mouse Acceleration in Registry Editor
The first technique we will look at, concerning the effective and successful deactivation of your computer mouse’s acceleration, happens to be a more permanent method but not as speedy as the ones mentioned later. This method involves modifying the established parameter in the registry editor of the software, and the whole process will likely take up to five minutes from start to finish.
To begin, you have to open the Run command, and you can achieve this by pressing the Windows and the R key simultaneously on the keyboard; in the search box of the window that just launched, type in “Regedit” and then press the Enter key. Alternatively, you could click OK.
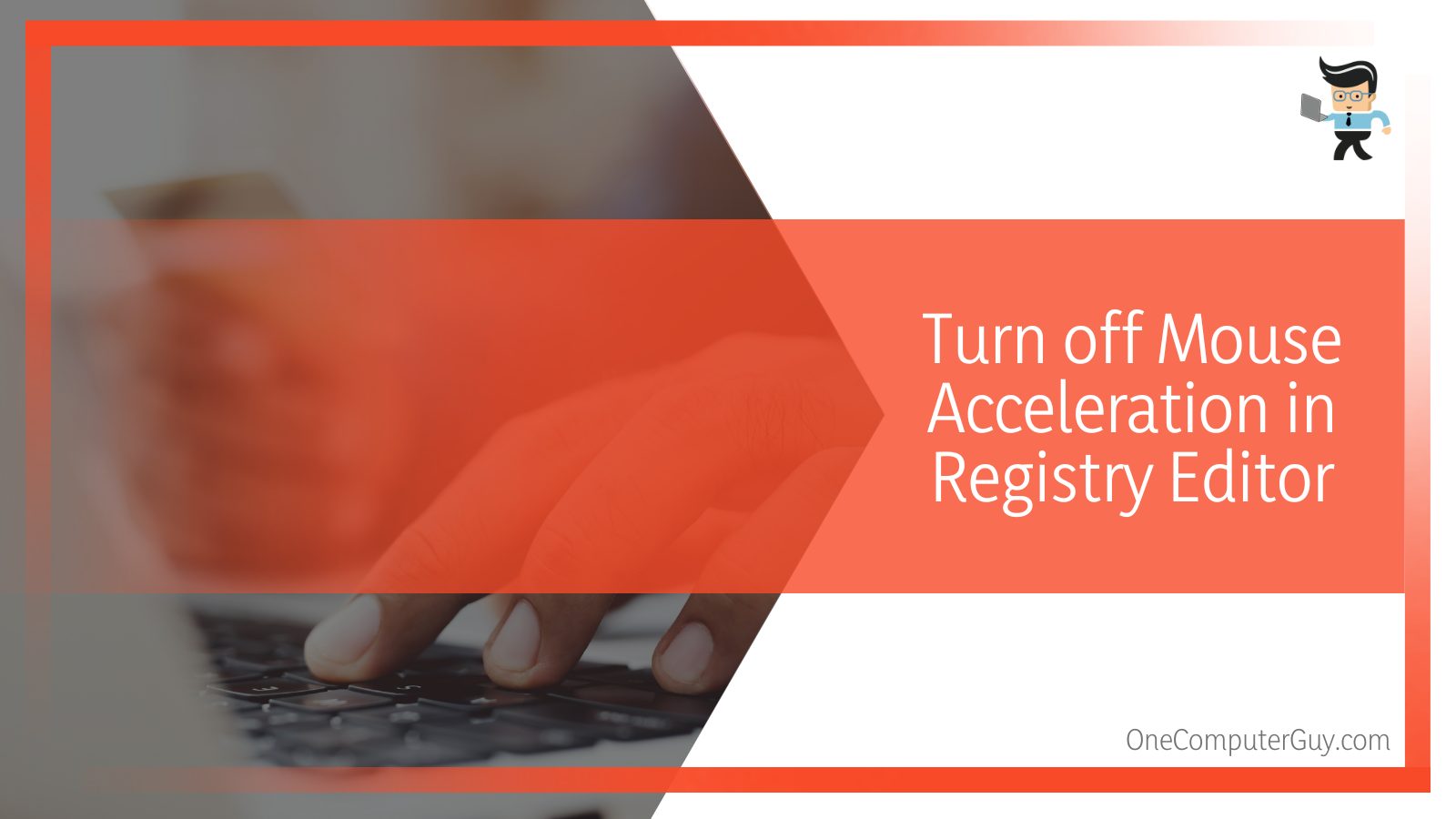
This will successfully allow you access to the Registry Editor. From here, you will have to double-click the folders of the Control Panel and HKEY_CURRENT_USER, and you can locate these in the left panel on the screen. Now you will have to select the folder labeled “Mouse.” Once you double-click, proceed to alter the parameter values assigned to the tabs MouseThreshold1, MouseThreshold2, and MouseSpeed.
You have to give them the new values of 0 and then proceed to select OK as soon as you are done with this step. By following this technique, you will hopefully eliminate the mouse acceleration issue without any gap. If you still face issues, consider trying out the other methods mentioned in the below sections.
– Turn off Mouse Acceleration on Control Panel
You can turn off the mouse’s acceleration on your PC easily by first pressing the I key on your keyboard and, simultaneously, pressing the Windows button. This will cause the Settings app on your computer to open up, and from there, you can head over to the menu on the left-hand side, where you have to select the section “Bluetooth & Devices.”
Look over the right-hand side of the screen, and select the “Mouse” option once you find it. After this, you must scroll down to locate the additional settings. Select this function as soon as you find it, and then the window for your computer’s mouse properties should open up.
There will be small tab headers at the top of the window, and you have to select the one labeled “Pointer Options.” In this section, an option called “Enhance Pointer Precision,” will be selected, and you have to uncheck it accordingly. To confirm and save your changes, select the Apply and OK buttons.
Doing this will bring your mouse performance back to what it was previously, and your computer usage will not be affected by it any longer.
How Can I Turn off the Mouse Acceleration on Windows 11?
You can turn off the mouse’s acceleration on Windows 11 by modifying your mouse’s settings, which can be accessed through the Run command on Windows and the Control Panel. You can also change the mouse properties through the computer’s settings.
– Turning off Mouse Acceleration via Settings
The first method we have here to disable the mouse’s acceleration on your Windows 11 computer is to do it via the device’s mouse settings.
To begin this process, you have to power on your PC, and once it is turned on, you will head over to the taskbar. You will spot the Start Menu key here and have to right-click it, making a menu of different options appear on the screen.
From this, you have to choose Settings. If you don’t prefer getting to Settings this way, you always have the option of pressing the Windows key, and I key simultaneously to launch the window.
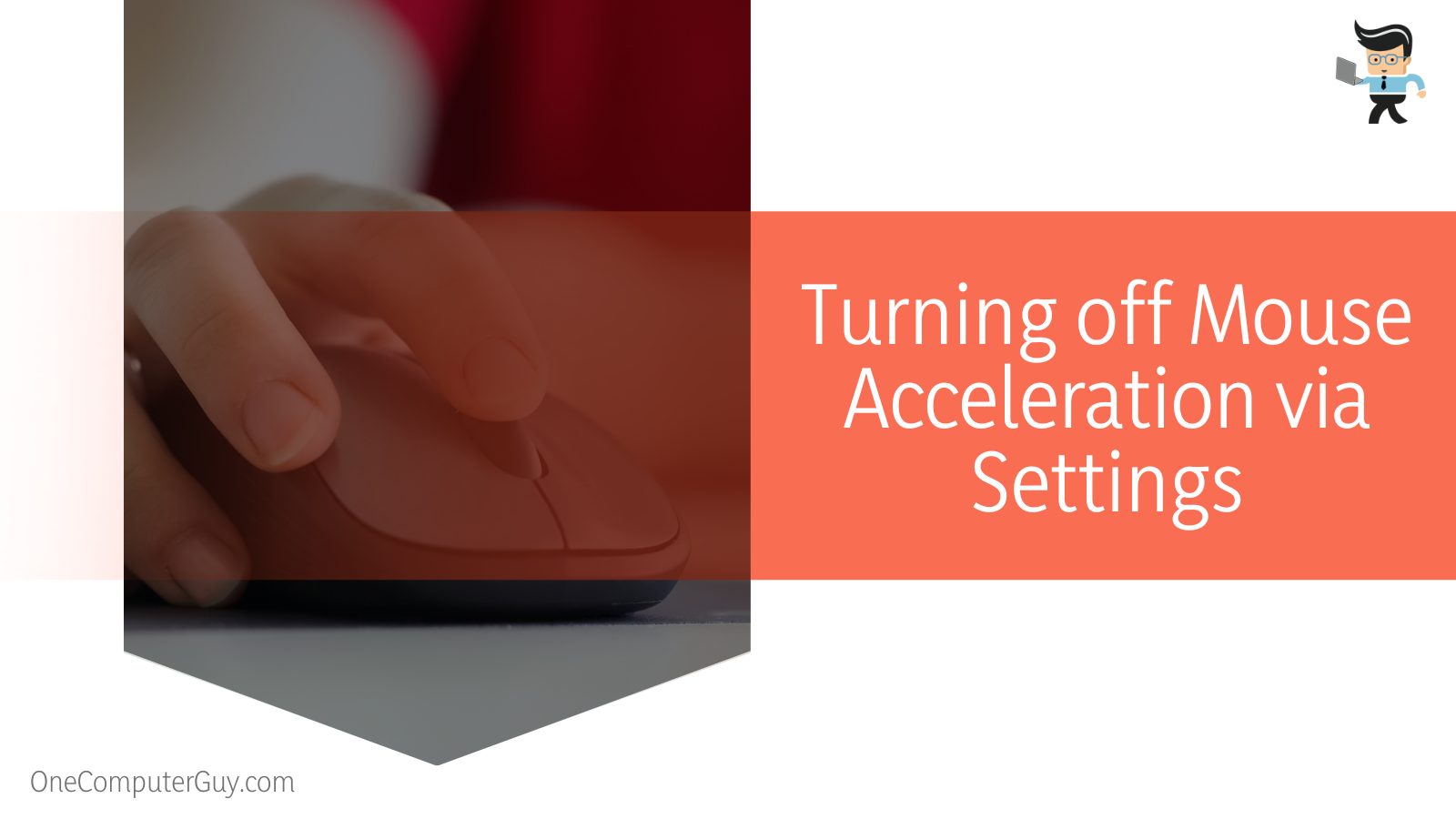
Once the Settings tab launches, browse the options on the left panel and select “Bluetooth & Devices.” From there, you have to select the option labeled “Mouse” on the right-hand side of the interface. After clicking this, you will see a header, “Additional Mouse Settings,” right under the option of “Related Settings,” and you will click it.
In the window of Mouse Properties, there is a section for pointer options, which you have to select and then navigate to the Motion section. There will be a checkbox here with the feature “Enhance Pointer Precision,” You have to deselect it and then press OK once you are done so that you don’t lose any of the changes. You can find the OK button right at the bottom of the open window.
– Turning off Mouse Acceleration via Control Panel
If you want to turn off your mouse’s acceleration in another way, you can also try to change the settings through the computer’s Control Panel to achieve this. To reach this result through this process, the first step is to start up your Windows 11 computer that needs the changes you are making.
Locate the Search icon, which will be on the system’s taskbar, and then proceed to left-click it. Doing so will launch the Start menu with a search box in which you will type in “control.” As you type this in, the results will narrow down by relevance, and you have to select the Control panel then as it appears in the menu.
Once you have accessed the Control Panel, go to the View header, and from the options given in the drop-down that will appear in the corner of the window, you will have to click on “Small Icons.” You have to do this to enable the Mouse Properties to appear on the screen. When the relevant window opens, head over to the Pointer Options tab.
In the Pointer Options tab, you must deselect the checkbox next to “Enhance Pointer Precision.” When you are done with this, press the OK button on the window to save the changes just made. This method will ensure that the mouse acceleration on your Windows 11 PC has been successfully deactivated.
– Turning off Mouse Acceleration via Run Command
Using the Run command is one of the most reliable and effective methods of turning off the mouse’s acceleration ability on a Windows 11 computer. To do this, start by turning on your device and then go to where the Start menu key is on your screen’s taskbar and right-click the button.
This will open a menu with various options, from which you have to choose Run. Another way you can choose to access this particular command is by pressing the R key and the Windows key on your keyboard simultaneously. Doing this will launch the Run command on your PC.

Once the Run command is open, type main.cpl into the visible input bar, and then you must hit the Enter button. Using the Windows Command Prompt to type in main.cpl and then pressing the Enter key would give you the same results as doing it through the Run interface.
After clicking Enter, the interface of your device’s mouse properties should open in a little window. You will have to choose the tab Pointer Options from the row of options. In this section, you will have to uncheck the checkbox for enhancing the pointer’s precision. Make sure to click OK once you have made your changes to save them successfully.
Conclusion
We have reached the end of this guide, learning the many different techniques of deactivating the mouse’s acceleration on a compatible Windows operating system. Ranging from parameter values, to control panel functions and the mouse properties itself, we have covered up a list of the most crucial elements of the article to keep in mind for revision:
- You can disable mouse acceleration by changing the parameter values of MouseSpeed, MouseThreshold1, and MouseThreshold2 to 0 in the Registry Editor.
- You can also disable the mouse acceleration by changing the mouse properties through the Run command feature in Windows.
- Navigating to the Control Panel and then unchecking certain mouse properties is also an option for turning off the mouse’s acceleration.
- You can go to the computer’s settings and then to Mouse Properties to successfully turn off mouse acceleration.
The main reason for the mouse acceleration feature is to help the input device perform more efficiently by increasing cursor precision. However, if this function has become a problem for you for any reason, you can confidently follow the methods given above to get rid of this thing from your Windows 11 device for good!