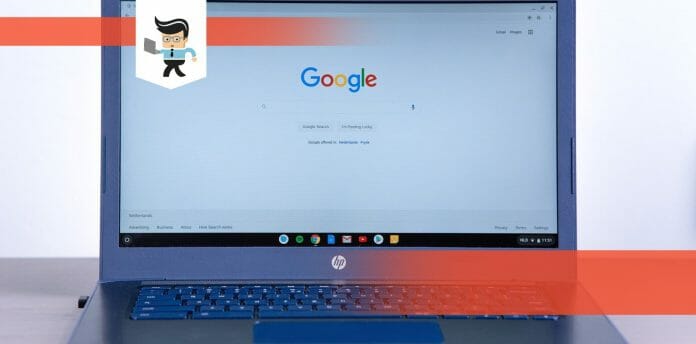How to turn off high contrast mode on chromebook will be a helpful guide if, due to any reason, you feel like you don’t want that contrast any longer.
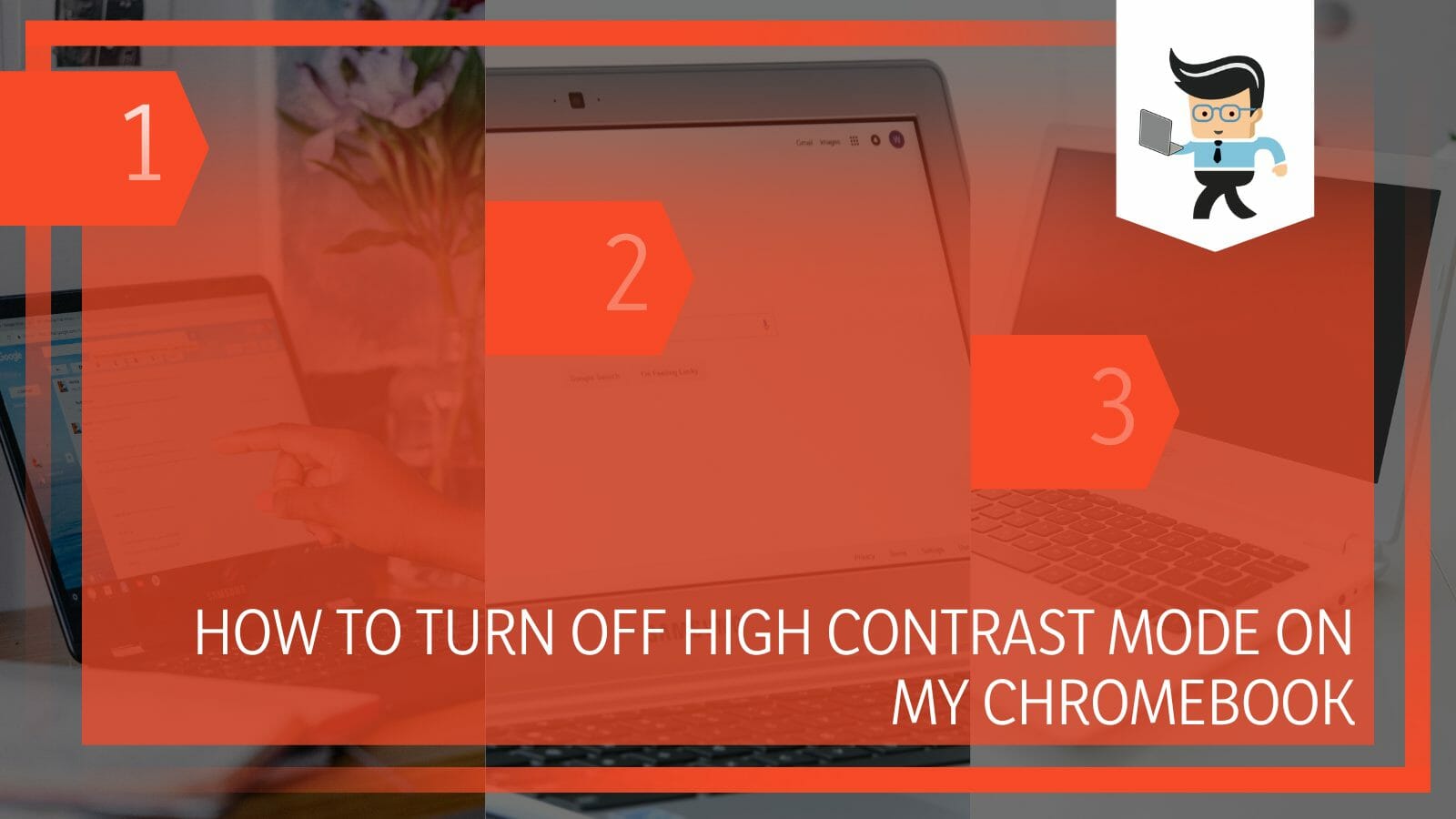
The high-contrast mode on Chromebooks is designed to help users to have an in-depth experience, but you might feel like it is not for you.
This mode helps one to see exactly where everything is located and is built to be a helpful service, but it can sometimes get a bit much.
Therefore, in the following sections, we will be taking a good look at the exact techniques you can follow to turn off the high-contrast mode on your Chromebook quickly!
Contents
How Do I Turn Off High Contrast on My Chromebook? Casually Explained
You can disable high-contrast mode on your Chromebook keyboard using the shortcut Ctrl + Search + H. Alternatively, you can turn off the way by toggling it off manually via Accessibility. You can also turn off the high contrast mode on your Chromebook by switching to dark mode.
– Using the Chromebook Shortcut Key
You can use the Shortcut Key to turn off the high contrast on your Chromebook keyboard. To do so, you have to press the “CTRL” key on the keyboard and, while holding it down, you have to hold down the “Search” button.
Once this is completed, without leaving either of the keys, you quickly have to press the “H” button that is also located on your Chromebook’s keyboard. Doing so will allow you to turn the High contrast Mode OFF without further trouble.
– Turning High Contrast OFF
Another method you can apply to toggle the High Contrast OFF is by heading over to the System tab, and from the options that come here, you will have to select Accessibility.
Once you have reached here, you will need to scroll down till you get the Contrast option, and then you have to select the switch button next to it to turn it off successfully.
– Putting the Chromebook Screen Color Back To Normal
If you want the color of your Chromebook’s screen back to normal, you can start by navigating to the bottom right corner of the screen and then clicking on time visible there. From there, you will need to choose the Settings option and head over to the Device tab.
Here, you will have to click on Displays, which will show you the option of the Night Light. All you have to do then is turn this mode on and adjust the color according to your preference by accessing the “Color temperature” option.
– Inverting the Colors on the Chromebook via System Settings
Find the settings menu icon in the bottom-right corner of your desktop screen. It offers access to additional Chrome OS customization choices and is shown as your Google account picture.
From here, you have to select “Show Advanced Settings” from the drop-down menu at the bottom of the settings page.
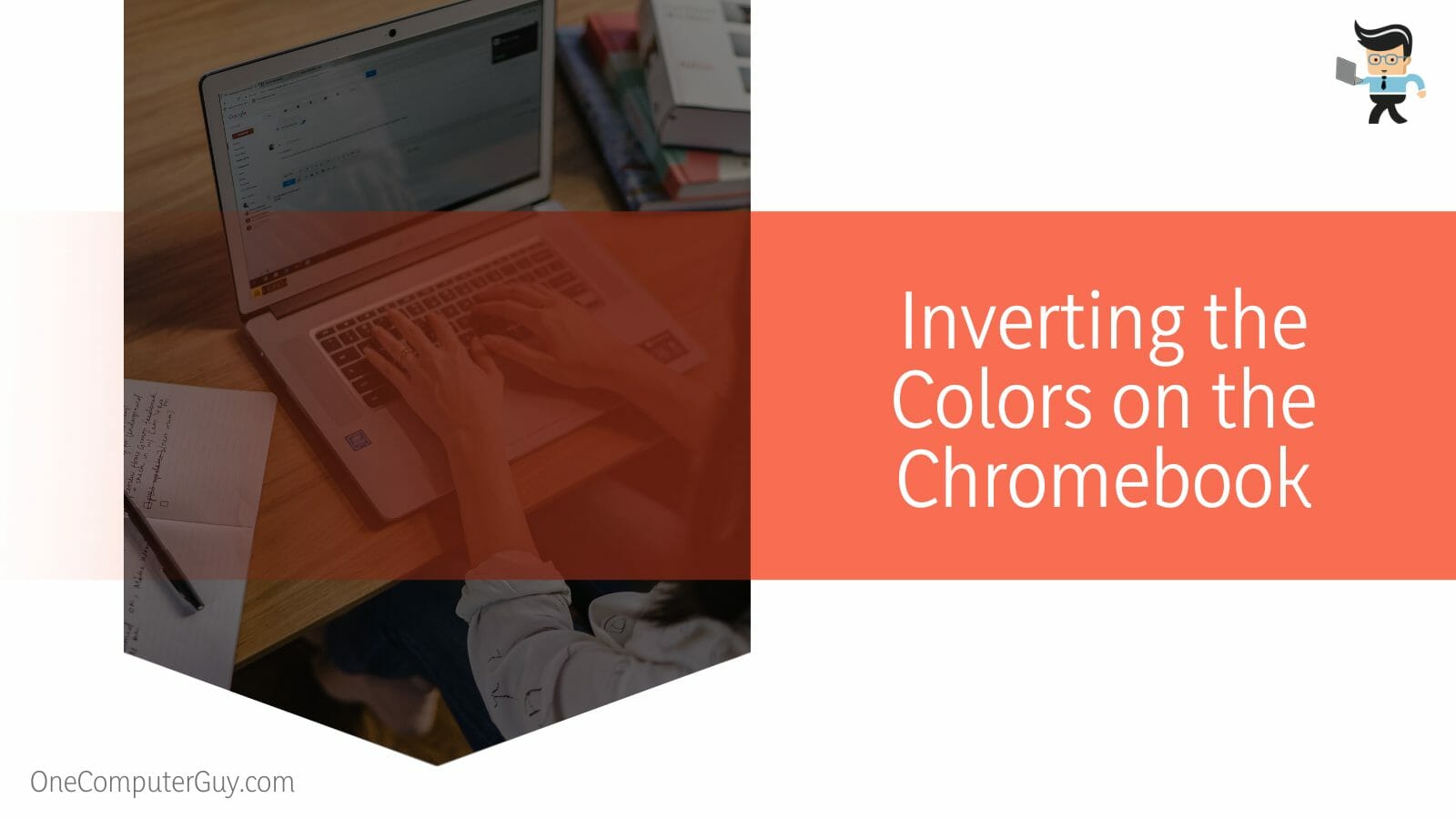
The advanced settings option is also accessible from your desktop’s left side. Through these settings, you will have complete access to all of your Chromebook’s system settings if you do. Select the Accessibility option from the Advanced Settings menu’s left side.
When the accessibility window appears, you must navigate to the “Manage Accessibility Features” tab and choose “High Contrast Mode.” You must toggle the option to disable the “High Contrast Mode.”
Make care to dismiss the window to leave the settings menu once you have finished inverting the colors on your screen. Closing the window may also initiate color inversion by automatically implementing the modifications.
– Disabling High-Contrast Mode
Another mode you can use to disable the high-contrast mode on your Chromebook is simply utilizing a keyboard shortcut for immediate effect. While this mode is designed to help users navigate the device and its functions more efficiently, sometimes it is just something that seems over the top or simply unfamiliar.
To deactivate using the keyboard shortcut, you must press the keys Ctrl + Search along with the H key. This should successfully turn off the high-contrast mode.
Alternatively, you can also head over to the Accessibility section, which can be found in the System settings, and then turn the mode off manually.
How to Enable Dark Mode Instead of High Contrast Mode on Chromebook?
You can enable dark mode instead of high contrast mode by opening the browser on your Chromebook. After this, enter chrome:/flags and put “dark” into the search box. Then, you must choose ‘Enabled’ from the drop-down option next to the dark or light modes of the system UI.
Users of Chromebooks may now switch their devices’ Chrome OS into a system-wide dark mode without being on the Beta or Dev channels. Although the functionality has been added to the Stable channel, you still need to set several Chrome flags to make it default-enabled.
The next step is to navigate to chrome:/flags/#enable-force-dark and turn it on so that Chrome web pages display all content in dark mode.
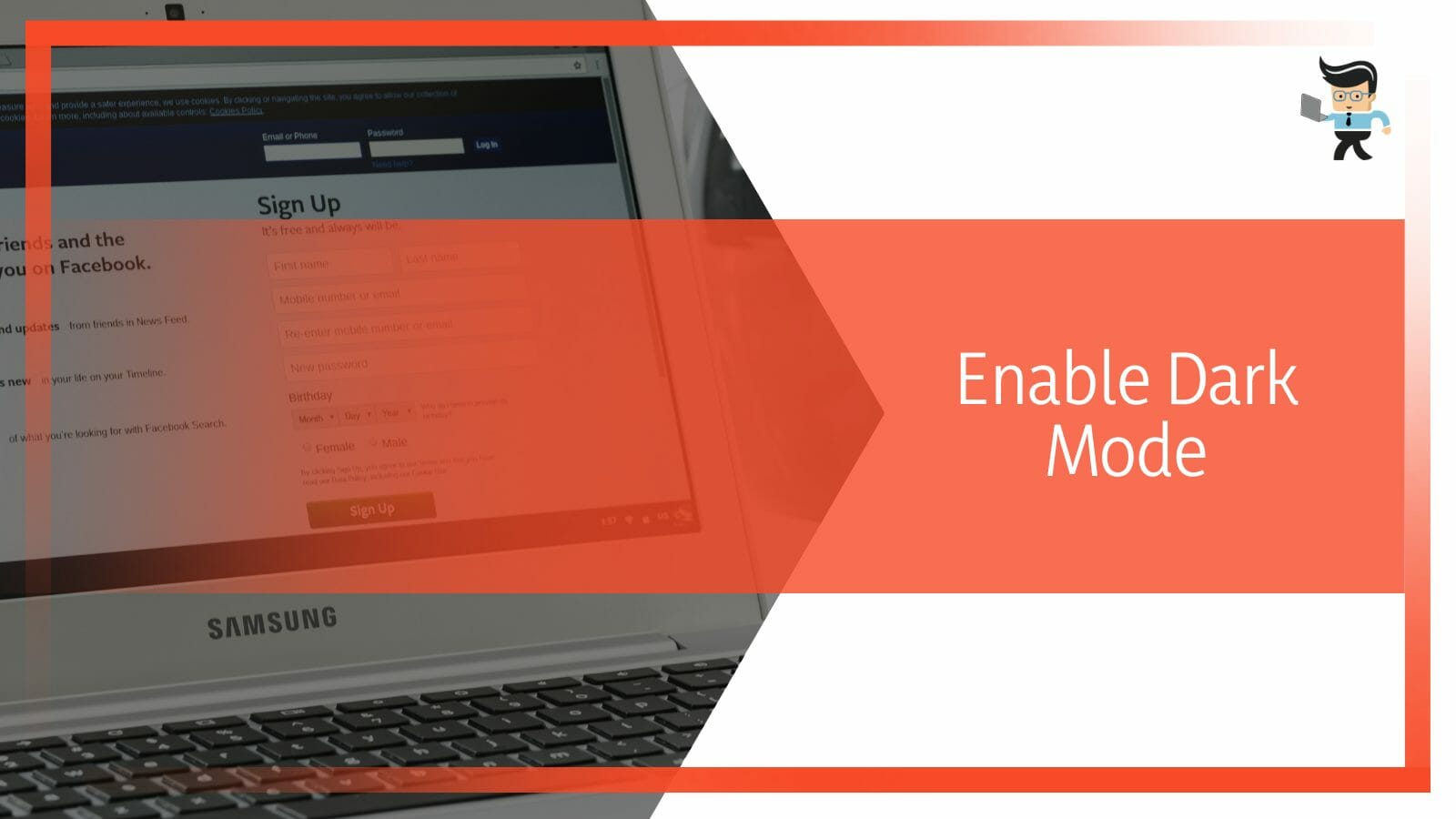
You will have to find the “Restart” button in the bottom-right corner and promptly select it after making the required adjustments. You must navigate the Quick Settings panel and open it properly when the reboot is finished.
To turn on the system-wide dark mode on the device, locate the “Dark theme” tile and toggle it on. Restarting the Chromebook should resolve issues if a few things become unidentifiable due to the dark theme. You may quickly switch between dark and bright modes by turning off the “Dark theme” tile in the Quick Settings panel.
Conclusion
We have concluded the article and detailed every technique of turning off the high contrast display mode on your Chromebook and the alternatives that could be utilized in place of this function.
Let’s take a quick look at the several points we covered in the guide above:
- You can disable high contrast on the Chromebook by using a shortcut key on the keyboard.
- You can also turn it off by navigating to the System settings and then turning off the relevant functions in the Accessibility features section.
- Adjust the Night Light feature and color temperature to bring your Chromebook display back to normal.
- An alternative to the high-contrast mode is the dark mode on your Chromebook.
If you want to disable the high contrast mode on your device, the article above will help you do just that. Equipped with the knowledge to remove the display mode that could affect your user experience, you can now use your Chromebook without a hitch!