How to turn Bluetooth on Dell laptop is an essential question for Dell users because no device or feature is without its faults. Be it on the manufacturer’s end or something wrong with the Bluetooth system itself.
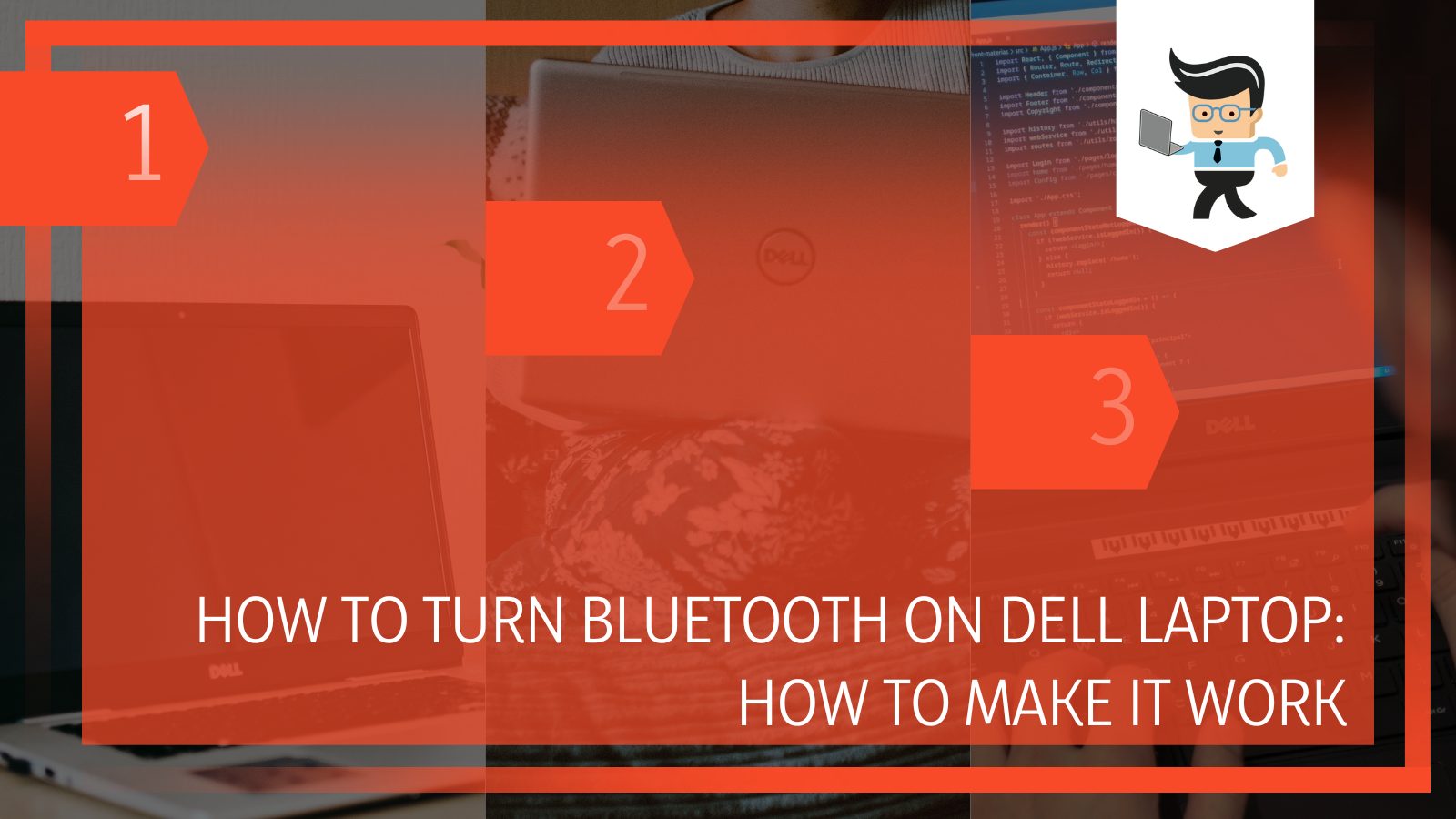
In this article, we will cover all the relevant points that could be the reason behind this feature not functioning accordingly and the various steps you can take to get the connection running flawlessly again.
Contents
How To Turn Bluetooth on in a Dell Laptop?
To turn Bluetooth on in a Dell laptop, you can try checking the pairing mode’s availability, updating the relevant drivers, rebooting the Bluetooth system and even restarting the computer itself. You can also check the adapter and BIOS for any updates that are due.
– Restarting Bluetooth
One surefire method to get your Bluetooth link back to optimal is to restart and thus reset its system. When you turn it off and then turn it back on, it should start working without a hitch. To do this, navigate to the device’s Settings and Devices.
Turn off the Bluetooth from here, and leave it that for a while. After that, start it again, and it shall automatically enter pairing mode, working as it should.
– Ensuring the Pairing Mode Is On
Ensure the pairing mode is on so the devices in question can be linked easily. To turn on this mode on your Dell computer, go to the action center, which you can locate in the bottom right corner of your desktop screen. There will be a Bluetooth icon, which you can turn on by pressing.
Once this icon turns blue, indicating it is on, right-click it and select Add Device. A window will open here, and your laptop will be ready to locate devices within range. It would help a lot if you remembered that the device you are trying to connect must be discoverable and that there is a limited range of Bluetooth links.
– Checking Your Device Drivers
From display to Bluetooth and Internet connection, drivers allow your device’s apps, features and programs to function properly. If a driver is corrupted or unavailable, the solution here is to visit the manufacturer’s website, in this case, Dell, and find the troubleshooting and support tab.
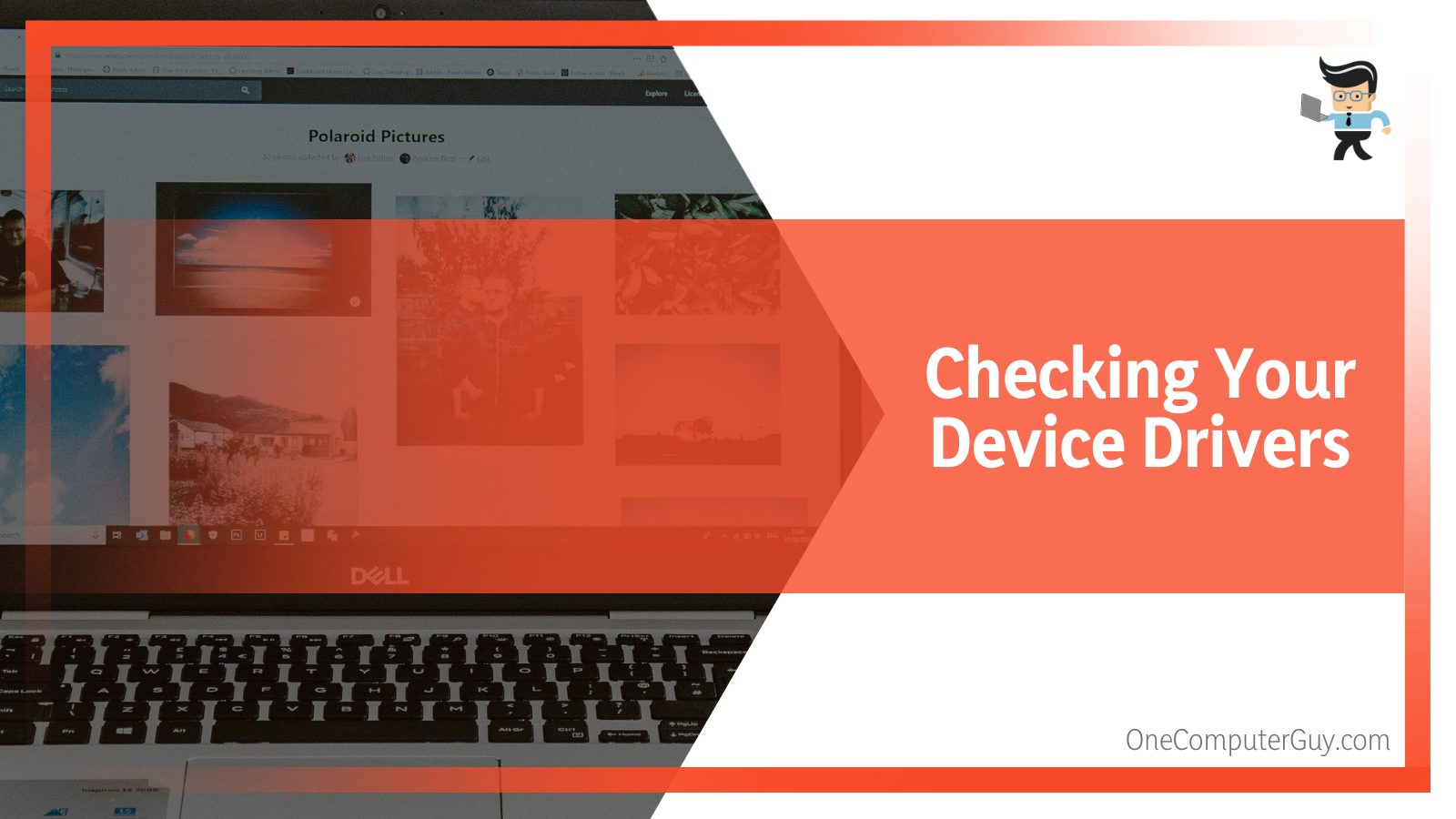
After this is done, the website can now analyze your computer. This will enable it to identify if there are any missing Bluetooth drivers or outdated ones.
– Checking the Relevant Adapters
The Bluetooth may be turned off from the adapter’s settings. If that is the case, you can check and reverse this. Go to the Control panel and type in Device Manager in the search bar. Click the feature as it comes up, and then right-click to enable Bluetooth adapter option.
Select the power management tab, and then uncheck the box that allows the laptop to turn off the relevant adapter. Once you have clicked OK, your Bluetooth link will no longer have issues.
– Checking the BIOS
If Bluetooth has been turned off in the bios, it could be why it is not connecting. To access the bios, turn on your computer and when you see the Dell logo appear on the screen, hit the F2 key repeatedly. Once you are here, check to ensure that Bluetooth is turned on and check if the BIOS requires an update.
Hit the Windows button on the keyboard and the R key, which will give you access to a search box. In this box, type “devmgmt.msc” and then browse through the options available for the Bluetooth feature. If what you searched for shows up in this list, confirm if it requires updating.
– Running the Bluetooth Troubleshooter
It will be a good idea to run the Bluetooth troubleshooter if the methods above bear no results. Hold the Windows key and press the Q key on the keyboard to access the troubleshooter.
In the search box that appears, type in “troubleshoot.” Search for an option around the words “find or fix other problems.” Choose Bluetooth from here, and follow through with the troubleshooter. Once the software has identified and fixed the issue, restart your laptop to see the changes.
– Restarting the PC
Restarting your computer might be a viable option if the issue of the Bluetooth not turning on does not go away. Closing the laptop’s lid or just briefly pressing the power button won’t restart your device; it will only put it to sleep or in hibernation mode.
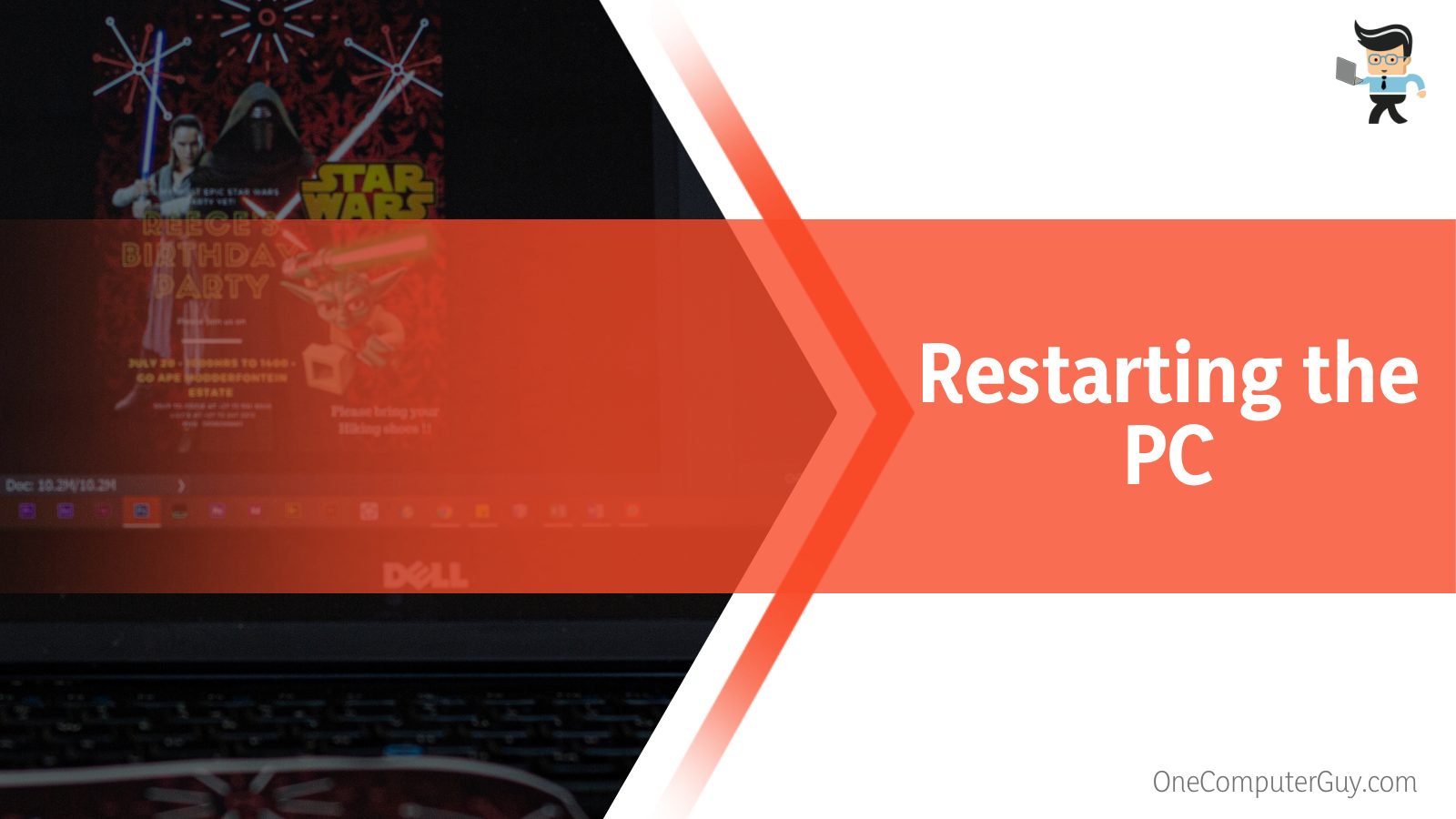
To restart the PC properly for your Bluetooth to start functioning again, press the power button firmly for several seconds until the laptop shuts down completely. Now sit back and wait for at least 30 seconds to 1 minute before you turn it back on again by pressing the power key. Once the device turns on again, the Bluetooth will work properly.
How To Connect a Bluetooth Device to Your Dell Computer?
You can connect a bluetooth device to your Dell computer by pairing them, making sure that Bluetooth is on for the connection to be successful. You can also use Swift Pair in Windows 10 to connect preferred gadgets. These devices can include a wireless printer, mouse and keyboard among others.
– Making Sure the Bluetooth Gadget Is Enabled
You can take some steps to ensure the Bluetooth gadget is enabled, especially if the Bluetooth icon is not visible on your screen.
Start by pressing the Windows key and then typing Device Manager in the search box. Select the program as it comes up. Select the plus icon next to Bluetooth, and find any option with a downward arrow beside it. Right-click it when you find it, and click Enable Device.
– Setting up Swift Pair in Windows 10
A feature introduced in Windows 10 is the latest way to pair devices to your Dell computer called Swift Pair. To set this feature up, navigate to Settings and the Devices App.
Choose the option Bluetooth and Other Devices, and check the box that is next to Show Notifications. Once you turn on your Bluetooth gadget, it will go into pairing mode, thus being ready to be paired.
The Windows system will ask for your consent to utilize the feature if this is your first time using Swift Pair. To proceed with the pairing, select Yes. Make sure the device in question is within the range to be identified and connected, and then you will be notified that a device has been found. If it is the relevant device, press Connect.
If your device asks for a confirmation PIN, you can enter the appropriate one as in the device’s manual. Once this is done, your devices will be connected via Bluetooth.
How To Troubleshoot Bluetooth Issues on My Dell Inspiron Laptop?
You can troubleshoot Bluetooth issues on your Dell laptop by making the device discoverable, confirming it is in the limited range, and looking up the error message you might be getting. Also, make sure your Windows system and device drivers are up to date.
– Turning on the Discovery Mode
It is essential to ensure that the device and your laptop are discoverable as Bluetooth gadgets. On many devices, you can activate Bluetooth in the discoverable mode by pressing down the related Bluetooth key, and an application can also be used to help connect to an available device.
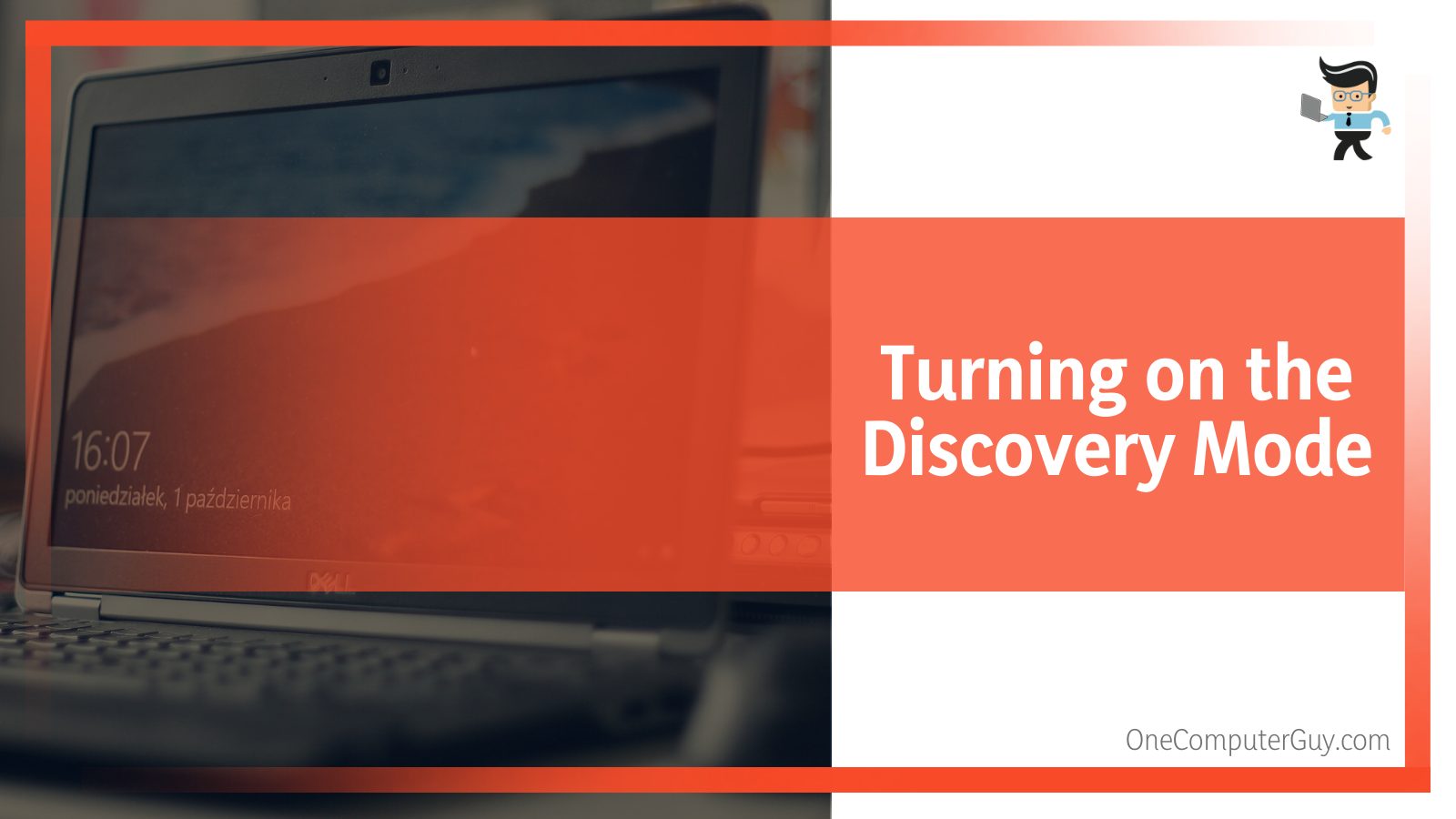
Since you are on the laptop, you can go to Settings and enable pairing from there. This can be achieved by navigating to the action center on your device, right-clicking the Bluetooth option, and then pressing Settings.
– Checking if the Device Is Within Range
You must maintain the range to make the connection between your laptop and Bluetooth gadget work. This is usually limited to 30 feet at most, and the closer, the better.
Also, ensure that you don’t keep switching the device from place to place and that no objects are blocking the path between the two devices.
While the limited range can typically stretch out to around 30 feet in an openly accessible environment, it is generally best to keep the device near your laptop. A good range for no issues would be around a few feet.
– Pairing With Another Device
It will be easier to identify the cause of the connectivity issue if you pair your laptop with a device that has connected seamlessly before. If it doesn’t pair this time, try the troubleshooter to see what is wrong with your computer system.
If it does, it means the other device’s system is erroneous, and it would be best to get in touch with its manufacturer to know what is wrong and how you can solve it.
– Removing the Problematic Device
Starting the connection from scratch would be potential if the Bluetooth issue persists. For this, you have to remove the device from the list of gadgets that have been connected to your Dell laptop in the past. You can access this list in your laptop’s Bluetooth settings.
– Updating Your Windows
An outdated Windows system could easily be the culprit if you have Bluetooth connectivity issues.
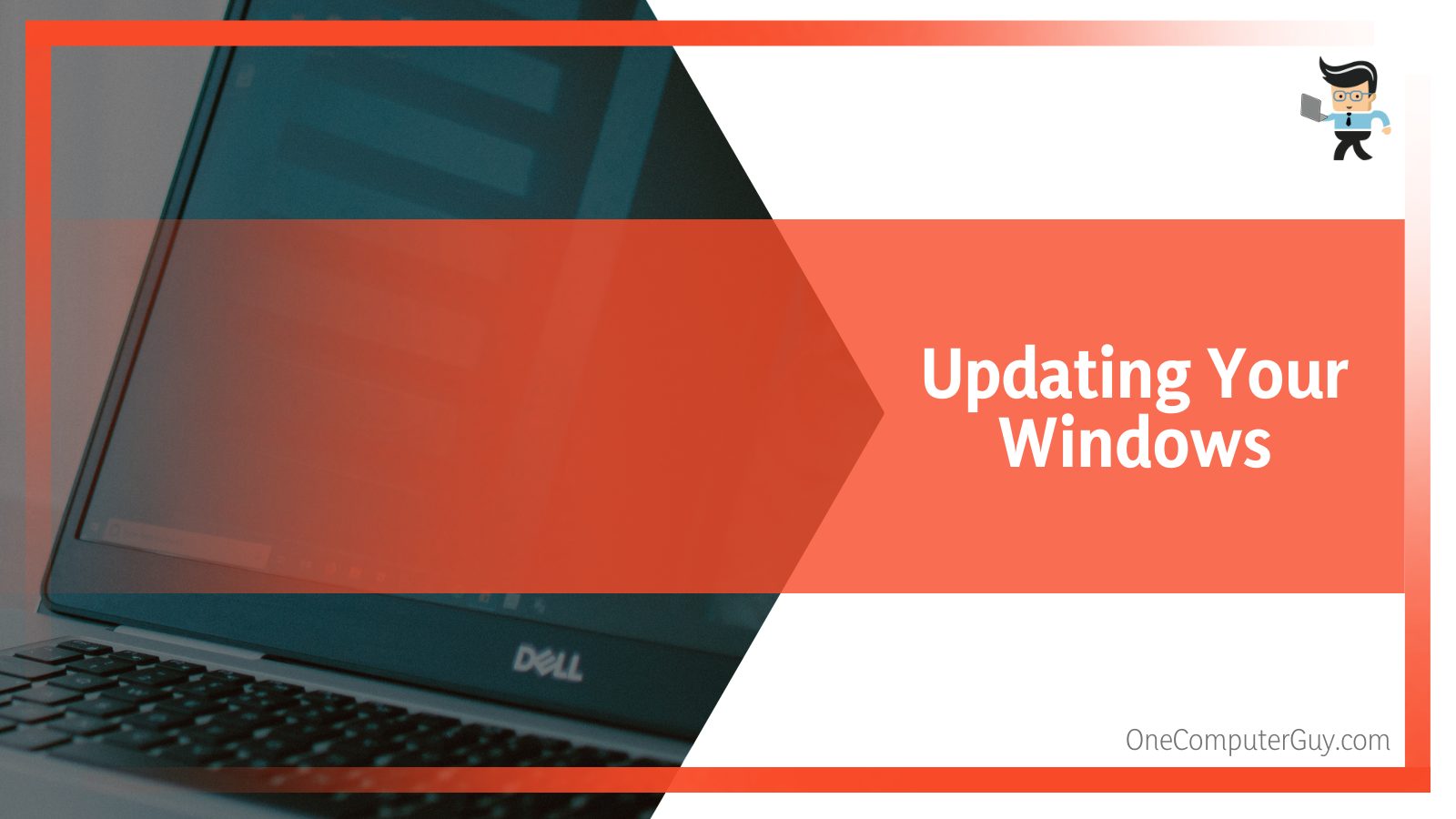
Navigate to Settings in your Windows device, and confirm it is up to date. If not, check for updates and then update accordingly.
– Testing Other Devices
It is possible that the problem is not in your laptop’s Bluetooth system but in the specific device you are trying to link. Try connecting other devices to your laptop via Bluetooth to check if that is the case.
If everything is working fine, the problem might be the specific device instead of the laptop. Also, remember that some Bluetooth devices only connect in one direction.
– Researching Incoming Error Messages
In case error messages appear when you establish a Bluetooth link between your devices, it is an excellent idea to research these on the Dell website. This will help you identify the exact issue occurring in the connection.
Conclusion
In this guide, we talked about the many methods of establishing a successful Bluetooth transmission to and from your Dell laptop, including setting up a Swift Pair connection and restarting your computer. Let’s have a look at a quick review of the points we discussed:
- When your Bluetooth is problematic, restart the connection and the computer, and identify the issue via the Bluetooth troubleshooter.
- Check if updating is required for your Windows system, device drivers or BIOS.
- Make sure the devices are in a range of at least 30 feet from each other and make sure they are in discoverable mode.
- If you look up any error messages you are receiving or pair the laptop with another device, you will be able to identify the problem at hand better.
As long as the devices are in range and have their Bluetooth on, it shouldn’t be a hassle for you to establish the connection at hand, especially after all the fixes provided above!







