How to tab on iPad in docs is essential information you need to understand if you intend to use the default iPad keyboard on your device. You may have noticed that there’s no tabulator key on the default keyboard, which means that your typing experience might be affected.
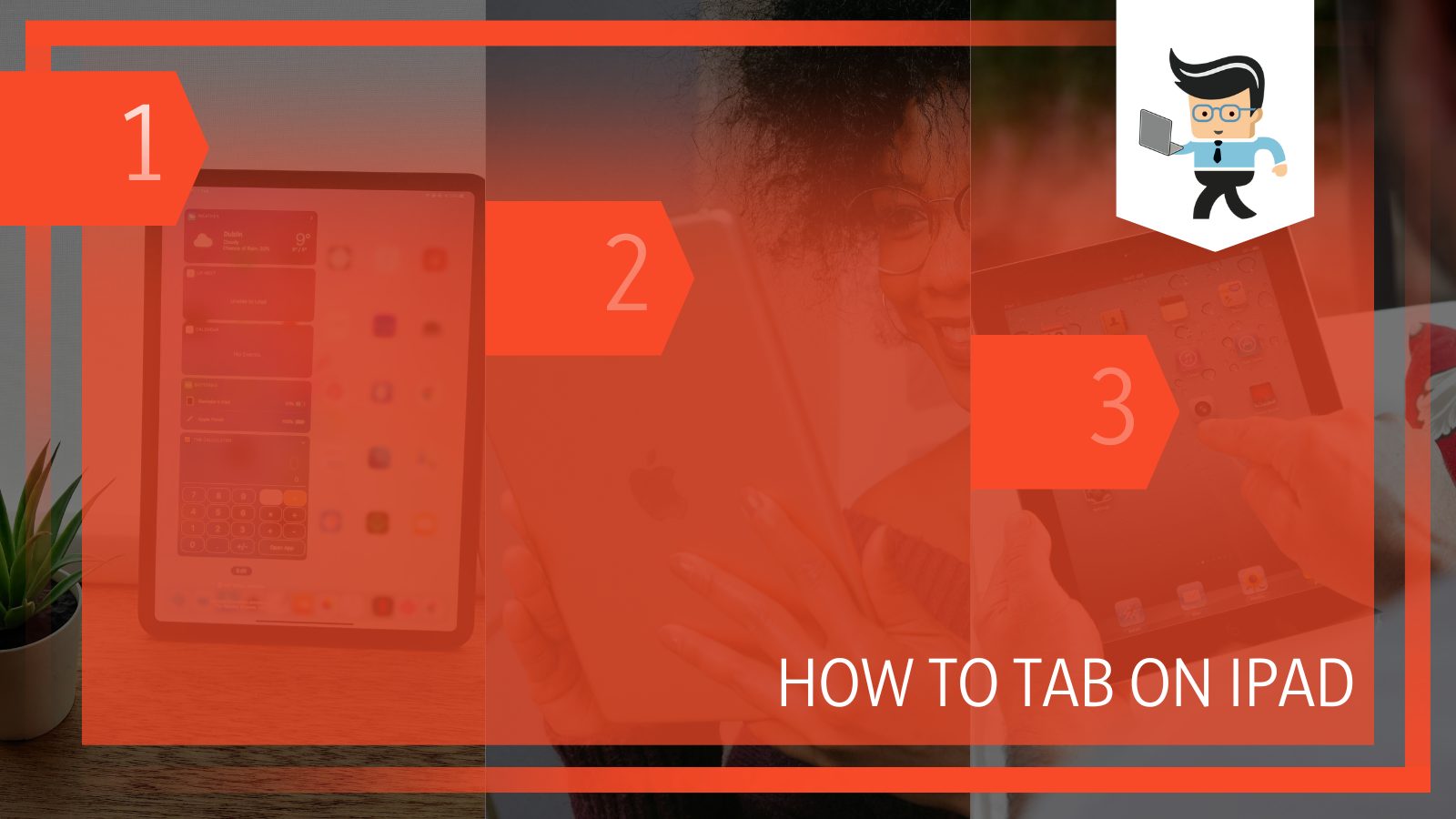
However, there’s no need to worry as there are different ways you can activate the tab key on your iPad. Let’s right to it, shall we?
How to Efficiently Tab on iPad
There are three main ways you can tab on your iPad and other iOS devices. The first is by using a shortcut, the second requires you to utilize an indent text feature, and the last method requires you to use dictation.
– Using a Text Shortcut
One of the best ways to tab on an iPad is to create a text shortcut for the tab function. This shortcut needs to be created on a Mac and then used as a text replacement on your iPad or any other iOS device.
You cannot make the text replacement shortcut directly on your iPad or iPhone keyboard as you’ll get an error if you try to do so.
However, you can easily make this shortcut with a Mac and then utilize it on your iPad. All you have to do to make a text replacement shortcut that will work as the tabular key on your iPad is:
- Tap on the Apple logo on your device and choose “System Settings” from the corresponding options.
- Select “Keyboard” in the next window then tap on “Text Replacements.”
- Now, tap the plus icon (+) to create a new text replacement.
- Write any name you like in the “Replace” field; you can write something like “Tab” or “Tab Replacement.”
- Now, click on the “With” box and press this key combination: Control, Tab, and Option at the same time.
- The key combination is what will insert a tab in your text field.
- Once you’ve entered the key combination, select “Add” or simply press enter.
- Next, tap on “Done” to save your key combination.
– Utilizing the Text Shortcut on Your iPad
Make sure your iPad and your MacBook share the same Apple ID. Doing so will ensure automatic synchronization between both devices, thereby syncing the text replacement shortcut with your iPad.
Without the synchronization between your MacBook and your iPad, your iPad won’t have the text replacement feature so you won’t be able to use it.
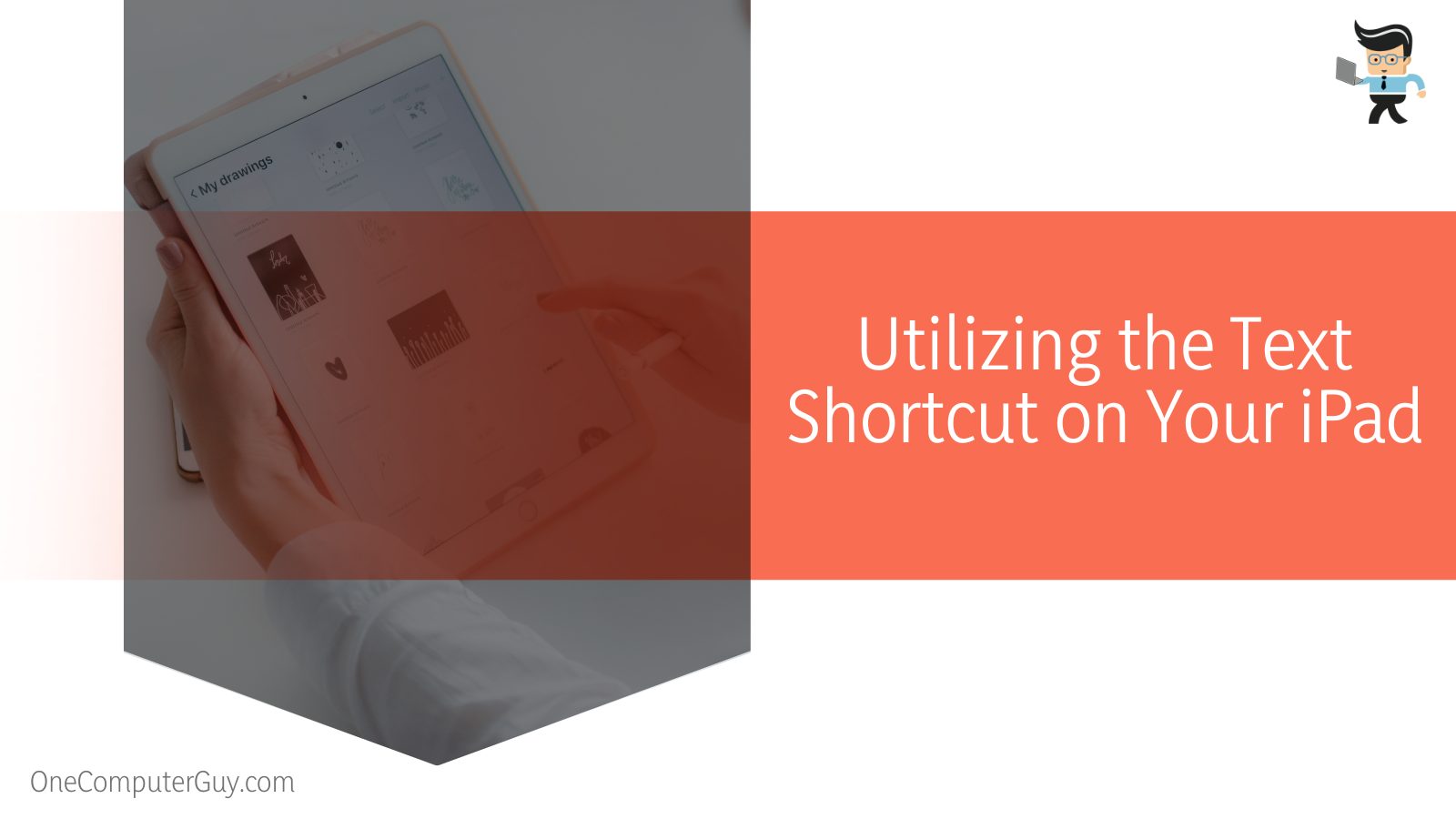
Here is how to set tabs in pages on iPad after syncing your device with your MacBook:
- Open your document or text field.
- Navigate to where you’d like to use the tab function.
- Type in the name you used in the “Replace” box when creating the text replacement shortcut.
- The text replacement will pop up and all you have to do is press the “Space” key to enter the shortcut into your text field.
– Using the Dictation Method
If you don’t have a MacBook and you’re looking for how to tab on iPad Word or how to tab on iPhone Microsoft Word, then the dictation option is for you. Note that this method does not work with the current iOS 16.
Therefore, you can only utilize it if you have an iPhone or iPad that’s running iOS 15 or an earlier version. All you have to do is:
- Open your document, email, notepad, or any text field you want to tab in.
- You can use the keypad for iPad if you want.
- Now, once your text field is ready, navigate your cursor to the point where you want to utilize the tab character.
- Click the microphone icon on your keyboard so you’ll be able to use the dictation feature.
- Once the mic is active, simply say “Tab key” into your device and the tab character will be entered into the text field you’ve selected.
– Using the Built-in Indent Text Function
Some of Apple’s apps, such as the Pages, Mail, and Notes apps come with a built-in indentation feature that allows you to indent text. While many third-party apps don’t offer this feature, others like Evernote and Edison Mail do.
If you’re looking for how to tab on iPad notes or how to tab on iPhone notes, you can use the built-in indent feature to do so. Here’s how it works:
- Open your note, document, or email app and start typing.
- You should get a toolbar with different options sitting at the top of your keyboard.
- This toolbar will be there even if you use a third-party keyboard, such as SwiftKey so you don’t have to switch keyboards.
- Now, select the “Aa” option at the top of the keyboard.
- Choose the “Indent button” or tab bar that has a right arrow.
- If you’d like to reverse the case, you can use the indent button with the left arrow.
- Note that the indentation method will only work with support apps.
- Also, the indentation function won’t work for email subject lines, note titles, and other similar fields; it’ll only work in the main text field.
Not all apps have the same indent icon. However, you can easily determine which icon is the indent icon.
For instance, in the Pages app, the indent icon is a small button denoted by a plus icon and five lines. Once you click on this button, you’ll be able to get the Tab button.
FAQs
– How Can I Tab on iPhone?
You can tab on your iPhone using the text replacement method, dictation method, or indentation method if your apps support it. The dictation method only works for iOS 15 and lower so if you have iOS 16, you may be unable to utilize the dictation method.
– Does the iPad Have a Tab Key?
No, there’s no tab key on the iPad. However, if you have an iPad that uses a physical keyboard, then you can utilize the tab button or add the shift key on iPad keyboard to reverse the function.
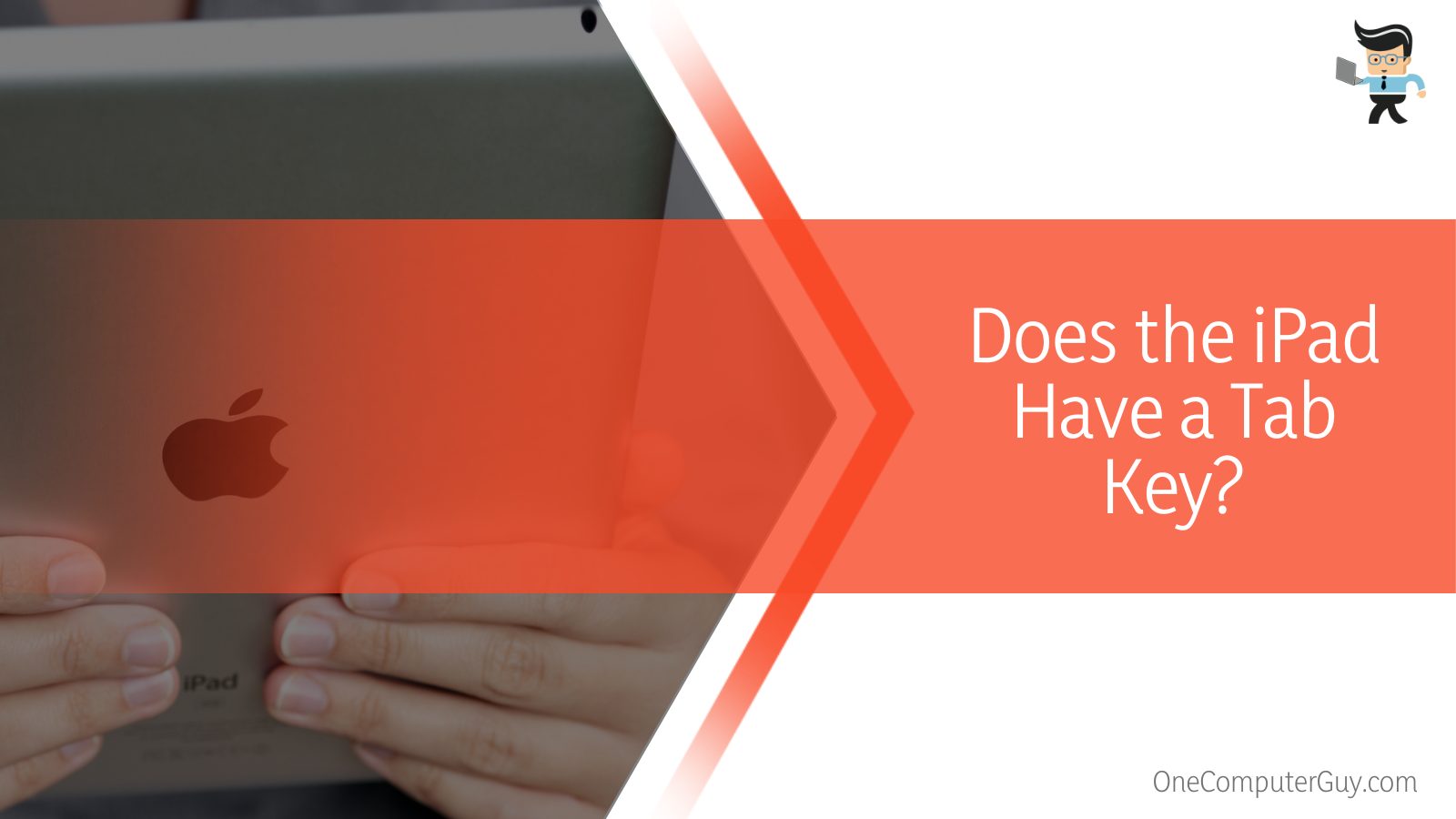 Utilizing the Text Shortcut on Your iPad
Utilizing the Text Shortcut on Your iPad
Otherwise, you can opt for the dictation method to tab on iPad.
– Do I Need an iCloud Account to Tab on My iPad?
No, you don’t necessarily need an iCloud account to tab on an iPad, especially if you’re using the indent or dictation method. However, if you’re using the text replacement method, then you’ll need an iCloud account as your MacBook will need to synchronize the setting with your iPad.
– How Do I Identify an Indent Icon on an iPad?
You can easily identify indent icon on an iPad as it is often at the top of the keyboard and you’ll be able to find it even if you’re using a third-party keyboard. This icon won’t be visible if you are not using an external keyboard.
Conclusion
That’s all on how to tab on iPad Powerpoint, notes, Word, and other text fields. Here is a quick summary to keep in mind when utilizing the methods above:
- If you’re using the text replacement method, make sure your iPad and MacBook share the same iCloud so they can synchronize flawlessly.
- All methods work on all Apple devices, including iPhones.
- The indent icon on one app may not be the same as the indent icon on the other app.
- You can close tabs by pressing the empty space in your text field.
If your iPad apps have the indent feature, then you can use it instead of the other methods mentioned above. However, if it doesn’t you may have to work with the text replacement feature or use the dictation method if you’re running iOS 15 and below.







