Learning how to split screen on Dell laptop provides you with better efficiency and workflow. You’ll be able to multitask without adding an external monitor to your setup.
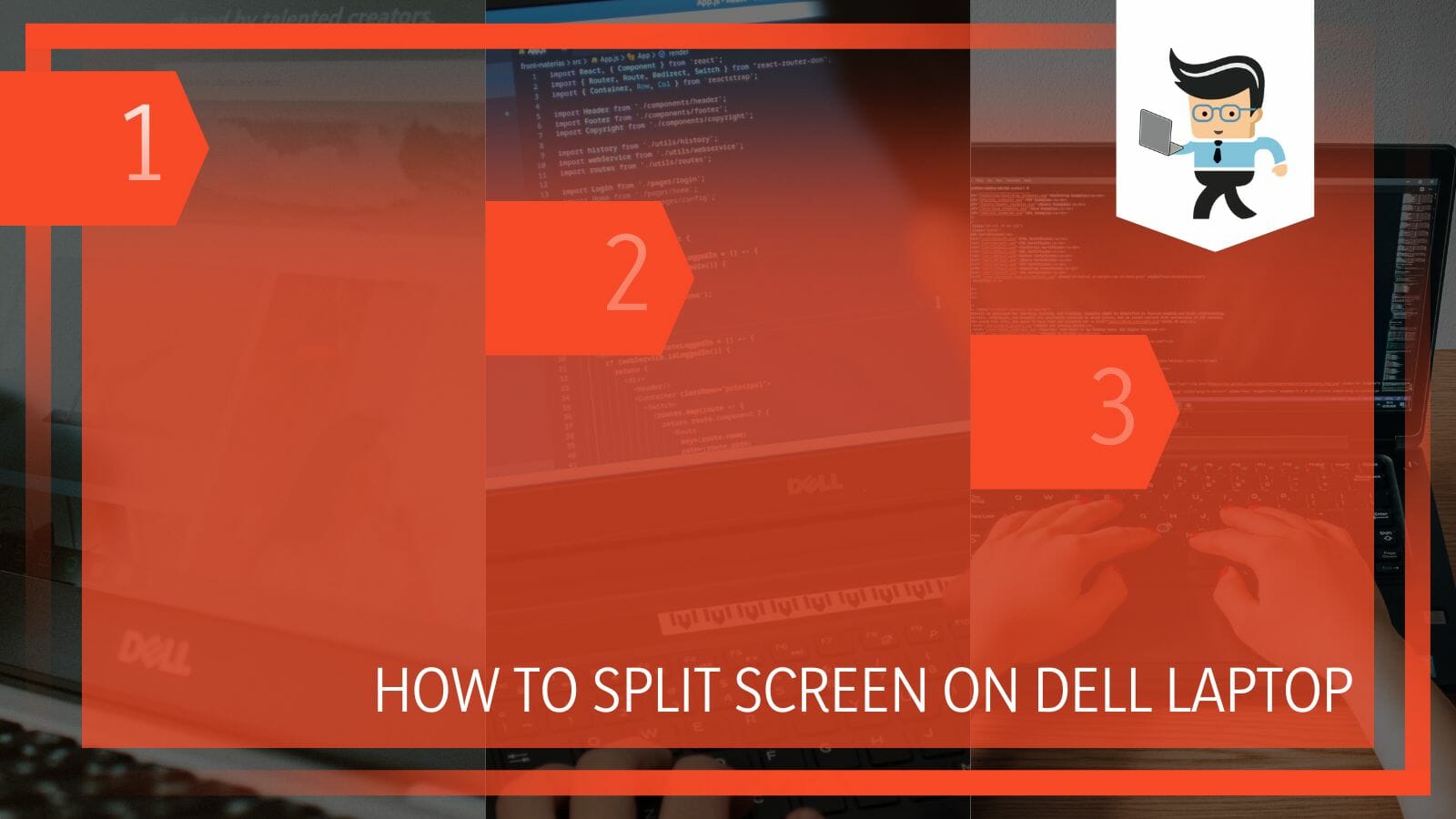
There are many different ways you can split the screen of your laptop, depending on the Windows version you have.
In this guide, we’ll be showing you the different methods for each operating system to enable you to multitask easily regardless of the Windows OS you’re running.
Contents
How to Multitask on a Dell Laptop By Splitting Your Screen
You can multitask on a Dell laptop by splitting your screen by using the built-in Windows tool or a paid, third-party tool. Due to the different configurations of different Windows operating systems, there are multiple ways you can split your laptop’s screen.
– Using Windows Snap Assist Feature
If you are running the latest Windows 11, then you can easily split your laptop’s screen by utilizing the Windows Snap Assist feature. This split-screen feature allows you to split your screen into two, three, or even four different windows. You can open multiple tabs at the same time and work on all of them without them closing. Here’s how to split screen on Windows 11:
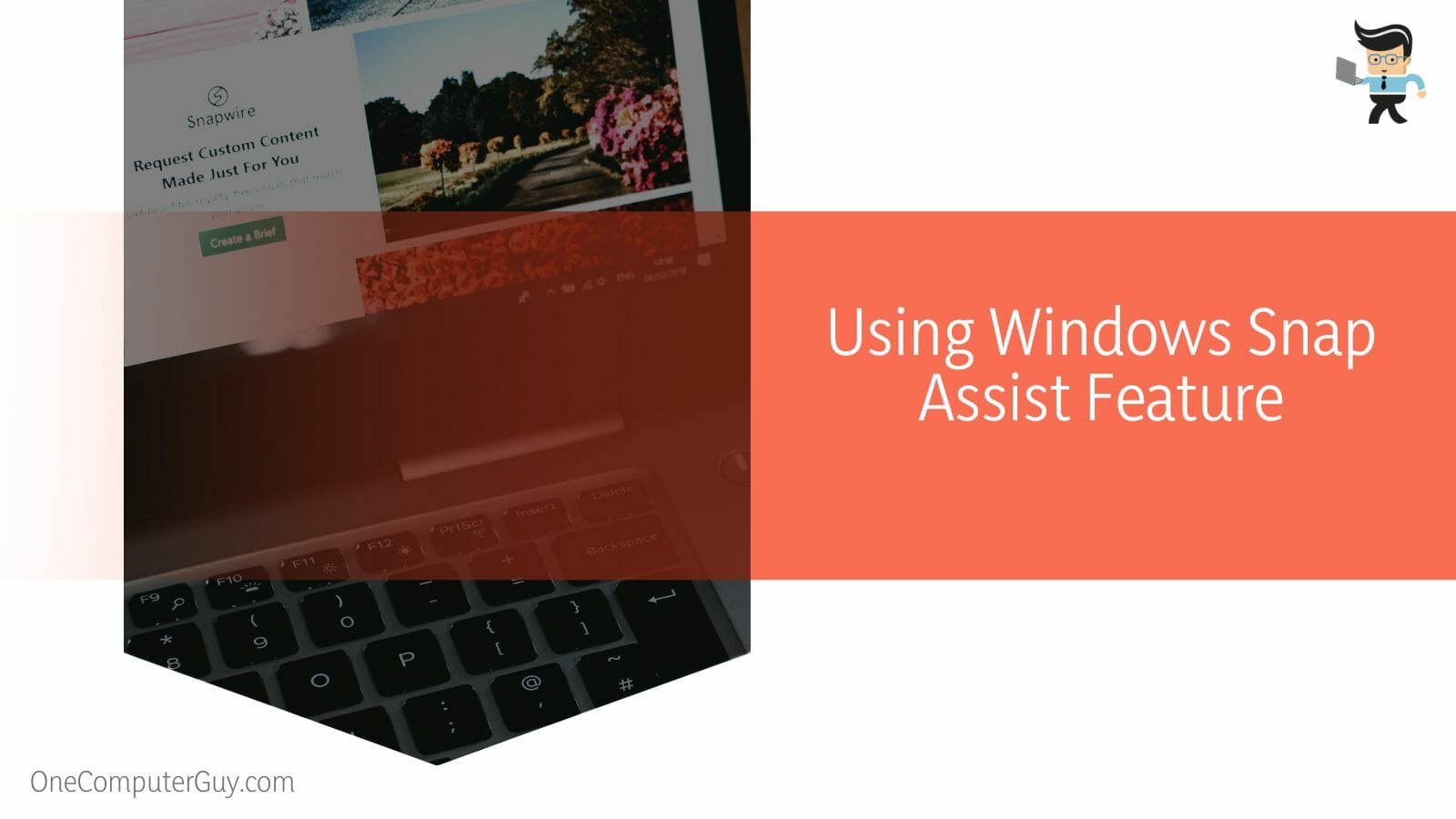
- Press the “I” button and the Windows key at the same time to launch the settings menu.
- Navigate to “System” on the left panel and scroll down to the “Multitasking” option on the right panel.
- Toggle on the “Snap Windows” feature.
- Once that’s done, open up multiple windows.
- Now, select one of the windows you want to use and navigate to the “maximize” button.
- The maximize button is the box-shaped button in between the – and X buttons on every window.
- Hover your cursor over the maximize button.
- You should get a small window with different layouts.
- Select the layout you want, and the current window you’re on will be fitted to the shape of the layout you’ve chosen.
- You’ll get a small window where you can select additional windows for your layout.
- Choose any additional window to add more screens to the layout you’ve chosen, and you can start using all windows at the same time.
- Once you’re done multitasking, simply click on the maximize button of your current window, and the layout will be canceled.
– Using Dell Split Screen Software
Windows 10 also has a similar Dell split screen software that allows you to easily split your display. This feature is known as the Snap or Fit Wizard. Once you toggle on the Fit Wizard feature, you’ll be able to drag and drop windows on your screen, then rearrange and adjust them to your desired size and layout.
Here’s how to split screen on Dell laptop Inspiron 15 and other models:
- Tap on your start menu and pick the gear icon to enter your settings menu.
- Choose “System” on the right panel and navigate to the “Multitasking” option on the right panel.
- Toggle on the “Adjust Windows” slider.
- Now, open different windows or programs.
- Select one of the windows and move your cursor to the top of the screen.
- Click and hold the top of the window, then drag the cursor to one side of your screen.
- Doing so will minimize the window.
- Once that’s done, go to the second window you’d like to use and drag it from the top as well.
- Both windows should snap into place, and you should be able to use them side by side.
- You can use two windows and dual screens or even four windows as a quadrant configuration.
- You can also use three windows at the same time, with two windows taking the top and one window taking the whole bottom space.
- You can’t line up four or three windows horizontally next to each other.
- Once you’re done with the screens, simply dragging one of the windows to the top of the screen or pressing the maximize button will disable the split windows layout.
– Using Windows 8 Snap Feature
Windows 8 also has the Snap feature. However, what Microsoft had in mind was that the feature would only be utilized by users with touchscreen computers. Therefore, there are different methods for Windows 8 users with touchscreen devices and those with normal screen devices.
Here’s how to enable split-screen on your dell computer running Windows 8:
– Using Touch System
On your touch system-operated devices, you can split your screens using the following methods:
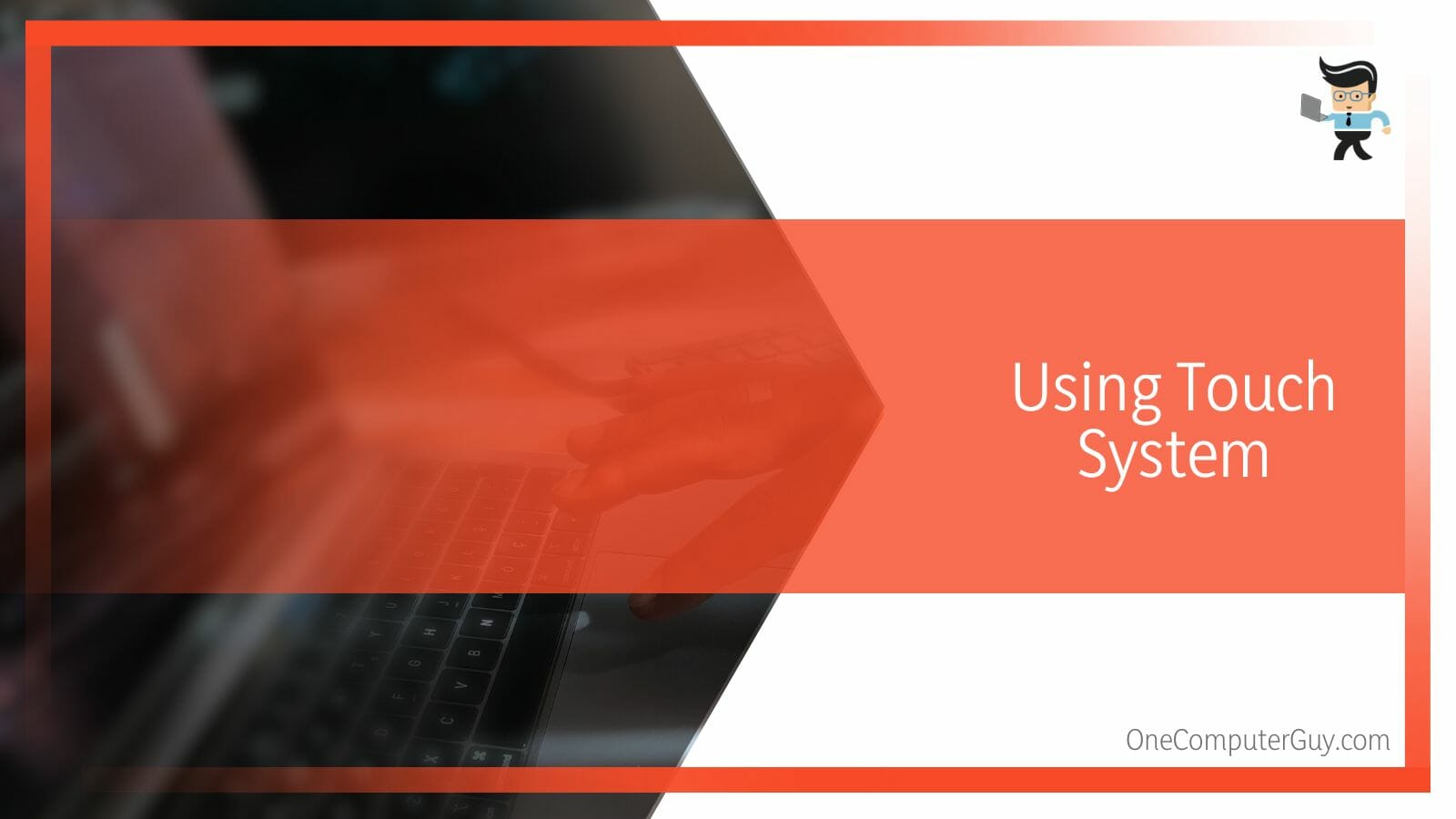
- Open the windows you’d like to use on your touchscreen device.
- Make sure your cursor is placed on an empty spot.
- Now, swipe the window from the left and keep holding the window with your finger until the window is docked to the left side of the screen.
- Repeat the same process for the second window, but this time place the window on the right side.
- Both windows should snap into place, and you should be able to multitask easily.
- You can resize the windows by dragging the dividing line; only one window can be resized at a time.
– Using The Drag Option
- Open the windows or apps you’d like to use at the same time.
- Make sure one of the windows is open in full-screen mode.
- Drag your cursor to the left corner of the window in full screen.
- Now, click and hold your mouse and drag the window towards the right-hand side.
- Continue dragging the window until a vertical divider pops up on the window.
- The second window should automatically pop in place.
- Customize and adjust the window by dragging the vertical line from right to left and vice versa.
- Note that Windows 8 typically works with only two windows.
- However, if your system has a powerful graphical unit, you can use more than two windows at once.
– With the Help of Windows 7 Snap Assist Feature
Windows 7 was the first Windows operating system to get the Snap Assist feature. However, it wasn’t perfect, and it’s not as good as what you get on Windows 11. It works similarly to what you get on Windows 8, as you’ll have to drag your screen to make it work.
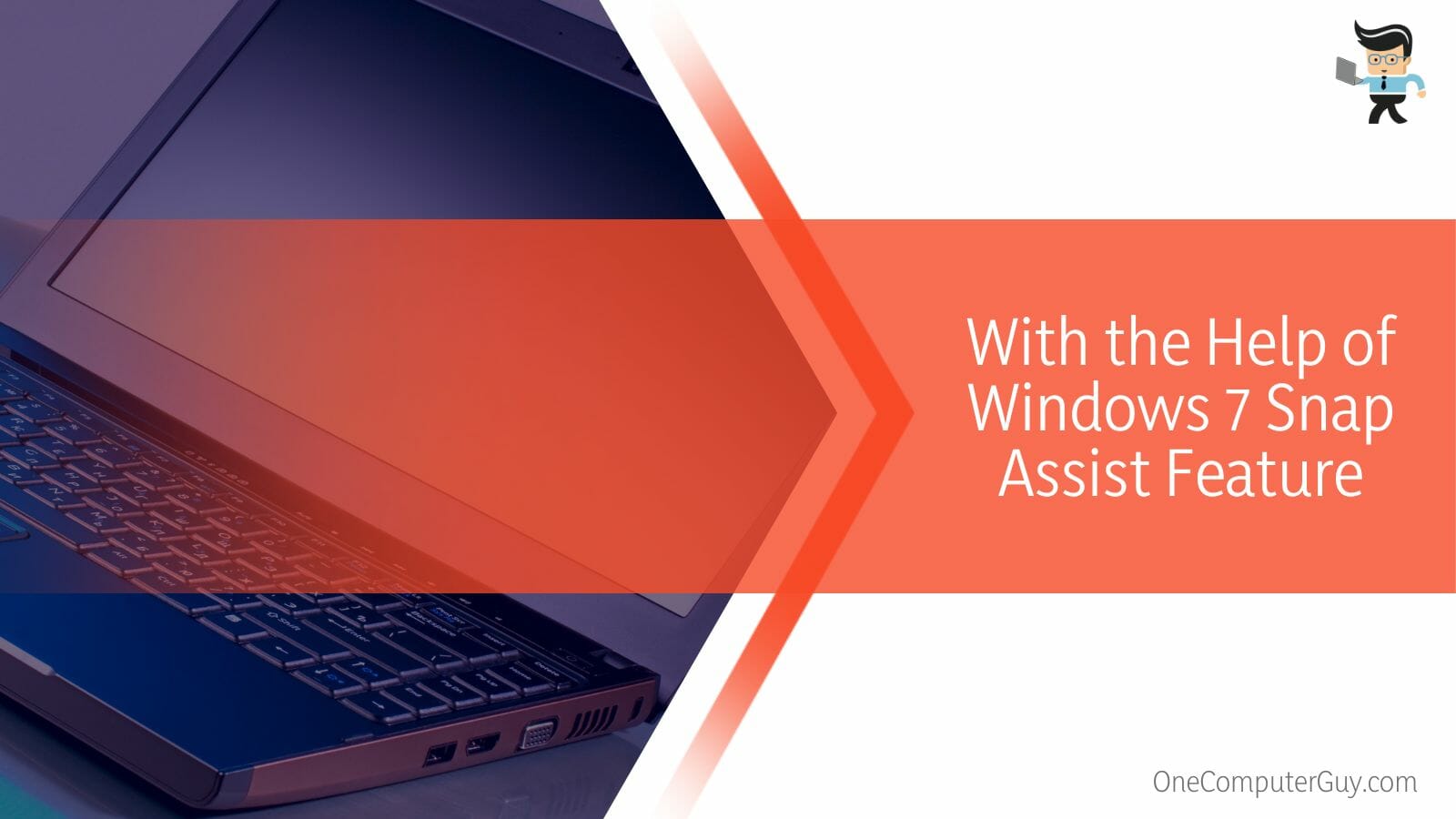
Here’s how to split screen on Dell curved monitor running Windows 7, Windows XP, and other versions:
- Launch the apps or windows you’d like to utilize.
- Move your cursor to the top of one of the windows or apps you’ve opened.
- Click and hold down the window with your mouse.
- Now, drag the window to the left or right-hand side of your screen.
- Don’t release the window until it adjusts itself into position, leaving the other half of the screen for a new window to be added.
- Once you’ve achieved that, drag the second window into the empty space left by the first window.
- You can adjust the dividing line on both windows to resize the screen.
- Also, you can choose to use keys on your keyboard for positioning the windows instead of dragging your mouse.
Conclusion
That’s all about how to split screen in laptop.
Here are some quick tips to make sure you have all you need when splitting your screen and multitasking:
- Windows 10 and 11 allow you to split your laptop screen into more than three different screens.
- Windows 7 and 8 often work well with only two windows.
- You’ll need to activate the multitasking feature in your settings menu before being able to split your screen.
- Clicking on the maximize button will disable the split screen and maximize your current window.
With the methods explained above, your workflow will become better as you’ll be able to work with more than one screen at the same time. However, keep in mind that there are some games or apps that have specific orientations and may not work well when you split your screen.







