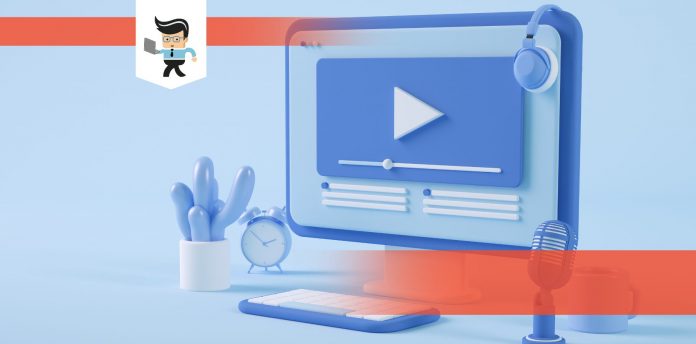How to speed up QuickTime player on windows is a common query for people that like to watch certain videos at a faster pace and if you are a student who has to go through recorded lectures, this one is for you.
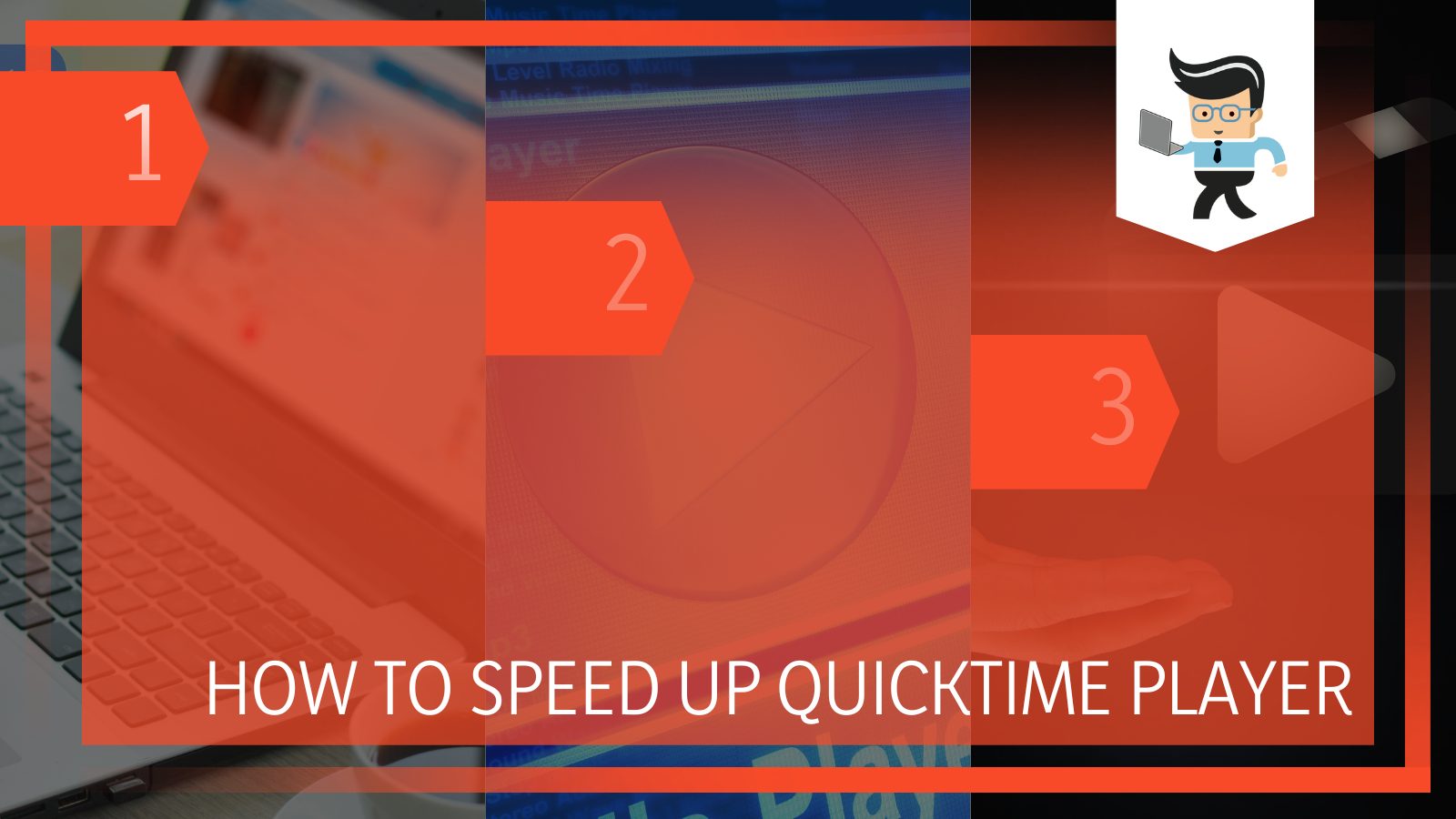
QuickTime is a great player for streaming any sort of video file be that a music video, a home video, or even a movie. It comes packed with great features that let you have a great watching experience.
In this article, we will explain to you a step-by-step procedure on how to speed up and speed down the pace of your video on QuickTime along with tidbits of relatively useful information.
Contents
How To Speed Up QuickTime Player On Windows? Quickest Way Possible
QuickTime is a video streaming software that was developed by Apple for its products but thankfully is available for download on Windows as a standalone software. The software has been around for a long time and even though much new software came and went, this software stood firmly and showed its strength.
Apart from the common playback features of the software, it is also great for general editing features which include trimming, copying, pasting, and overall straightening out a video. These features make it one of the most useful video-viewing software out there today.
Speeding up a video might be a necessity for those people who cannot sit through a slow motion video, are in some sort of hurry, or just want some fun. Likewise slowing down a video also has its takers and perks that people enjoy.
Fortunately, both of these features can be performed in the QuickTime player on Windows easily. Following is a simple tutorial to speed up the video in QuickTime player and consequently use the same procedure if you want to slow down a video:
1. Play a Video
The first step in the tutorial is playing the video in QuickTime player but this is the first step if you already have QuickTime in your system. If that is not the case then firstly you will have to get a QuickTime player.
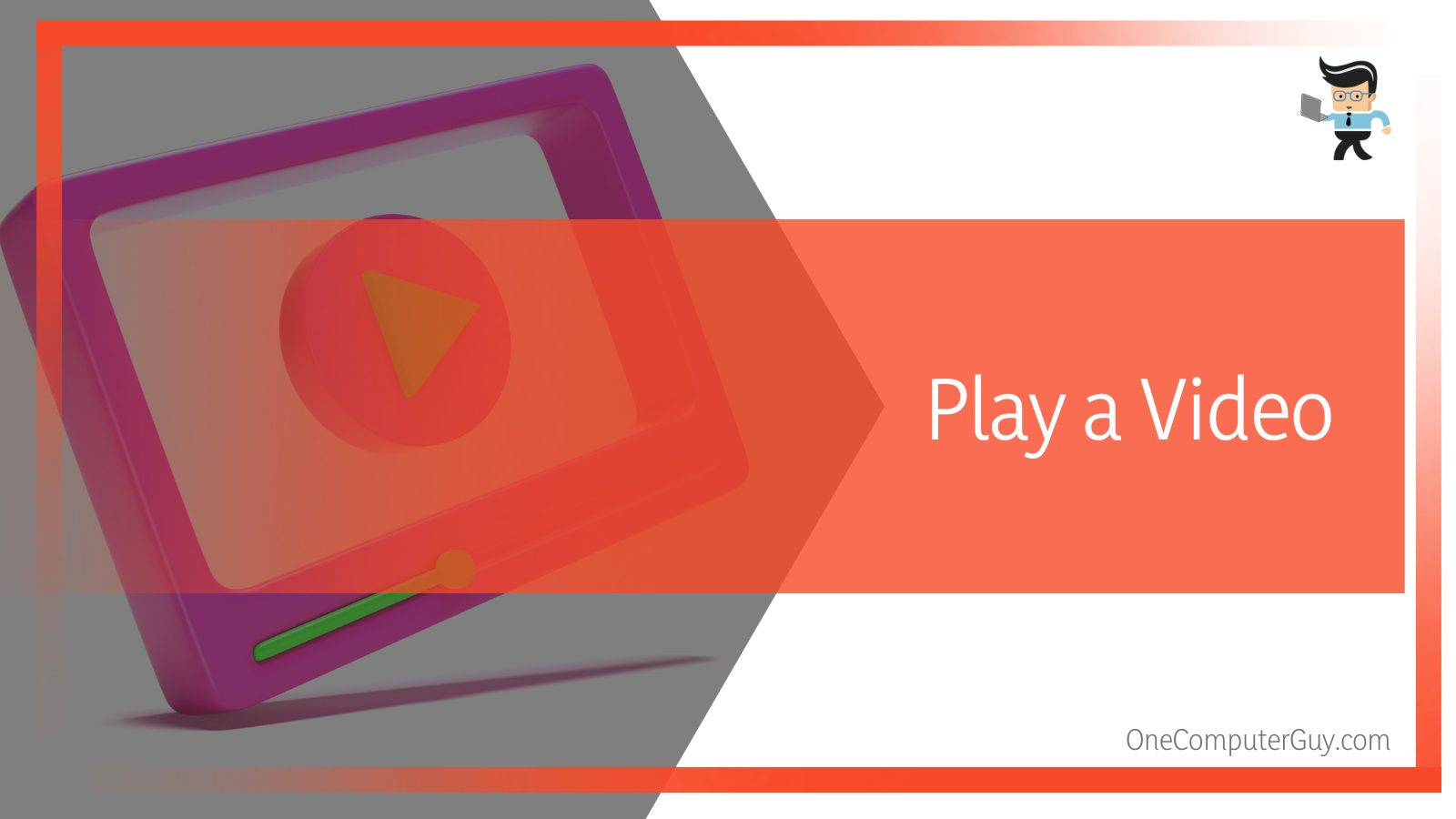
You can download the file from the internet for free and it is not many megabytes. After it is downloaded, proceed to install it on your Windows computer and make sure that the settings are set to default if you have no desire to change them.
The application will prompt a welcome message and now you can use the free version of QuickTime player to play any sort of video you want.
The video can be from any sort of camera, be of any duration, and also of any resolution. 4K videos and 3D videos might not be of any difference here because this application was built to watch normal resolution videos on your computer with no hassle.
Once you have selected and played the video, look around the application and get yourself familiarized. If this is the first time that you want to speed up or slow motion video, get acquainted with the current speed of the video and see whether you would want to decrease or increase the speed of the video and also in what time frame.
This will make your work easy when going to the next steps.
2. Open Settings
The second step after playing the video and getting acquainted with the player is opening the settings. The setting tab should be present at the top left corner and here you can find the other preferences as well.
Click the settings and from the drop-down menu, select the A/V controls. The A/V in this instance means audio and visual settings and these are responsible for all the related fields of settings.
Alternatively, pressing the control key and holding the letter key K at the same time will open the A/V controls instantly. These settings will then showcase a dialogue box in which there will be the following options to choose and tinker with. Under Audio you will find:
- Volume (from lower to higher)
- Bass (from lower to higher)
- Trebel (from lower to higher)
- Balance (from left to right)
- Pitch Shift (from lower to higher)
Under Video you will find the following video speed controller settings:
- Brightness (from lower to higher)
- Color (from lower to higher)
- Contrast (from lower to higher)
- Tint (from lower to higher)
Under both of these, you will find the reset options that will revert everything to the original settings and also the Playback option which houses the Jog Shuttle and Playback Speed Controls.
These are all the settings that are readily available to you from the A/V controls of the QuickTime player. Tinkering with them can produce a lot of different results and if anything goes wrong, you can always reset them to the original setting and your video will be brand new like before.
3. Adjust the Speed
The most important step in this whole tutorial is adjusting the speed of the video to your liking. As explained now, you will find the Playback speed setting under the A/V controls in the settings.
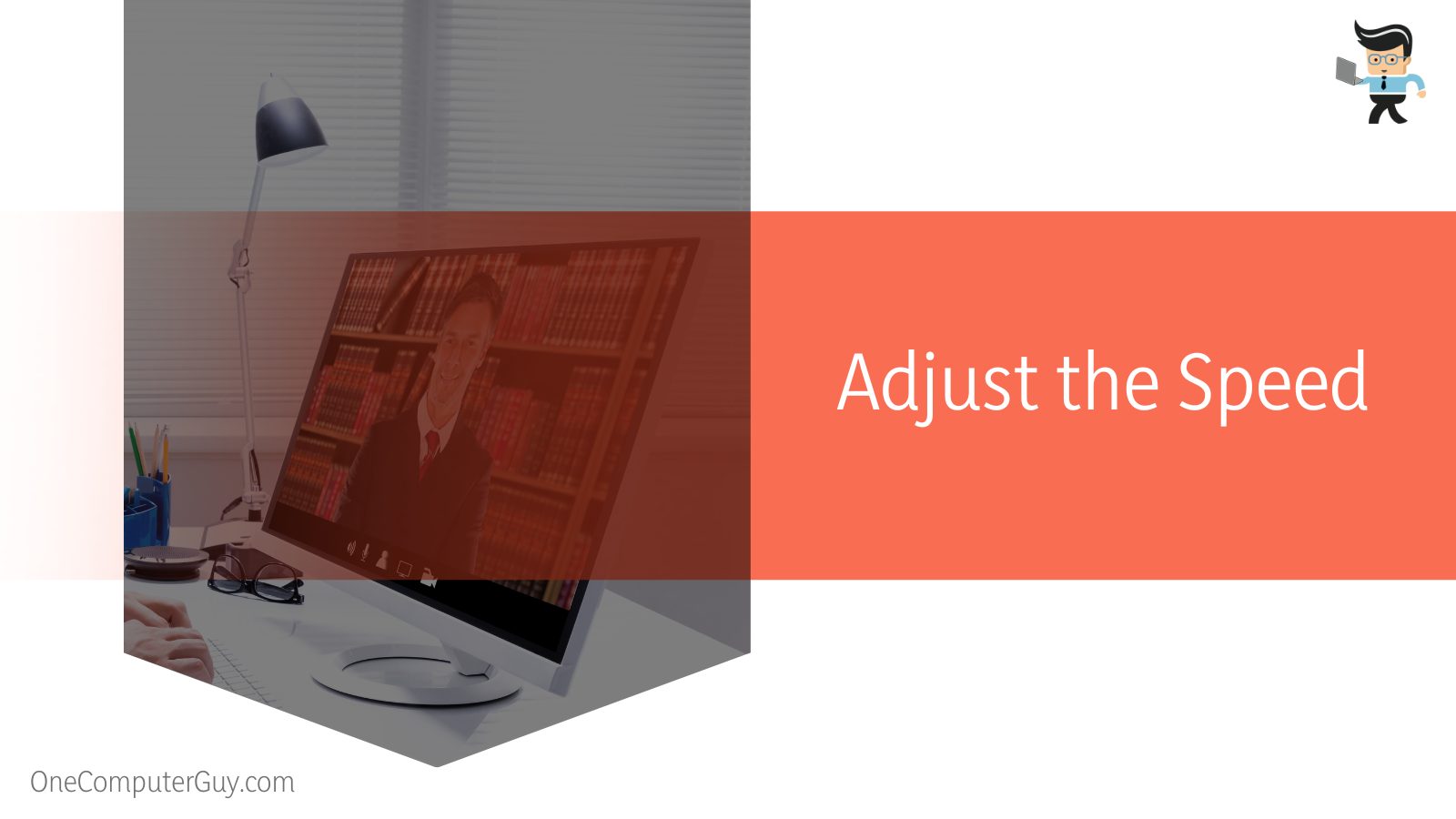
The various speed settings that you have on here are 1/2x, 1x, 1.5x, 2x, 2.5x, and lastly 3x. You can start to move the cursor to any of the speeds and that will be set as the chosen one.
Here you need to keep in mind that you can only slow down a video that has been previously sped up from the settings. There is no lesser setting than 1/2x so be mindful of that.
4. Play the Video
The last step in the tutorial is to see the magic happen. After selecting the required speed, play the video now and the video should be sped up. As now you know how this works, play around with the speeding setting and find something that works best for your video.
Also as discussed earlier, you can only slow down a video that has been sped up so if your video is at a speed that is too much, you can always bring it back to normal without a problem.
Use the reset button to reset all the settings to default if you cannot understand what is going wrong with your video. After you have made the adjustments make sure to save the video to save all the tweakings.
We would suggest that you save the video as a new file so you have the original video on hand and also its edited version if you ever need to revisit the original one.
Quicktime player is yet another example of masterful software engineering. This software packs a punch of features and is surely one to keep.
Give it a try when you can if you are looking for decent software to use for video playback. For extended services, use the premium version of the software which is filled many more features.
FAQ
– What Formats Can You Play In QuickTime?
You can play almost all of the video file formats in QuickTime video so there is no worry about which format you can play in it or not.
However, for some reason, if it doesn’t play a certain format, you can opt for another player or troubleshoot it.
There have not been many complaints of a format not being compatible with QuickTime player because it is extremely accommodating to various platforms. Give your own video a try and it shall not disappoint.
Today, there arent many formats of video that will not be played on a normal video player so you have nothing to worry about.
– Can I Use QuickTime For Free?
Yes, you can use QuickTime for free on Apple products and on Windows. In case you want to use some of its premium features, you will then need to buy the licensed version of QuickTime from the App store or from the application itself.
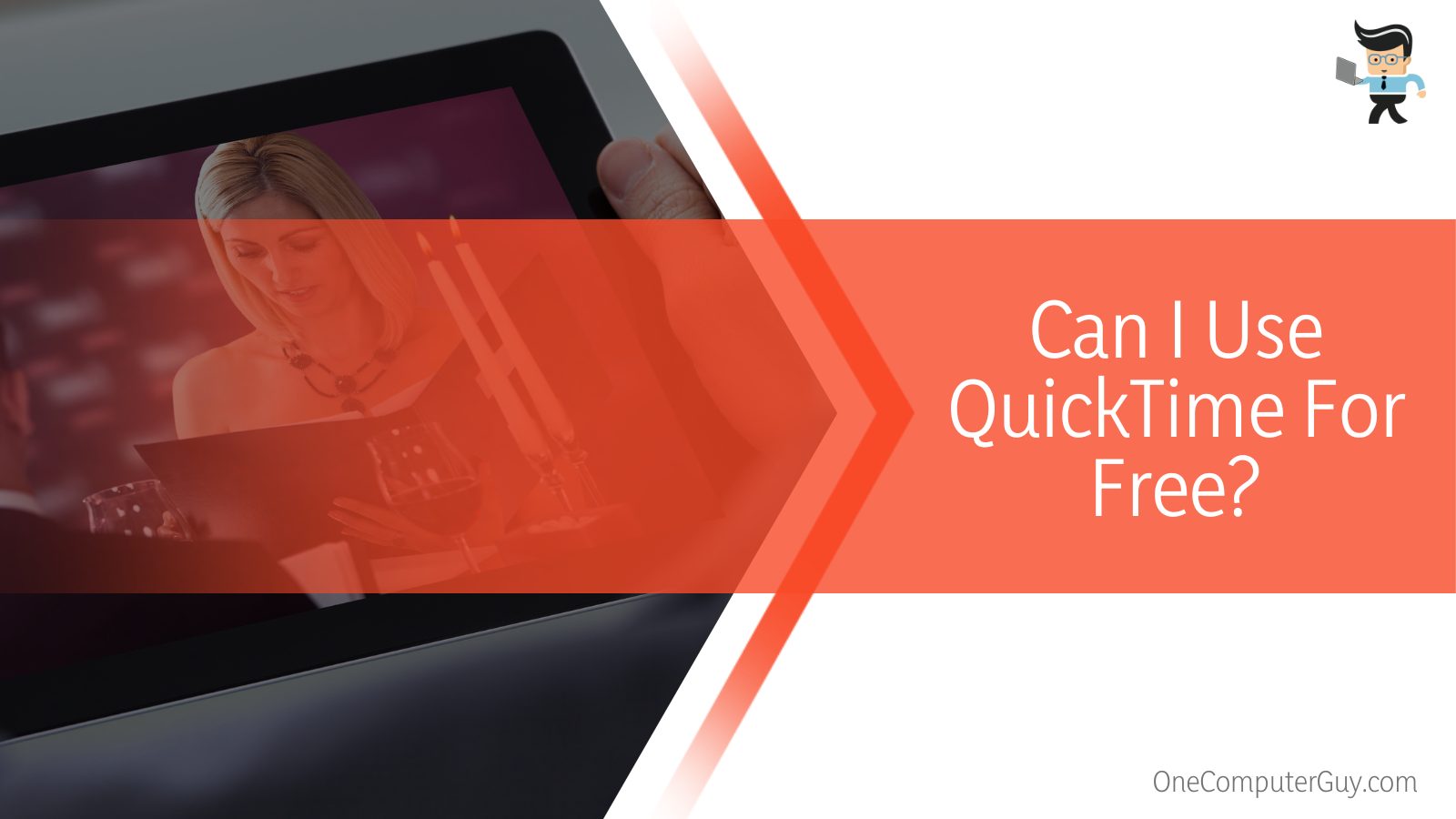
Other than the licensed version, the free version has a pack of amazing features that you would not find normally on a video player. If your need is to edit a video simply and to add or remove certain parts from or to it then don’t go for the premium version because the free version will serve you well.
In case your need is much more advanced than that and you need extra features, then by all means get your hand on the licensed version.
– Is QuickTime Available On Android?
QuickTime is not available on Android for the main reason that it is an Apple product. It is a wonder that it is present on windows. However, Android has a lot of great alternatives to QuickTime that one can use and most of them are also free.
There has always been a rift between the applications being available for ios and Android. Even though the two platforms have their own exclusive applications store where their uncountable apps to download, people still wish for more.
The QuickTime fiasco is another one on the list as people believe if it is available for Windows it may also be present for Android but unfortunately, that is not the case.
Conclusion
You can easily speed up any video of any sort in QuickTime player by using the Playback speed option in its A/V controls as explained above but if you have missed anything, here are some of the most important points to remember:
- To speed up the video, head to Settings>A/V Controls>Playback Speed and work your magic.
- You can only slow down a video that has been sped up in QuickTime before.
- QuickTime player will accept all sorts of formats from any source and any resolution.
- You can also change the brightness, contrast, color, and tint of the video and the speed, treble, bass, volume, and pitch of the audio of the video.
Here we come to the end of the article. We hope you can effectively speed up the video in QuickTime player and that this article was a helpful read for you. Happy Editing!