How to set Bluebeam as default pdf viewer if there is another pdf reader set up as default or if there is no default reader in place? If you are looking to find the answer to this question, then stick around.

Bluebeam revu is one of its kind and very smart pdf editor and reader that is a popular choice for many students, office workers, and professionals.
In this article, we will explain the very simple three steps that you need to follow if you want to make Bluebeam pdf editor and reader your default pdf reader.
Contents
How To Set Bluebeam as Default On Your Computer? Simplified
Bluebeam pdf app is a leading pdf editor and viewer, with its application in almost all sectors of the educational and professional field. Almost every person who works with a pdf file has heard the name Bluebeam at least once.
Even though the major market share holder when it comes to pdf editing and viewing goes to Adobe, but Bluebeam is not far behind and is catching on really quickly. Due to this, there is an ever-increased need for this step-by-step guide on how to set your default viewer to Bluebeam or any other software of your choice.
1. Installing Bluebeam
Before we get into changing the default settings, we must confirm that the Bluebeam software is actually present in your system and is working. If it is not present, then simply head over to its website to download the software package and install it accordingly.
Open the installed application and check if it works fine. Now for the main part, follow the following steps in order to set your default pdf reader to Bluebeam:
2. Open Control Panel
The first step includes opening the Control panel and navigating to find the default settings for operations on your system. The control panel should be in your start menu. Try finding it on your desktop if you face difficulties locating it in the start menu.
The control panel houses all the possible settings of each and everything that goes on your computer’s front and back end.
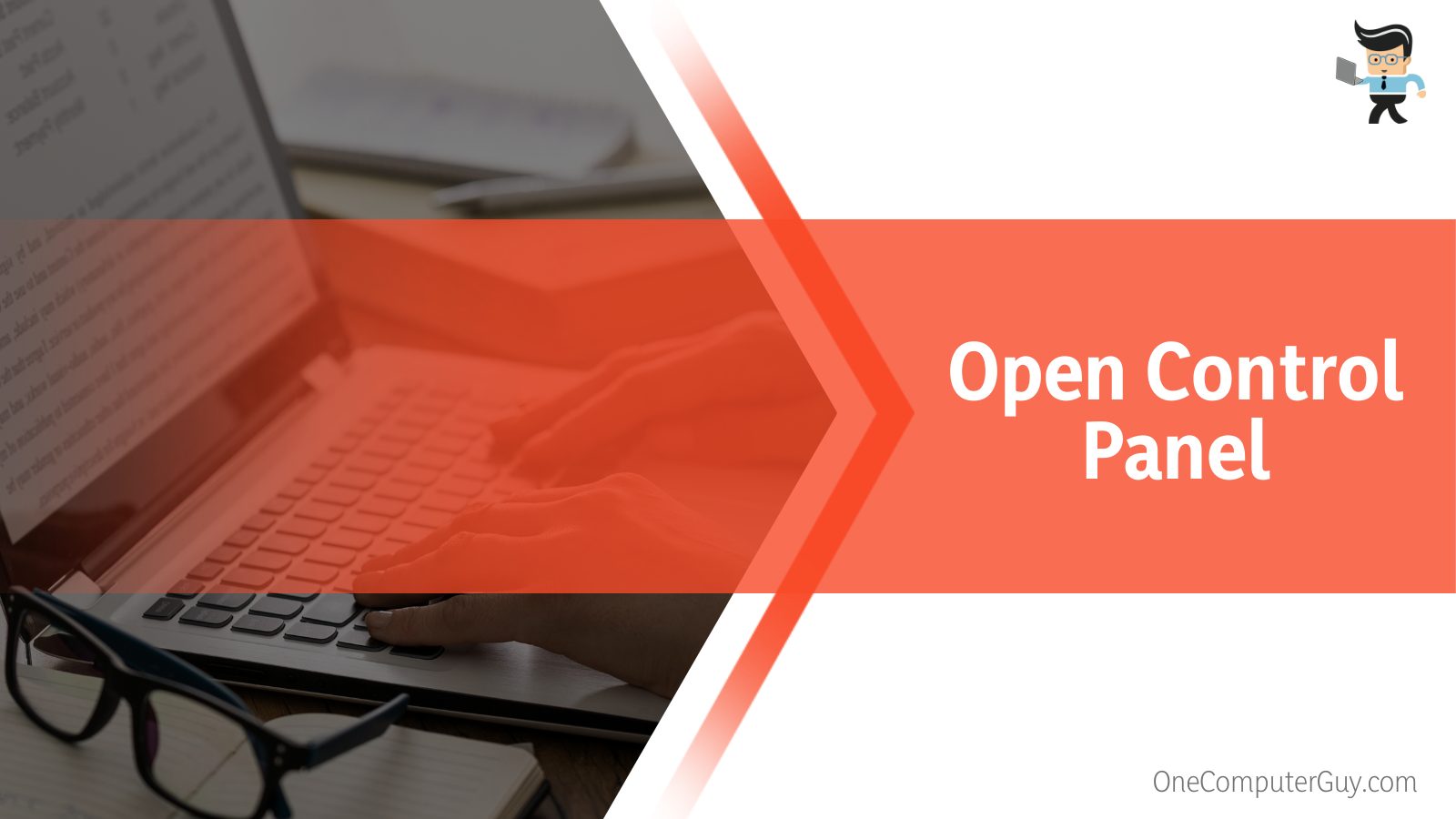
It is best to get yourself acquainted with the control panel if you are a regular user of Windows. This will ensure swift action on your part in case of anything goes wrong or requires your attention.
Another reason to get acquainted is that you should know what settings you can personalize and change according to your preferences.
3. Open Programs
The next step in the process is opening the Programs in the control panel. This tab houses all the programs that occur in the front and at the backend of the system. Make sure to be extra cautious while in this window, as you do not want to mess up any other setting that you are not here to edit.
In programs, you can perform various functions ranging from uninstalling a program, reinstalling a program, getting information about the location and the memory of the program, etcetera.
In the programs, you can only view all the possible programs that go on in your system. In case your computer is slow, and its RAM is very heavy, you can come here and get rid of any cache or heavy memory program that might be causing you delays.
When you click Programs, you will be directed to the next window that will prompt a lot of options for you to choose from, like Programs and Features, Default Programs, and Desktop Gadgets.
From here, select the Default programs and from its sub-options, select: Make a file type always open in a specific program and head on to the next step.
4. Choose the File Type
Here is a very important step in the process. In this step, you need to choose the file type from the Default Program: Make a file type always open in a specific program. In this sub-option, you will see a lot of different types of extensions to view certain programs.
Here you need to select the .pdf row. In most cases, the very next thing written after .pdf will be Adobe Acrobat Document in the description and, consequently, Adobe Reader in Current Default.
Now you know that this is where it states that whenever you open a pdf, the system will open it via Adobe Acrobat Reader by default. Select the row and move on to the next step.
5. Change File Association
The final step in the process is to set the Bluebeam software as default. Clicking on the .pdf row will prompt you to a selection box. This box will house all the possible software that can be used to open a pdf file, like Adobe, Microsoft Word, Nuance, or Bluebeam.
Per your preference, choose Bluebeam as the default software and click okay.
Now in the place next to .pdf, you should see Bluebeam, and the name of Adobe Acrobat should be replaced.
Now you have successfully changed your default settings. Now when you open any pdf file, it will most definitely open in Bluebeam.
This step-by-step guide can be used in various settings to change the default settings of various programs associated with various extensions. Just be sure to change the settings mindfully and only when it is required.
How To Edit a PDF in Bluebeam After Setting It as Default PDF Reader?
You can edit your documents in Bluebeam easily after setting it as a default PDF reader by using their editing tools, given in the dock on the side. These tools are easy to use and do not require any professional training to get started making your life a lot easier.
There are various editing tools that you can deploy while using include: writing and erasing, the addition of media, cutting and pasting, filling in a form, and many more.
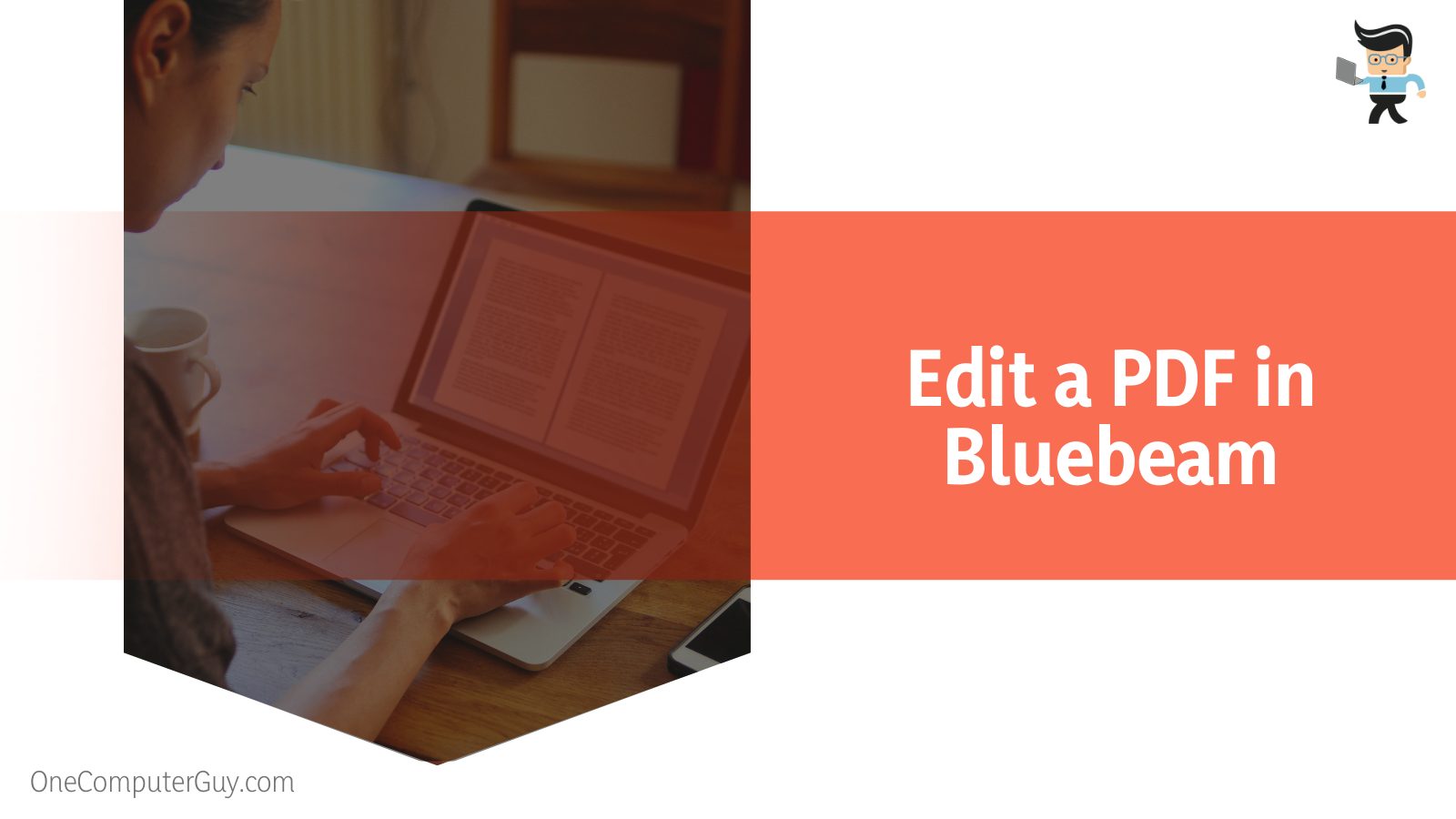
So Bluebeam pdf editor and viewer offers a complete package to anyone who wants to go over their pdf file.
Some of the tools are exclusive to only paid subscribers or members and cannot be accessed in the free version. So if there are some deeper levels of editing that you want to do, get the Bluebeam in premium so you can have a hassle-free pdf editing experience with Bluebeam.
FAQ
– What Is the Difference Between Bluebeam and Adobe?
The main difference between Bluebeam and Adobe is that Bluebeam offers an extensive and extended level of various controls that one can use to modify a pdf file, while Adobe, on the other hand, is a little strict in user-friendliness.
Even though both software is great and has dominated the pdf editing world for quite a long time, Adobe requires the user to become a paying member in order for most of the editing services to be available.
Bluebeam, on the other hand, is giving a lot of the most used editing tools for free, which is surely a one-up when it comes to their differences.
– How To Keep Bluebeam as Your Default PDF Reader Permanently?
You can keep Bluebeam as your default PDF reader permanently by deleting all of the other tools that are present in your computer to view PDF files. Moreover, if you don’t want the inbuilt PDF viewer of your computer to take over, delete it.
As this software is very easy to install and use, there is no restriction on the profession that it can use nor a specific age of a person that can use it. So, all in all, Bluebeam is a very versatile software for various demographics and professions. Therefore, follow the instructions given above to keep it as your default PDF viewer permanently.
Conclusion
We have covered all of the steps on how to set Bluebeam as your default pdf reader and editor, but in case you have missed anything, here is a rundown of all the most important points:
- You can set Bluebeam as your default pdf reader, and editor from the Control Panel<Programs<Make a file type always open in a specific program.
- Choose .pdf and change the program to Bluebeam.
- Before attempting to change the default settings, make sure that you have the acquired software already present in the system.
- Be very careful while tweaking default settings and only meddle with them when it is of utmost necessity and is required.
Here we come to the end of the step-by-step guide on how to set Bluebeam as the default pdf reader on your system. We hope that you found everything that you were looking for.







