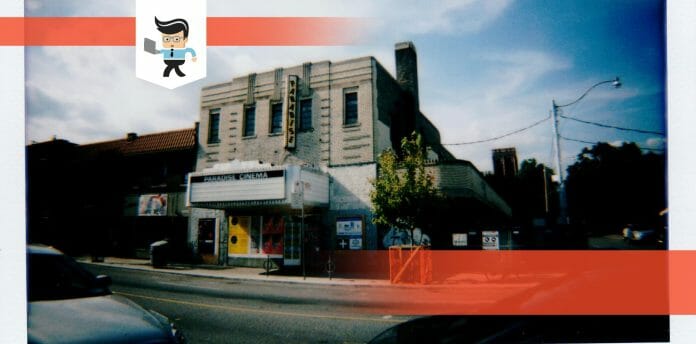Mastering how to screenshot on Toshiba laptop is pretty straightforward, considering it is a Windows PC.
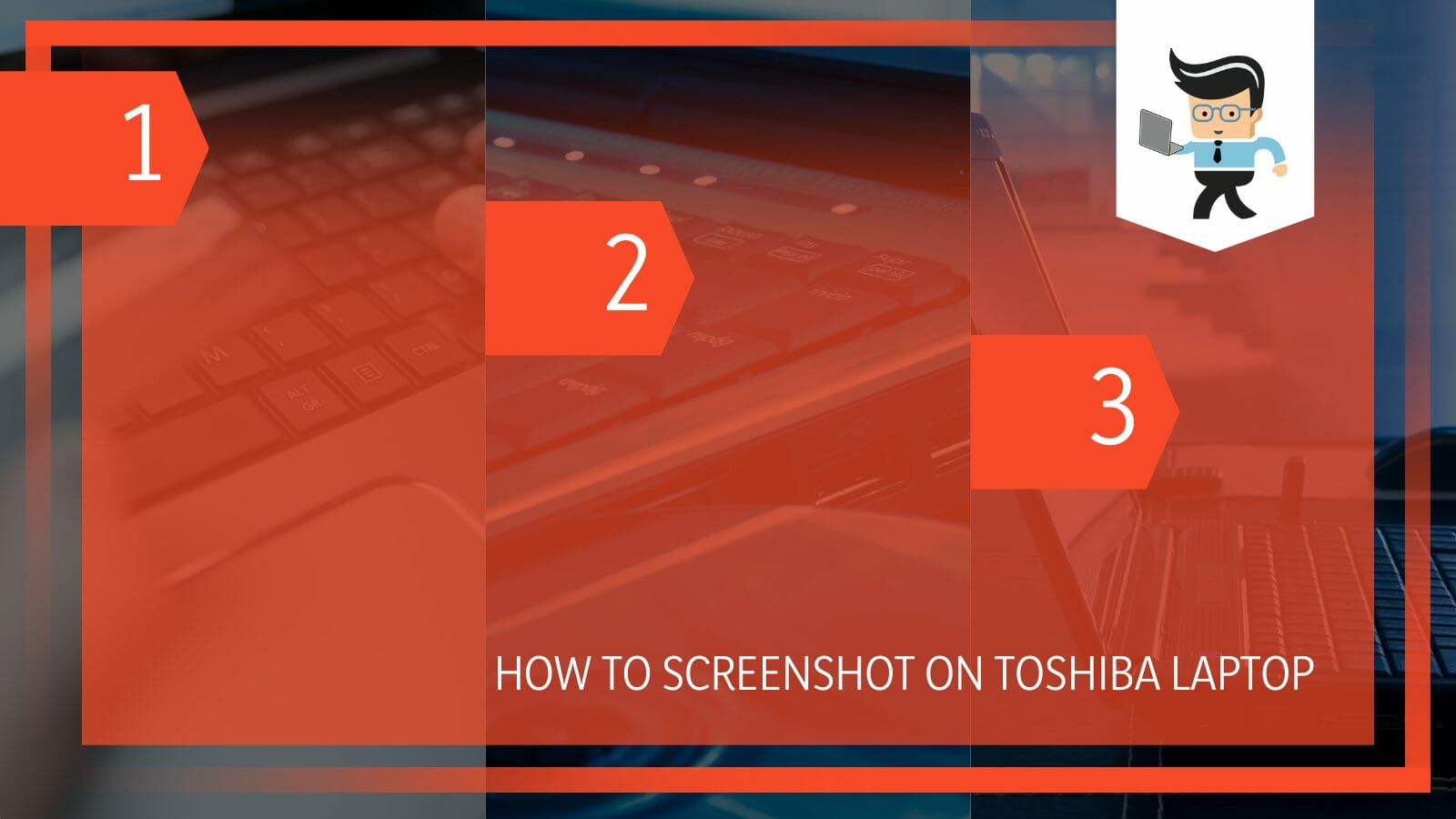
Actually, there are several methods you can employ to capture visual content on your Toshiba laptop screen. This post highlights the best and easiest techniques you can use.
Contents
How to Screenshot on Toshiba Laptop
To screenshot on your Toshiba laptop, open the App or screen you wish to screenshot. Locate the PrtSc button on your keyboard – press it simultaneously with the Windows logo key to take the screenshot. Due to different hardware, you may need to press Fn + PrtSc.
Let’s go over the procedure in detail:
– Locate the Print Screen key
Find the PrtSc button on your keyboard. The key is usually labeled PrtSc or PRTSC and is located at the top right of the keyboard. Note that some Toshiba keyboards may lack the PrtSc button.
If your Toshiba laptop does not have the PrtScn button, use the Fn + Win logo button + Space Bar key combination to screenshot the currently active window.
It is essential to note in some cases, the Print Screen button may not be the primary function of that key (Print Screen or PRTSC) but rather the secondary one.
– Press Windows Key + Print Screen Button
After locating the PrtSc button, press the Win key down and then press the PrtSc button. This action takes the image of the entire screen except for the mouse cursor.
If the PrtScn button is missing, press Fn + Windows key + Space Bar button simultaneously on your keyboard to register a print screen.
If the primary function of the PrtSc button is not taking an image, you will have to make the laptop register the secondary function. To do so, press and hold the Function key (Fn). This will cause your Toshiba PC to register the key’s secondary functions instead of their primary ones.
To take the screenshot, press and hold the Fn button and press the PRTSC key. This will cause your system to capture everything except the mouse pointer on your screen.
– Get Your Screenshots
This PC> Pictures > Screenshot Folder is the quickest method of locating the screenshots. You will see the screenshot.
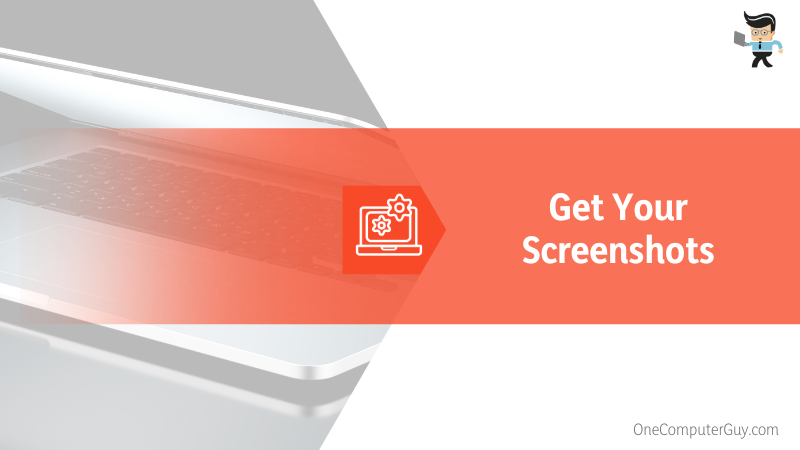
Also, once you execute the keyboard shortcut commands, your captured screen is usually saved to your computer’s clipboard. So, you can paste it by pressing Control + V in any place that supports pasting images. For instance, if you want to convert the screenshot into an actual image, paste it into an image processing application such as Paint and save it as an image file.
If you do not have a Prtsc key on your Toshiba laptop or this Win Logo button + Prtsc does not work, try FN + Win logo button + End/PrtSc to take a screenshot.
How to Use Snipping Tool on Your Toshiba Laptop to Take Screenshots?
To use the snipping tool on your Toshiba laptop to take a screenshot, type it in the search bar, click on the App, and click on the New tab. Move the plus (+) sign to where you want to start, left-press, and hold your mouse. Drag to get the screen capture.
Toshiba laptops running on Windows come with a snipping tool. This tool is, typically, a Windows built-in tool that lets you capture screenshots of Windows, applications, objects, etc. The tool takes the screenshot and saves it to the clipboard automatically. Follow the steps below to use the tool on your laptop:
– Launching the Tool
You will need to launch the tool to be able to use it. To do so, press the Windows button and type “snipping.” Click on the program when it pops up in the search result. This action will open a small snipping tool window.
– Opening the Desired Page
Ensure you are on the Window, page, or App you want to screenshot. Once it is active, click the snipping software at the Task Bar to bring its window over to the area you want to snip.
Once it is on the surface you wish to snip, click the “New” tab. This causes the entire screen to be translucent and creates a plus (+) sign, which acts as your mouse pointer.
Now, move the + pointer to where you want to snip the surface. Left-press, hold your mouse, and drag the cursor over the surface you want to capture. Release the mouse button after covering the area you wish to capture.
You will realize that soon as you start moving the cursor, the area you cover loses the translucent color.
– Saving The Screenshot
You now save your screen capture where you want. To do so, Click File at the top-left of the snipped surface and select Save As from the resulting menu. The default name is “Capture.”
Change this name to whatever name you wish. Choose a location you want to save it and click the Save button.
How to Use Microsoft Paint to Screenshot on Toshiba Laptop
To use Microsoft Paint to screenshot on a Toshiba laptop, press Window Key + Shift + S or Prtsc (Or End Key) to capture your screen. Then, launch the Paint app, open where you wish to capture, press Prtsc (Or End Key), go to the Microsoft Paint App, and paste it there.
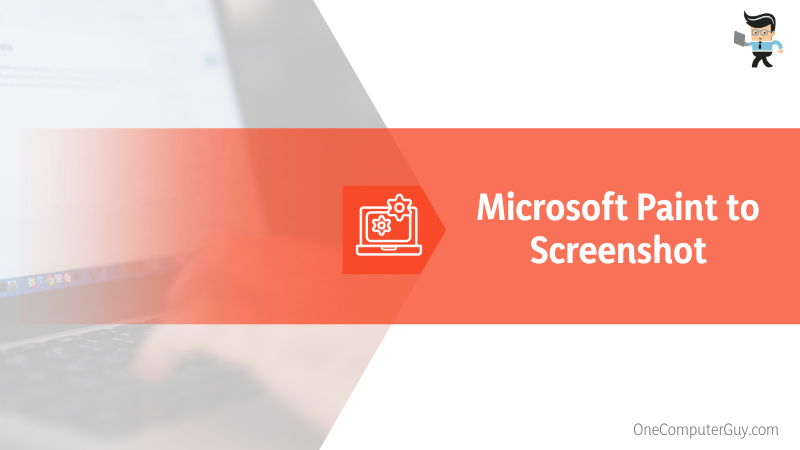
Follow the steps below to use the Paint app to capture screens:
– Launch Paint
the quickest method of launching the Paint App is by pressing the Windows key and then typing “paint.” Click on the top app to open the Paint App window.
– Take Your Screenshot
Now go to the screen or App you wish to screenshot. Now, press Prtsc (Or End Key) to take the screenshot. The screenshot taken is saved in the clipboard, so you will go back to the Paint App and paste your image.
You can choose to use Window Key + Shift + S, a more versatile option. Go to the screen or app you want to capture and press Window Key + Shift + S to open the Snip & Sketch window. Typically, it is a grey overlay. Here is how to capture the screen:
- Select your preferred snipping mode at the top of the screen. Typical options include rectangular, freeform, Windows, and Fullscreen.
- Your mouse cursor turns into a plus (+) sign. Drag the cursor on the screen to select the area you want to capture to the clipboard.
- Release your mouse after selecting the screenshot area, and the screenshot will automatically be saved to the clipboard.- Paste the Snip
The fastest way to paste the image is Ctrl + V or clicking the paste button at the App’s ribbon. You may also save the screenshot to other apps or image editing tools.
Note that the Windows + Shift + S function (Snip & Sketch tool) only copies the screenshot you capture on the clipboard. You must paste them to a specific location on your laptop to save them. If you do not paste them to a specific location on your laptop but on other apps/software, Snip & Sketch will save the images in the Temp folder on your laptop in the C:\Users\Username\AppData\Local\Temp.
– Save
Once the image is pasted on Paint, you can edit it based on the available features. But ultimately, you must save it by clicking the File option> Save As. Select a format, then choose a location and click Save.
How to Screenshot on Toshiba Laptop With Third-Party Apps
You can easily take screenshots on your Toshiba laptop with third-party apps like EaseUS ScreenShot, Snagit, or other screen recording apps. While these apps work differently, you must download and install them on your laptop to use them to take screenshots.
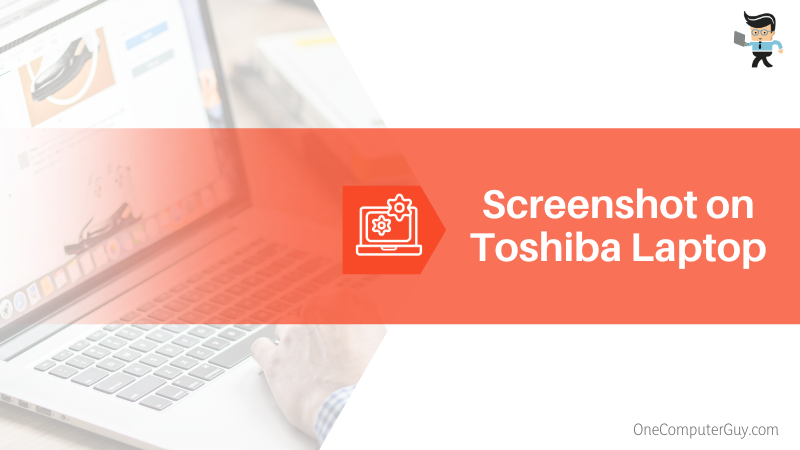
Let’s look at how you can use each one of them:
EaseUS ScreenShot
Using this tool is pretty straightforward, as shown below:
- Download the EaseUS Screenshot tool, install it on your laptop, and launch it.
- The App’s toolbar shows two options: “Rectangular screenshot” on the left side and “Full screenshot” on the right.
- Click on the left-side button to get a partial screenshot. Also, you can double-click the “Ctrl” key, then drag the mouse to select the area on the screen.
- To take a full screenshot, click the right button or double-click “Alt” on your keyboard. You can edit the screenshot using the editing toolbar below the screenshot.
- Click the Save button once done. Alternatively, press the “Space bar” to save. To copy the screenshot to the clipboard, hit Copy or Enter.
Snagit
If any of the above methods fail, this powerful screen recorder will capture your screen perfectly, as shown below:
- Download the Sangit software and Install it on your Toshiba Windows laptop.
- Launch the application and sign up for an account
- Restart the app and sign in to start using it.
- Click the Capture button or press Prtscn to select where to capture. Usually, orange crosshairs appear on the screen.
- Click and drag on your screen to highlight the area to capture.
- Click the Camera option/Image Capture button to take your screenshot. The screenshot taken appears instantly on Snagit’s Editing page.
- You can capture a video with the Video Capture button. Click the recording options and select the Record button.
- If you wish to edit your screenshot, use the editor. Then, click the Save Button.
Conclusion
All Toshiba laptop Windows operating systems allow various methods of taking screenshots, as described in this post. Let’s highlight the main points:
- You can use Windows built-in features such as the Snipping software and Snip & Sketch to take screenshots.
- The faster method for screenshotting is using keyboard shortcuts such as the Windows button + PrtScn button, Ctrl + PrtScn keys, and Alt + Prt Sc.
- If the above methods fail, you can use powerful third-party tools such as Snagit.
Undoubtedly, taking a screenshot has become exceedingly easy when you consult any one method above. So, why can’t you start taking the screenshots like a pro?