How to rotate screen in Dell laptop is crucial information you need to know if you want to find the methods for altering your computer display according to your preference.
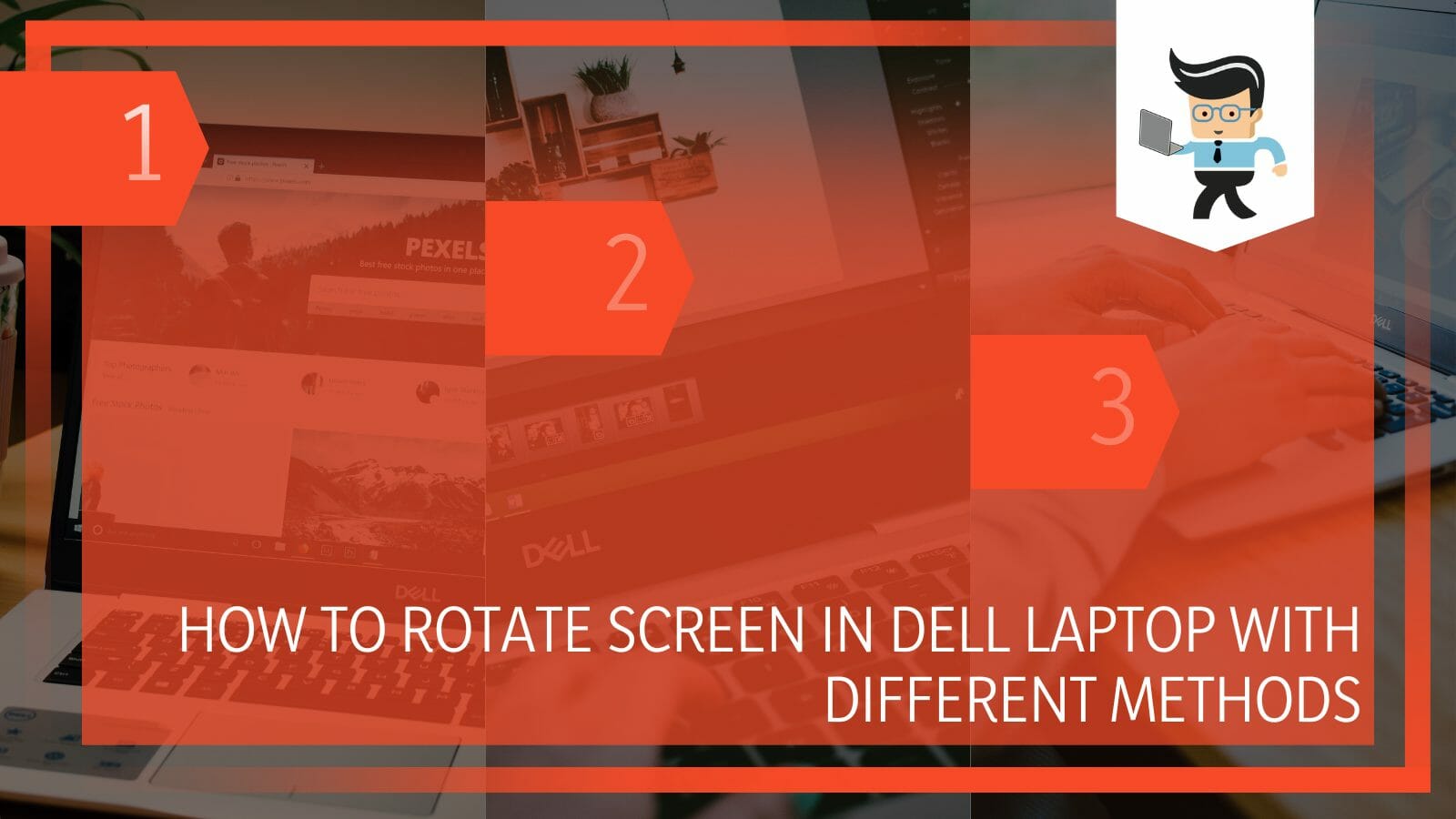
While the default screen rotation is usually locked and generally usable under most circumstances, you might find yourself in a situation wherein you will need to tilt or rotate your device’s screen.
You can utilize several techniques to rotate your Dell laptop’s screen, ranging from using the display’s settings to the keyboard shortcuts on the gadget.
In the following paragraphs, we will walk you through the different steps you need to take for each technique and how you can make sure to rotate the laptop’s screen without any issues!
Contents
- How Can You Rotate the Screen on Your Dell Laptop?
- – Rotating the Computer 90 Degrees
- – Rotating the Screen With the Keyboard
- – Using the Rotation Options That Come Built-in With Windows 10
- – Using the Graphics Driver Hotkeys
- – Using the Photos Application
- – Turning on the Rotation Lock on a Dell Computer
- – Physically Rotating the Screen
- – Rotating the Dell Screen Back To Normal
- How To Troubleshoot Issues With Rotating Dell Laptop Screen?
- Conclusion
How Can You Rotate the Screen on Your Dell Laptop?
You can rotate the screen on your Dell laptop by altering the settings of the display available on your devices. Moreover, you can also choose a keyboard shortcut to do this for you or use the hotkeys that come with your computer’s graphics driver.
– Rotating the Computer 90 Degrees
The methods you can use to rotate your laptop screen 90 degrees will differ based on the brand and model of your computer, which is why there is no universal solution to this problem.
If you are using a Dell desktop computer, you can choose “Display Settings” by performing a right-click. Next, you have to select the option of “Landscape (flipped)” from the drop-down selection for “Orientation.” To save your changes, like “Apply,” and thus you can flip screens.
You might need to download and install extra display drivers from your computer’s manufacturer if the “Orientation” option in the Display Settings menu does not exist on your device.
– Rotating the Screen With the Keyboard
Another way of rotating your laptop’s screen is by using a shortcut on the keyboard. You may activate a shortcut that switches your screen between landscape and portrait orientation by simultaneously hitting the Windows key and the O key.
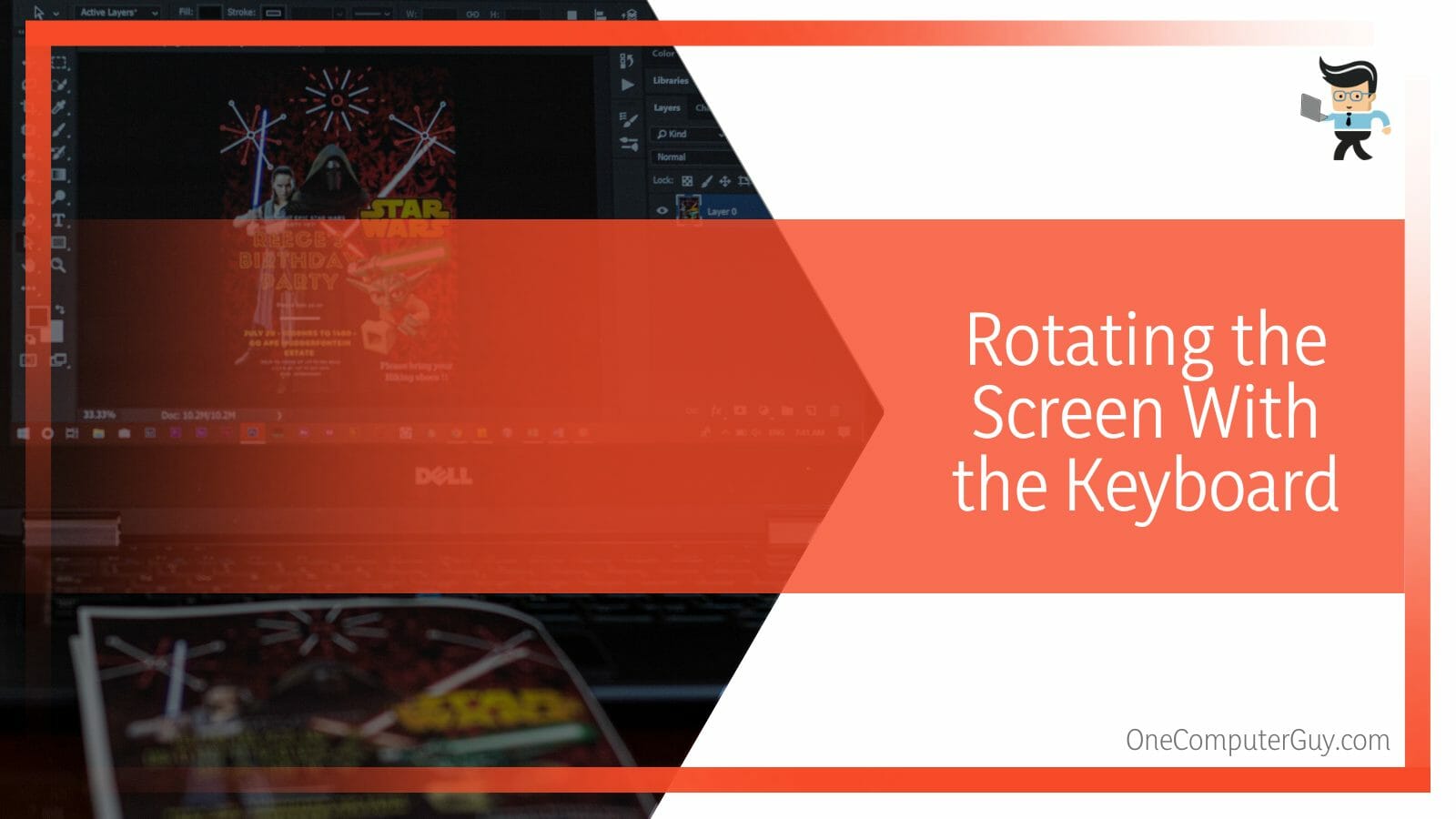
The second keyboard shortcut you may use rotates your computer screen in the direction you press the arrow key by simultaneously hitting the Ctrl, Alt, and arrow keys. For instance, turning your screen to the left requires pressing Ctrl + Alt + Left Arrow.
The Alt + Shift + Arrow combination may rotate your screen toward the arrow key you hit. For instance, turning your screen to the left requires pressing Alt + Shift + Left Arrow.
– Using the Rotation Options That Come Built-in With Windows 10
You can also use the screen rotation settings with Windows 10 if you want to rotate your screen, so you can read a document or browse a website more clearly.
To do this effectively, you need to open the Settings section on your device and then select System > Display to make this change. Choose the desired screen orientation from the drop-down menu under the “Orientation” section.
– Using the Graphics Driver Hotkeys
You can use the hotkeys offered by your graphics driver to rotate your screen so you can watch a movie or play a game more comfortably. Ctrl+ Alt+ Shift+ UP arrow, Ctrl+ Alt+ Shift+ DOWN arrow, Ctrl+ Alt+ Shift+ LEFT arrow, and Ctrl+ Alt+ Shift+ RIGHT arrow are the hotkeys for AMD drivers.
On the other hand, the hotkeys for rotation are Ctrl + Alt + UP arrow, Ctrl + Alt + DOWN arrow, Ctrl + Alt + LEFT arrow, and Ctrl + Alt + RIGHT arrow when it comes to devices that use NVIDIA drivers.
– Using the Photos Application
Use the Windows 10 Photos app to rotate your screen so you can better see a presentation or photo. Open the Photos app and select the “Settings” option to do this. Choose your desired orientation from the opportunities presented on the interface under the “Rotation” section.
– Turning on the Rotation Lock on a Dell Computer
When using a Dell computer, you can activate the rotation lock on the device in a few different ways.
One method is to access the settings menu and select the lock option. Using a shortcut on the keyboard is an additional method. This lock may be turned on and off on most Dell laptops by pressing the Fn and F5 keys.
– Physically Rotating the Screen
Depending on the device you are using, there are various methods to physically rotate your screen. You might have to change the screen rotation settings in the graphics control panel on a desktop computer.
On a laptop, however, you can rotate the screen as frequently as you like simply by hitting a particular key combination (for example, Fn + F5 on Dell’s laptop) or by utilizing the options available in the Settings or Display menus.
– Rotating the Dell Screen Back To Normal
You may turn your laptop’s screen back to its original position in several methods. One method is to simultaneously press the “Ctrl” and “Alt” keys, then rotate the screen with the arrow keys. Right-clicking on the desktop and choosing “Display Settings” can effectively rotate the screen’s orientation on your device.
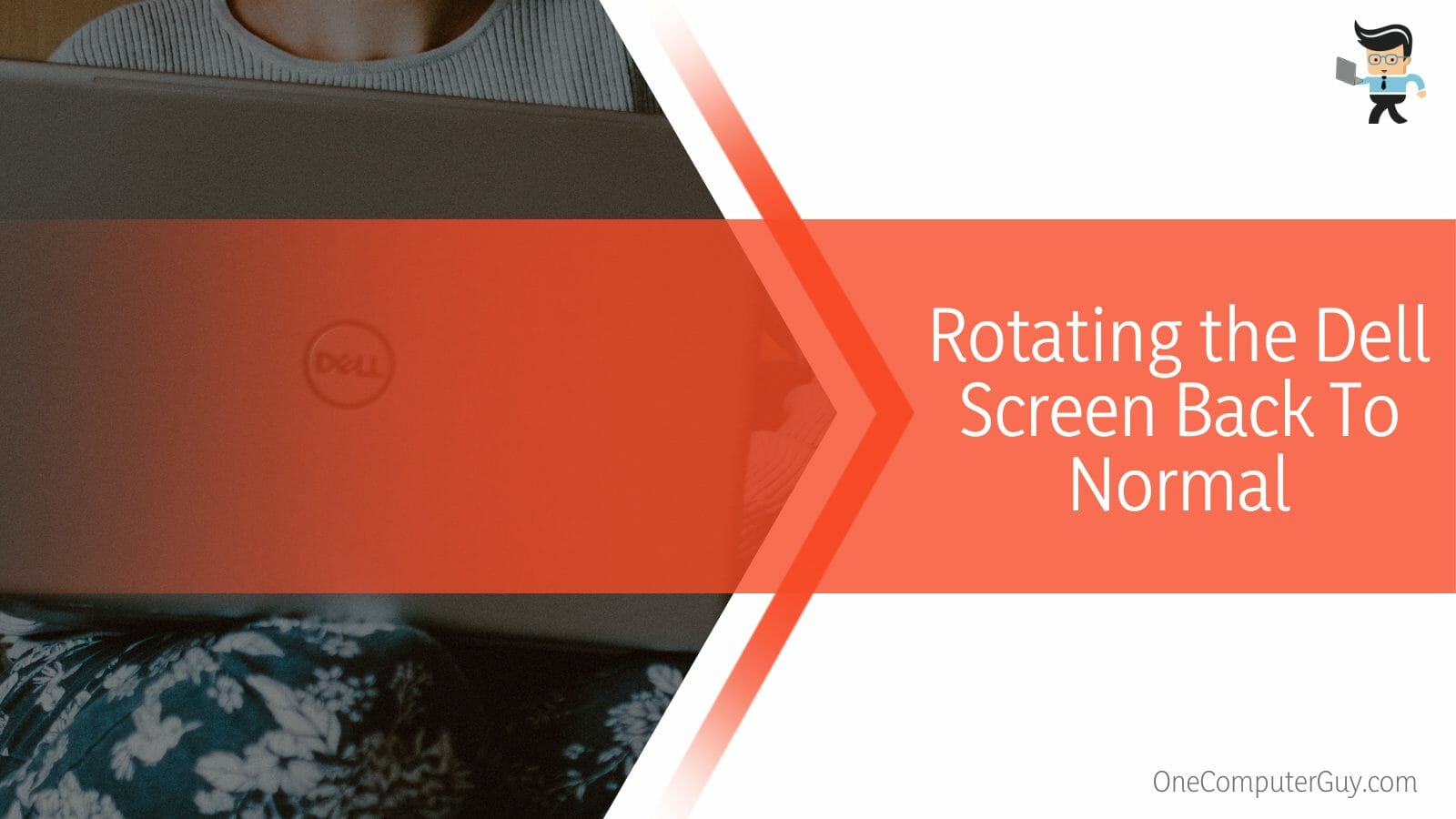
You must enter the Dell Control Panel to disable screen rotation on a Dell laptop. To achieve this, open the Start menu and type “Dell Control Panel” into the search bar. When the Panel has loaded, select the “Display” tab. You may change the settings for your screen rotation at this point.
How To Troubleshoot Issues With Rotating Dell Laptop Screen?
To troubleshoot issues with rotating Dell laptop screen, go to your computer’s settings and look for the screen rotation setting to see whether this is the case. If it’s off, switch it on, and your screen should rotate. Your computer screen could not be rotating for several reasons.
The screen rotation setting could be disabled, which could be one of the causes. Your graphics driver can also be out-of-date, which would explain why your computer’s screen isn’t rotating.
Visit the website of the company that made your computer and download the most recent graphics driver for your specific model to see whether this is the case. Restart your computer after installing the latest driver, then try rotating your screen once more.
If the problem persists, there can be a hardware malfunction with your machine. In this situation, you must bring your computer to a competent technician to be examined.
Conclusion
From the complete guide above, you will now be familiar with the different methods for rotating your laptop via a seamless process, and you will also know how to overcome any possible issues that might prevent this from happening.
Here, we have made a simple list of essential points mentioned in the guide for the sake of revision:
- You can rotate your Dell by adjusting the settings of the laptop screen’s orientation and display.
- You can also use the different hotkeys according to the graphics drivers on your computer, and they will rotate the screen easily.
- You can use the standard Photos app on the computer to easily rotate your pictures’ display.
- You can also rotate the computer screen by pressing WIN + O keys, CTRL + ALT + arrow key or ALT + SHIFT + arrow key.
- If you cannot rotate the screen, consider updating your graphics driver, rebooting the device, or getting the laptop examined by a technician.
Whatever your reasons are for rotating the screen of your Dell device, you can rest assured that our detailed techniques above will guide you through every step of the process.
So head over to your laptop and follow the given methods to continue your work efficiently as soon as possible!







