Knowing how to roll back AMD drivers is important for those who are using an AMD machine. Graphic drivers are essential software components.
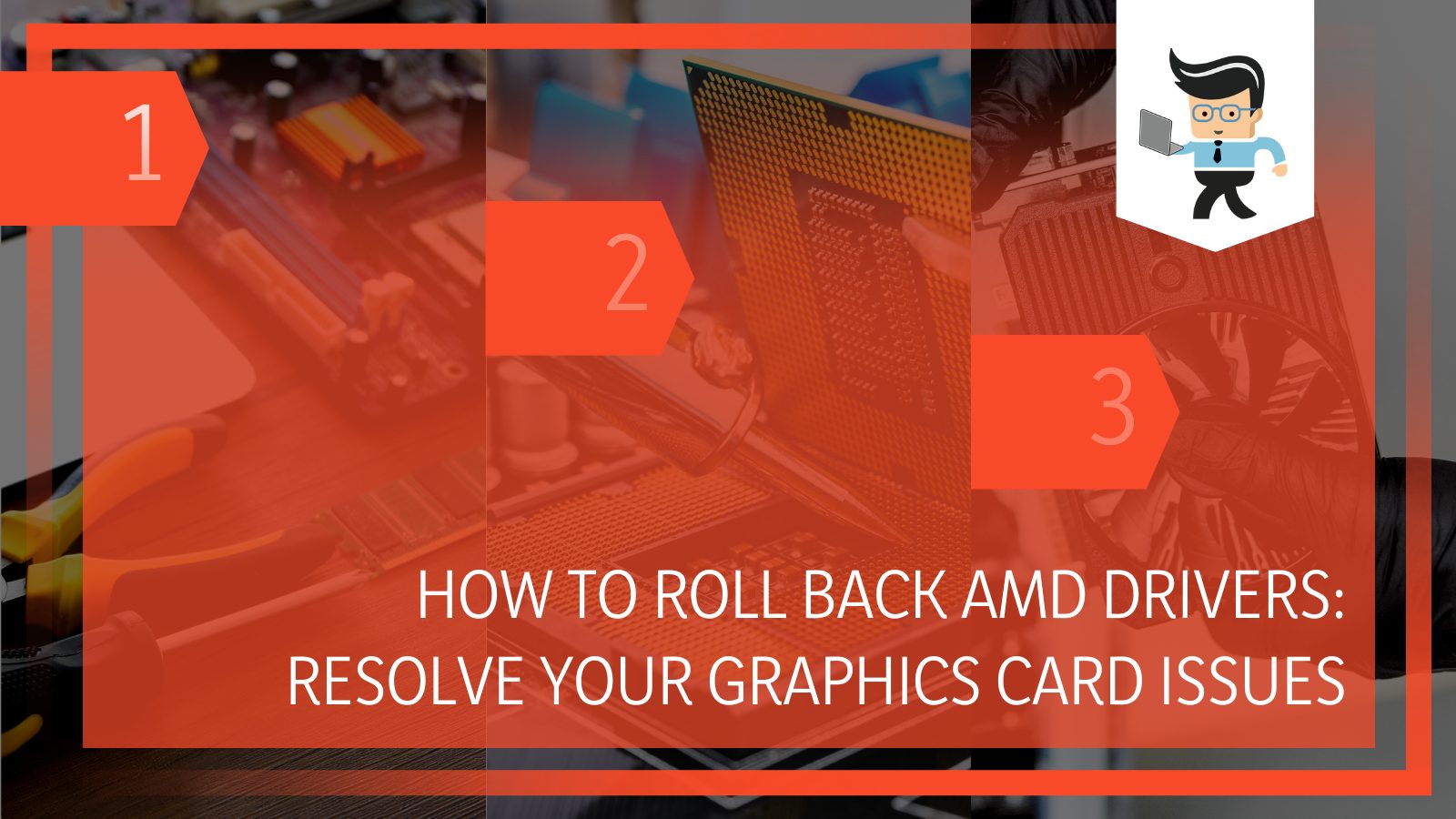 However, there are times when updating them can cause serious performance issues. A driver rollback is one of the best methods to fix bugs and issues with a new driver update. We garnered some insights from our tech enthusiasts and we’ve shared them below.
However, there are times when updating them can cause serious performance issues. A driver rollback is one of the best methods to fix bugs and issues with a new driver update. We garnered some insights from our tech enthusiasts and we’ve shared them below.
How To Revert AMD Drivers
There are three main ways to roll back graphic drivers, including using the options integrated into your Windows machine, manual downloads, and using third-party apps.
Graphic card updates are sometimes unstable and may come with bugs and performance issues, such as frequent game crashes and blank screens.
If you’ve determined that the recent update is the cause of the issue your computer is facing, rolling back to the previous version might be your best option.
Here are the simple steps to follow to revert AMD drivers to old version on Windows.
– Using Your Windows Device Manager
The easiest way to access your device manager is by using the search bar beside the start menu. You can also get to your device manager through your file explorer. Simply open your file explorer, right-click on “This PC,” select “Manage,” and select “Device Manager.”
Once you’re in your device manager, look for display adapters and expand the options. You’ll see your graphics driver listed as AMD Radeon Driver. Right-click on it and select “Properties” from the subsequent options. There’ll be five different tabs in the next window. Select the driver tab and click on “Roll Back Driver.”
The Roll Back Driver Is Disabled. What Do I Do?
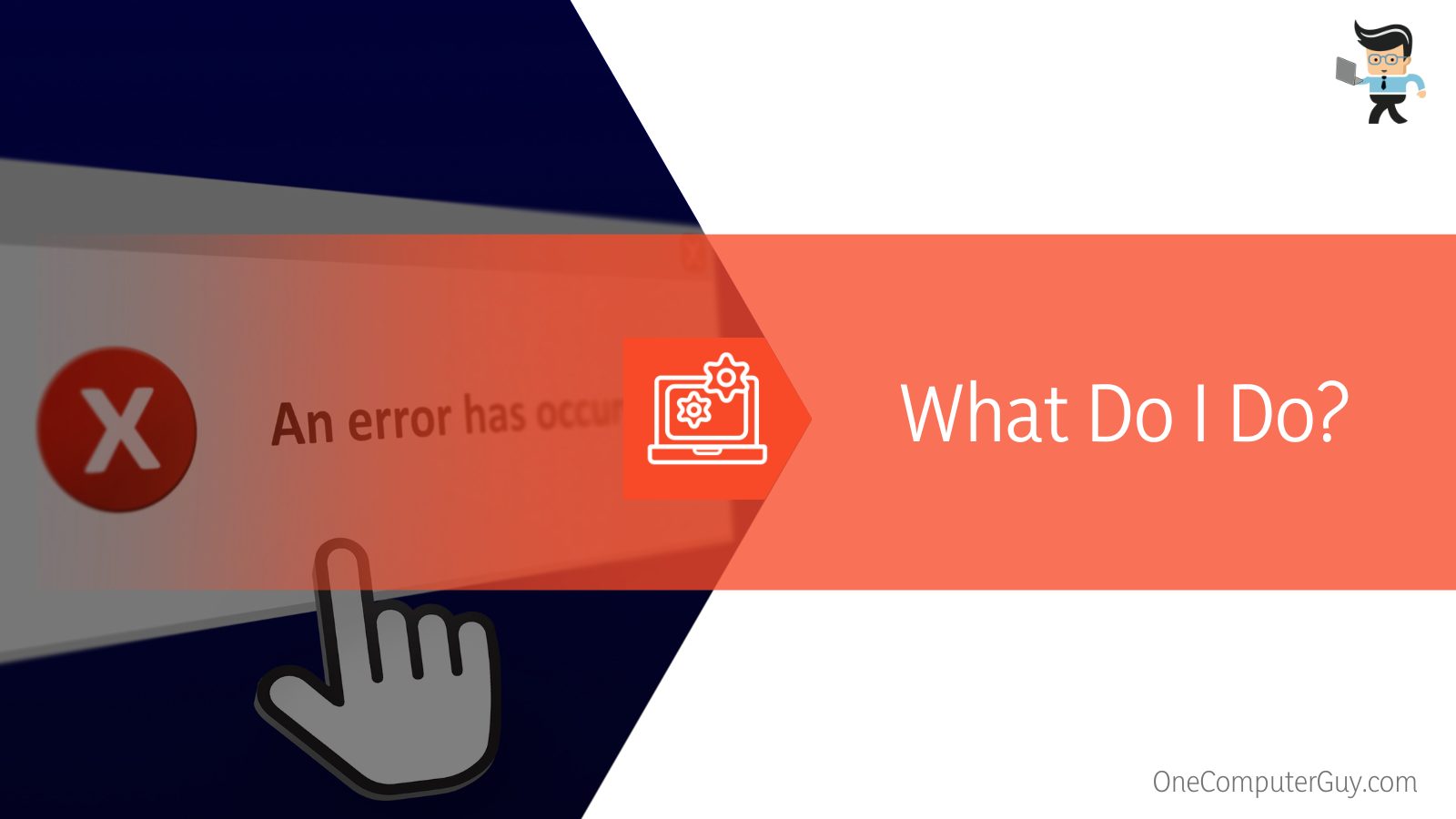 This doesn’t call for alarm. If the roll-back driver option has been disabled, it means that your Windows machine isn’t able to find a suitable driver to roll back to. Users in this scenario should move to the step below.
This doesn’t call for alarm. If the roll-back driver option has been disabled, it means that your Windows machine isn’t able to find a suitable driver to roll back to. Users in this scenario should move to the step below.
– Manually Downloading Your AMD Driver
You can manually roll back Radeon drivers by downloading the working version before the most recent update on AMD’s official driver support and download page. Once you find the right driver, move to the steps below.
- Firstly, ensure that you note down the driver date and version number of the current driver
- Go to your Windows device manager using the steps outlined above
- Expand Display adapters and right-click on “Graphics Card Driver.” Instead of choosing “Roll Back Driver,” this time, you’ll select “Update Driver.”
- Choose “Browse my computer for driver software” from the next options. Use the browse button to find the folder your manually downloaded driver is located. Select the driver and click “Open.”
Your Windows computer will immediately begin installing the driver. Once it’s done, go back to the Driver tab and compare the version number and date to the one you noted down. If both components are changed, that means your installation is complete. If not, you may need to retry the entire process.
– Manually Downloading From the Manufacturer’s Website
Your device manufacturer is likely going to have different versions of the graphics card driver on their website. You can roll back GPU drivers by checking your manufacturer’s support website. The software versions will be listed as current and previous or other versions.
Check under the latter to find the ideal driver version you want to roll back to. Download it and follow the steps we’ve outlined above for a complete installation.
– Using Third-Party Installer Applications
If you’re manually rolling back GPU drivers via third-party software, you must uninstall the current driver completely before installing your preferred version. This process will ensure that there are no complications during the new installation.
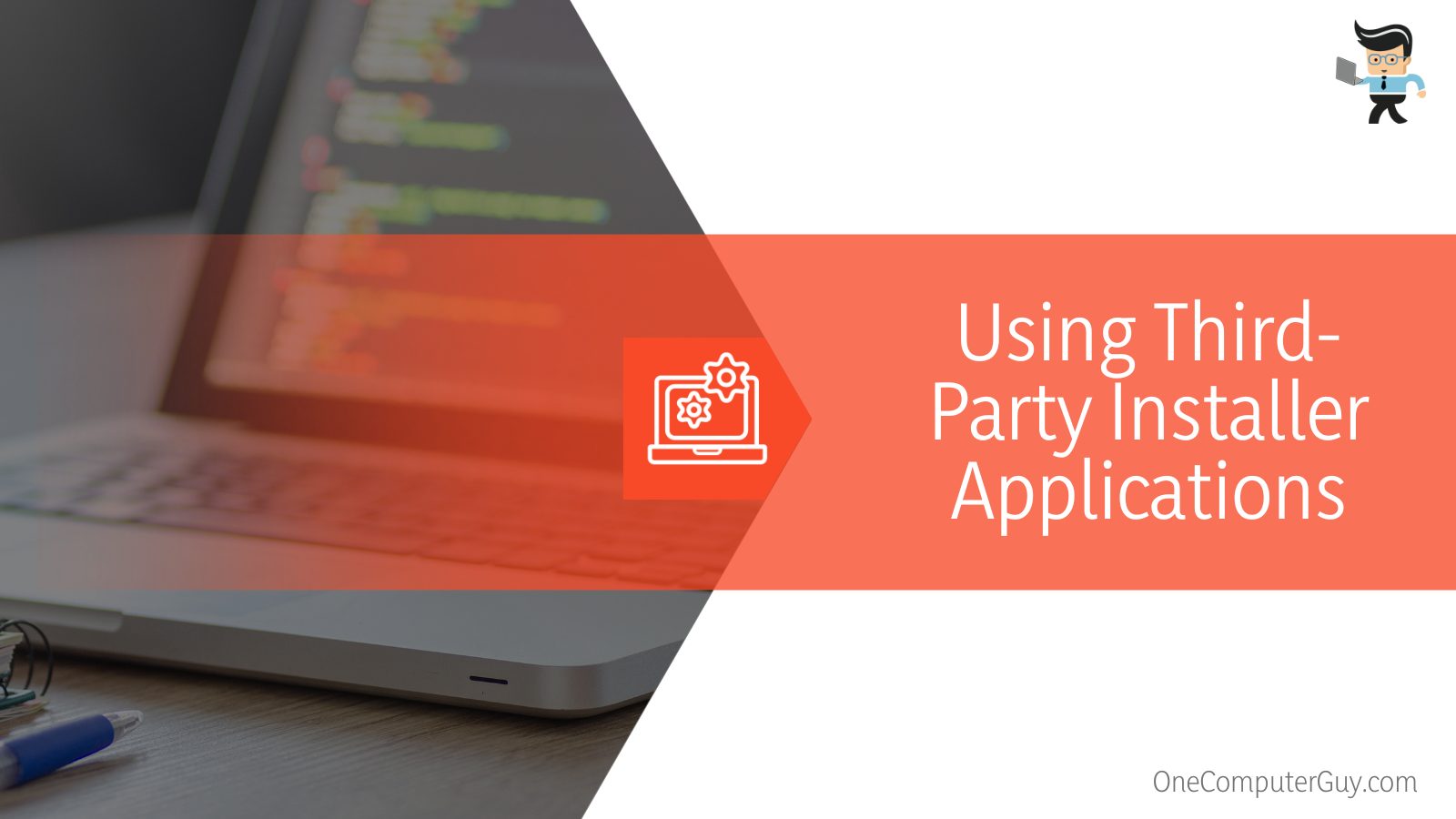 There are many reliable third-party software that will remove all residual files, data, and other leftovers. Also, these apps can be used to install the driver you’re rolling back to.
There are many reliable third-party software that will remove all residual files, data, and other leftovers. Also, these apps can be used to install the driver you’re rolling back to.
Some third-party uninstallers can even provide you with your driver’s program information, such as links to the manufacturer’s website, registry entries, and program properties.
– Using AMD’s Autodetect Tool
The AMD Driver Autodetect Tool detects your Windows operating system and your driver type and version. Once detected, this tool will provide you with the option to download compatible driver versions.
This auto-detect tool is great as it can be used to download graphics and chipset drivers. However, it’s not able to detect all AMD drivers. This is where the Product Selector tool comes in.
– Using AMD’s Product Selector Tool
AMD’s Product Selector tool allows you to update or roll back any driver by giving you the option to choose your Radeon graphics product and the compatible drivers that are available. Unlike the Autodetect tool that runs automatically, the Product Selector provides you with a list of products to choose from.
You’ll have the opportunity to choose from multiple categories, including graphics, processors, chipsets, processors with graphics, professional graphics, and embedded. The category you choose will depend on your machine and the type of driver you want to roll back.
Once you select the category, you’ll be provided with a list of products that are available for that category. Make your selections and click on “Submit.” You’ll then be taken to AMD’s support page where you’ll see a list of drivers and Windows supported by the product you chose.
Note that only updated versions will be on this page. To revert your AMD driver to an older version, select the Previous Version link under the drivers’ section. This link will provide you with multiple drivers you can roll back to.
If you can’t find the right driver package for your machine in the Previous Version section, that means your software was either custom-made or pre-installed by your computer’s manufacturer.
When you make your driver selection, you’ll be prompted to select your operating system. You’ll be provided with optional and recommended drivers for the product category and OS you have chosen. You should download the drivers in the “Recommended” section as they’ve passed AMD’s quality assessments and offer better stability. Optional drivers, on the other hand, support new game titles but may offer some instability or bugs.
Click on “Download” once you’ve made your selection and your computer will automatically start downloading the driver package.
How To Update Your AMD Drivers
You may need to update your AMD drivers to a newer version after you’ve used the older version for a while. AMD offers bug fixes and better security to newer driver versions.
The buggy version you downloaded can become stable and even improve the performance of your machine in a couple of months.
Therefore, do not consider rolling back to previous driver models as a permanent solution. Always ensure that your drivers are up to date as the newer versions tend to offer better performance and security when all bugs have been fixed.
– Using AMD’s Radeon Software
The AMD Radeon software serves as a hub of drivers for your computer. You’ll get a host of drivers for your computer when you download this software.
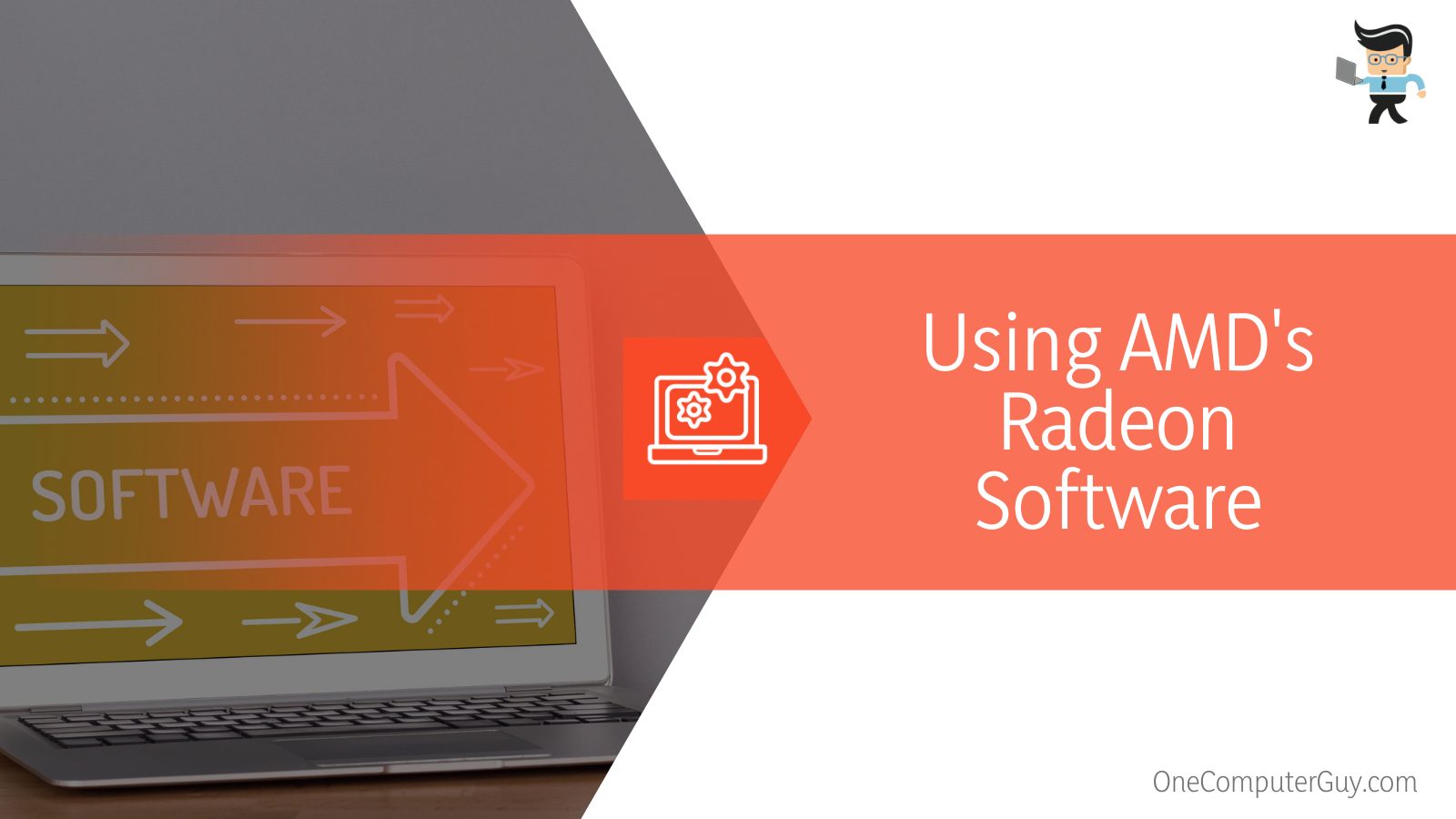 However, you’ll need to uninstall any Radeon Software on your PC before installing a newer or older version. This will help eliminate the chances of conflicts when carrying out an installation.
However, you’ll need to uninstall any Radeon Software on your PC before installing a newer or older version. This will help eliminate the chances of conflicts when carrying out an installation.
Uninstalling the Radeon Software
Go to your system’s control panel. The control panel is in the start menu on Windows 7. You’ll need to right-click the start menu on Windows 10 and 8 and select the control panel from the menu.
Once you’re in the control panel, go to the Programs and Features menu and select AMD software. Click on “Uninstall” and the removal process will begin.
Note that your PC may experience some phenomena, such as blank or blinking screens and high fan speed. These phenomena are normal during software removal and the removal process can take up to 10 minutes.
Restart your computer after the software has been successfully uninstalled to complete the removal process. Once your PC is back on, you can proceed to download the Radeon software version you want to update or roll back to.
– Update Your AMD Drivers Using Device Manager
Just as you can roll back drivers with the Windows device manager, you can also update drivers using the same method. Simply open your device manager, expand your display adapters, right-click on your AMD driver and choose “Update driver.”

Choose search automatically in the subsequent options. Your system will start searching for newer versions of your driver. If there’s a new drive available for your computer model, Windows will download and install it automatically. You may need to restart your PC after the installation.
– Carry Out a Windows Update
Go to your system settings, click on “Updates & Security,” and select “Windows Update.” Your computer will search online for any available updates and provide you with a download prompt. Once the updates have been downloaded and installed, you’ll be prompted to restart your PC.
Conclusion
Rolling back GPU drivers isn’t as difficult as some may believe. Here is a quick recap of what we’ve discussed so far:
- Rolling back drivers to a previous version can resolve issues with a recent update.
- Note down your driver’s version number so you can find and install the correct previous version.
- The AMD Autodetect tool automatically scans your PC for your OS, chipset, and graphics processor type.
- AMD’s Product Selector Tool provides you with different categories and products to choose from.
- When you use the AMD product selector tool, you’ll be taken to the official website to confirm your OS and download the compatible driver.
- Always download the recommended driver on AMD’s support website.
- Optional drivers aren’t stable yet, but they support current game titles.
- Make sure that you completely uninstall previous drivers before downloading new ones.
- You can use third-party software for uninstalling and installing new drivers.
- If you’re using the Radeon Software, completely uninstall the previous software version on your computer before downloading a new one.
- You can update your AMD drivers via Windows Update and device manager.
Follow our guidelines above and you’ll be able to revert AMD drivers to the old version. The methods above are simple and will only take a few minutes. Resolve your blank screen, performance issues, and other bugs easily.
Once you downgrade your drivers, wait for a while before upgrading them. The company would have fixed the bugs and performance issues and you can continue enjoying using your PC.







