How to right click without a mouse is an essential query for all users who are shifting to newer devices as the separate mouse continues to become more and more outdated with the advances of technology.
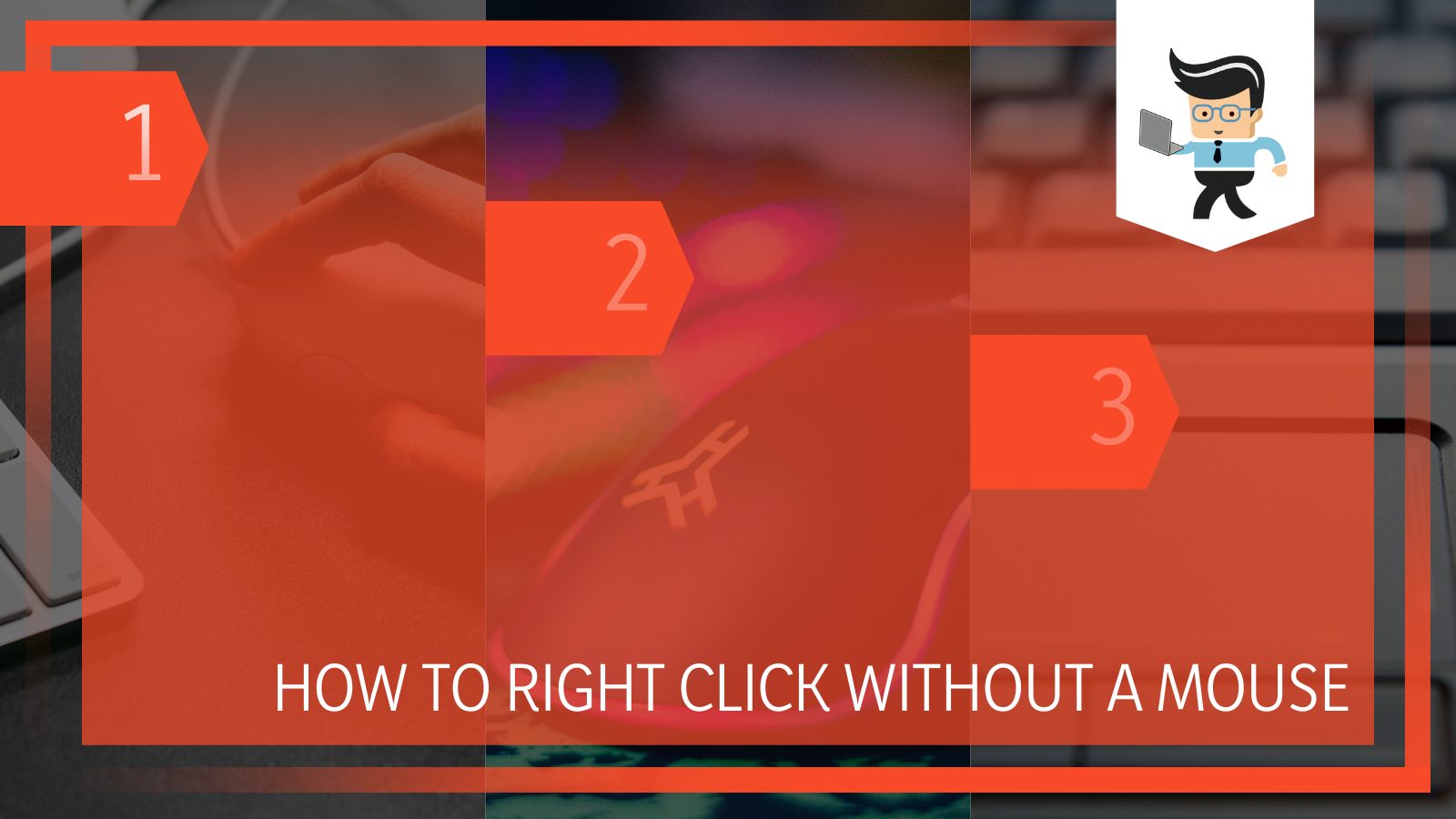
At other times, your mouse stops working, and you will need to resort to some other means of clicking and selecting the options on your computer screen without the help of the decades-old mouse button.
Despite popular belief, every laptop available in the market offers users the functionality of right-clicking on their computer quickly.
In this guide, we will look at all the different ways you can also right-click on your device, regardless of the type of equipment you have.
Contents
- How to Right-click Without a Mouse on Different Devices?
- 1. Consulting Your Device Manual
- 2. Using the Button Below the Trackpad
- 3. Using the Dedicated Button on Non-mouse Options
- 4. Gesture Controls With Multiple Fingers
- 5. Tweaking Your Laptop’s Touchpad Settings
- 6. Right-clicking on Touch-screen Laptops
- 7. Right-clicking on a Mac Laptop
- 8. Keyboard Shortcuts for Right-clicking
- How to Right-click Without a Mouse Windows 11?
- How to Right-click Without a Mouse on HP Laptop?
- How to Right Click Without a Mouse on Lenovo Laptop?
- FAQ
- Conclusion
How to Right-click Without a Mouse on Different Devices?
Some simple methods of right clicking without a mouse are using the touchpad, the trackpad or keyboard-specific shortcuts for clicking. If you are using a touch-screen laptop, you can right-click with a stylus or your fingers.
You can right-click on every device if your mouse suddenly stops working or if you don’t happen to have one.
1. Consulting Your Device Manual
The most effective way of checking how you can right-click on your device is to check the user manual provided by your device’s manufacturer.
You can also check online if you do not find it on your device. More often than not, you will see a section in that user manual specifically dedicated to guiding you about the laptop’s trackpad and its features, which can be used to right-click.
As we mentioned in the earlier paragraph, it is also possible to get all the essential information from the official website of your laptop or an online guide if you do not possess the user manual at this time.
However, if you cannot find the information for your device from any of these sources, you can always use one of the different methods for right-clicking mentioned in this guide.
2. Using the Button Below the Trackpad
For most modern laptops and their trackpads, you can usually find a series of improved features in their designs. Since it would not be the most efficient technique to include all those laptop buttons upfront on the trackpad, most of the new switches have been incorporated below the trackpad.
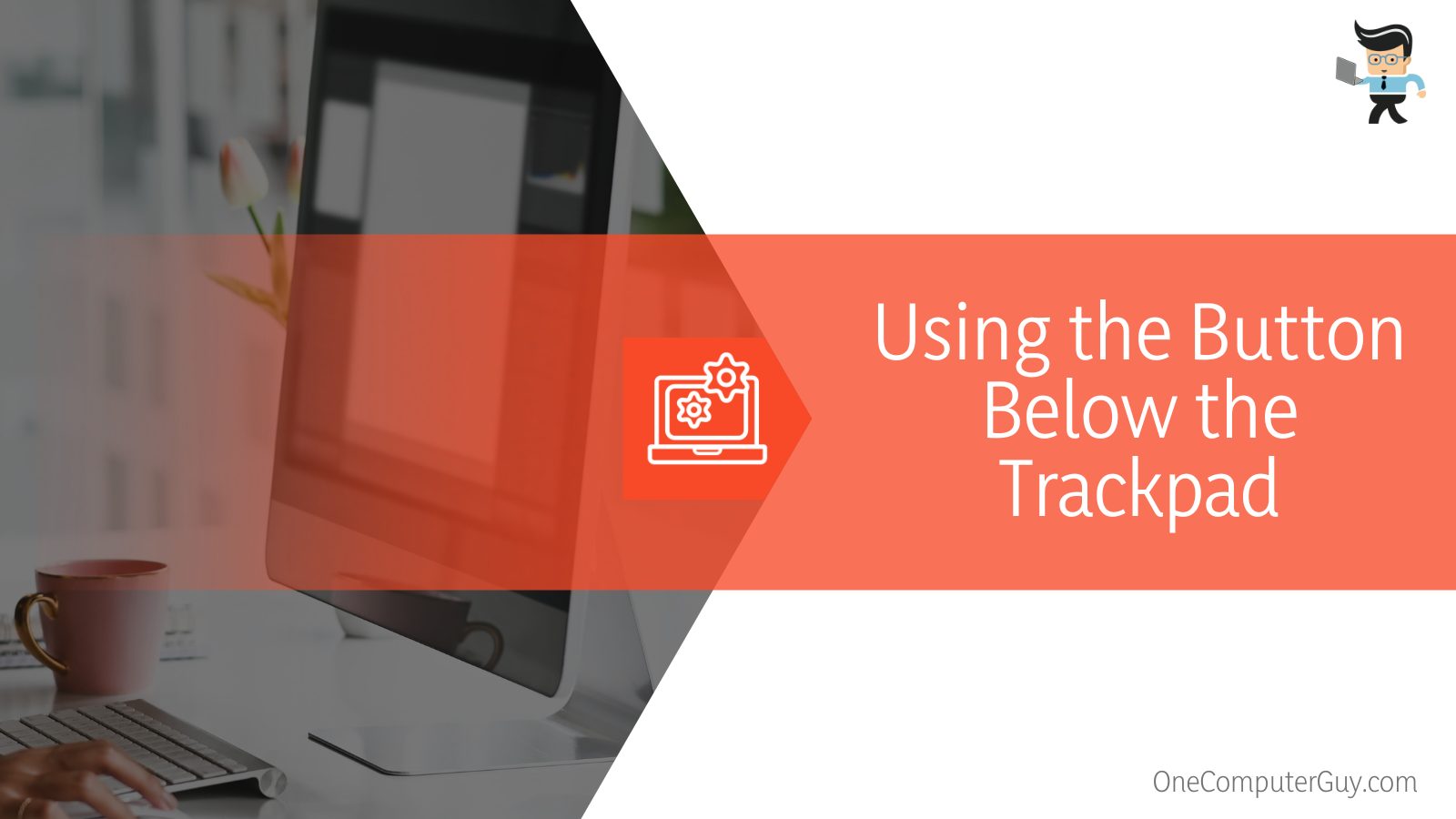
This helps by hiding these buttons under a minimalistic design, thereby allowing for a lot of free space on the main trackpad area for moving the cursor.
If you would like to check whether your own trackpad comes with the option of integrated buttons or not, your best bet is to start by clicking on the right, and lower left corners of your trackpad.
More often than not, you will also be able to find all the integrated buttons that function like the dedicated buttons found on a trackpad. If you would like to use the right-click function on the device, it is best to click on the lower-right area of your laptop’s trackpad.
3. Using the Dedicated Button on Non-mouse Options
As discussed above, it is possible to find dedicated clicking buttons below your trackpad. If you are lucky enough to have these buttons on your trackpad, you can basically right-click just like you would using a real mouse.
This is because the dedicated buttons function just as they would on a regular device, meaning that the right button is used to perform a right-click, and the left one is used to perform a left click.
However, there is something you need to be aware of in some instances. Since most laptops are not designed or intended for rough use, these buttons could get damaged easily, rendering you unable to click. This is one of the primary reasons that users now get external mice, in case these ones stop working.
4. Gesture Controls With Multiple Fingers
Users who do not have dedicated or integrated buttons on their trackpads might need to focus on figuring out the gesture controls of their devices. This will help them perform all mouse features, including webpage scrolling, middle-clicking and, of course, right-clicking without any issues.
Now, if we consider the default setup of these clicks, most of the time, you need to tap your trackpad with a 2-finger gesture in order to trigger a right-click.
This is why the first thing you need to do is try tapping on your trackpad using two fingers and see if it delivers the effect of a right-click.
If this does not work for your laptop, you might need to try tapping your trackpad with three fingers, as this configuration is set as the default on other laptops.
5. Tweaking Your Laptop’s Touchpad Settings
If you tried to tap with both two and three fingers but failed to get a result with either of these actions, it is quite possible that the gesture features are not enabled on your device.

This is actually possible for particular laptops because while the option is enabled by default in some laptops, it might need to be enabled separately in some devices, especially those with hybrid options. Since this feature is specific to Windows 10, you will most likely find it allowed if your device is compatible with the multi-touch features.
If you would like to change settings or learn how to right-click on touchpad, you will need to get into the search bar of your laptop and type in touchpad settings. Once you open up the resulting feature, you will be taken to a settings page where you can easily disable or enable the touchpad features.
You will be able to see a series of different touchpad features, including the 2-finger tap, 3-finger swipe, 2-finger swipe and 3-finger tap, in the gesture options. All you need to do is go scrolling through the varieties and enable the one you like.
6. Right-clicking on Touch-screen Laptops
We will now look at the functionality of right-clicking in touch-screen laptops, which has been a lot in recent years.
It is clear that the laptop industry is advancing just like any other part of the tech industry, and one of these new advances is the release of touch-screen laptops, also known as the 2-in-1 laptops.
These laptops have turned out to be a favourite among users as they can be used without any dependency on external keyboards and mice, all with the help of a touch-screen display.
The other great thing about these laptops is that the overall access and navigations are pretty simple for these laptops, meaning that it is even easier to figure out the right-click and perform it. The method of accessing your touch-screen laptop’s functions does not differ all that much whether you use your finger to access it or a stylus.
All you need to do is tap and hold on to the display, which directly opens up the right-click menu for your device. Since this functionality is mirrored in all the touch-screen laptops in the market, it is not essential to worry about the manufacturer or model of your computer before trying it.
7. Right-clicking on a Mac Laptop
Most of the methods for right-clicking that we have discussed up until now are related to Windows devices’ functions. However, there is another industry leader that we need to consider, and with all the complicated settings on them, Mac users are often bewildered when trying to figure out the right way of right-clicking on their laptops.
It is pretty clear that Apple laptops are very different from their Windows counterparts in terms of functionality and individual features. However, it is essential to note that macOS users offer their users an optional quality that is an addition, much like the right-click features in a Windows 10 laptop.
Contrary to popular belief, it is actually a lot easier to perform a right-click on a Windows laptop than on a macOS device. This mainly has to do with the fact that Apple has released a smaller variety of notebooks.
Furthermore, most Apple laptops come with a similarly designed set of features. If you would like to right-click on your own macOS laptop, the best way to do this is to press the Ctrl button and hold it while tapping your trackpad.
It is also possible to tap your laptop’s trackpad with two fingers simultaneously at one time if you don’t want to press the Ctrl key, but you might have to enable mouse settings for this functionality.
8. Keyboard Shortcuts for Right-clicking
Anyone who has used a laptop will second the statement that keyboards and mice go hand-in-hand. This is why several options exist to perform different clicks on your computer if you want to know how to right click on keyboard. This is especially useful in a situation where your trackpad or external mouse has stopped working, but your keyboard still works.
If you want to right-click directly on a Windows 10 computer, you should try the default shortcut by pressing the combo of Shift+ the F10 Keys on your keyboard. However, before you right-click, it is essential to have your cursor placed on the same part of your screen where you need to right-click.
Suppose you use a premium version of a gaming keyboard from the Alienware or Razer series. In that case, you will find a lot of programmable keys that can perform specific actions when programmed to do so by using the right software. Using this feature, you can program any of the keys you want to perform a right-click.
How to Right-click Without a Mouse Windows 11?
To perform a right click on Windows 11, you will have to press the minus key or the – key, and then you can press 5 to process your click. For a left click, you will need to start by pressing the / or the ÷ key and then the 5 key, which will make your computer process it immediately.
If you wish to double-click, press the plus or the + key and then the five key, and your computer will process a double click. This trick also works if you want to know how to right-click without a mouse Windows 10.
Another new universal keyboard-specific shortcut that Microsoft has now included for Windows 11 users is also helpful. This keyboard combination is the Shift Key + the F10, and this shortcut will directly let you right-click in the position your cursor is resting.
Other than these, other keyboard-specific shortcuts for using the mouse on computers and laptops can easily be found online.
How to Right-click Without a Mouse on HP Laptop?
You can easily right-click without a mouse on an HP laptop by using a touchpad or a trackpad, depending on the device model of the computer you are using. If you want to right-click with your touchpad, you will need to touch any spot on it in the bottom right corner.
If you wish to left-click, you will have to conversely click anywhere on the left side of your touchpad or press the bottom side of the left corner.
If you are doing this on a touch screen device with Windows 10, you will need to touch down on the screen and hold down that finger on the item of your choice for a few seconds. When you release that finger after some time, you will be presented with a contact menu similar to the one caused by a right click.
How to Right Click Without a Mouse on Lenovo Laptop?
If you are doing this on a touch screen laptop from Lenovo, you will have to start by touching and holding down one finger on any item of your choice that is on your screen for a period of a few seconds. After releasing the finger, you will get a contact menu like the one you get after a right click.
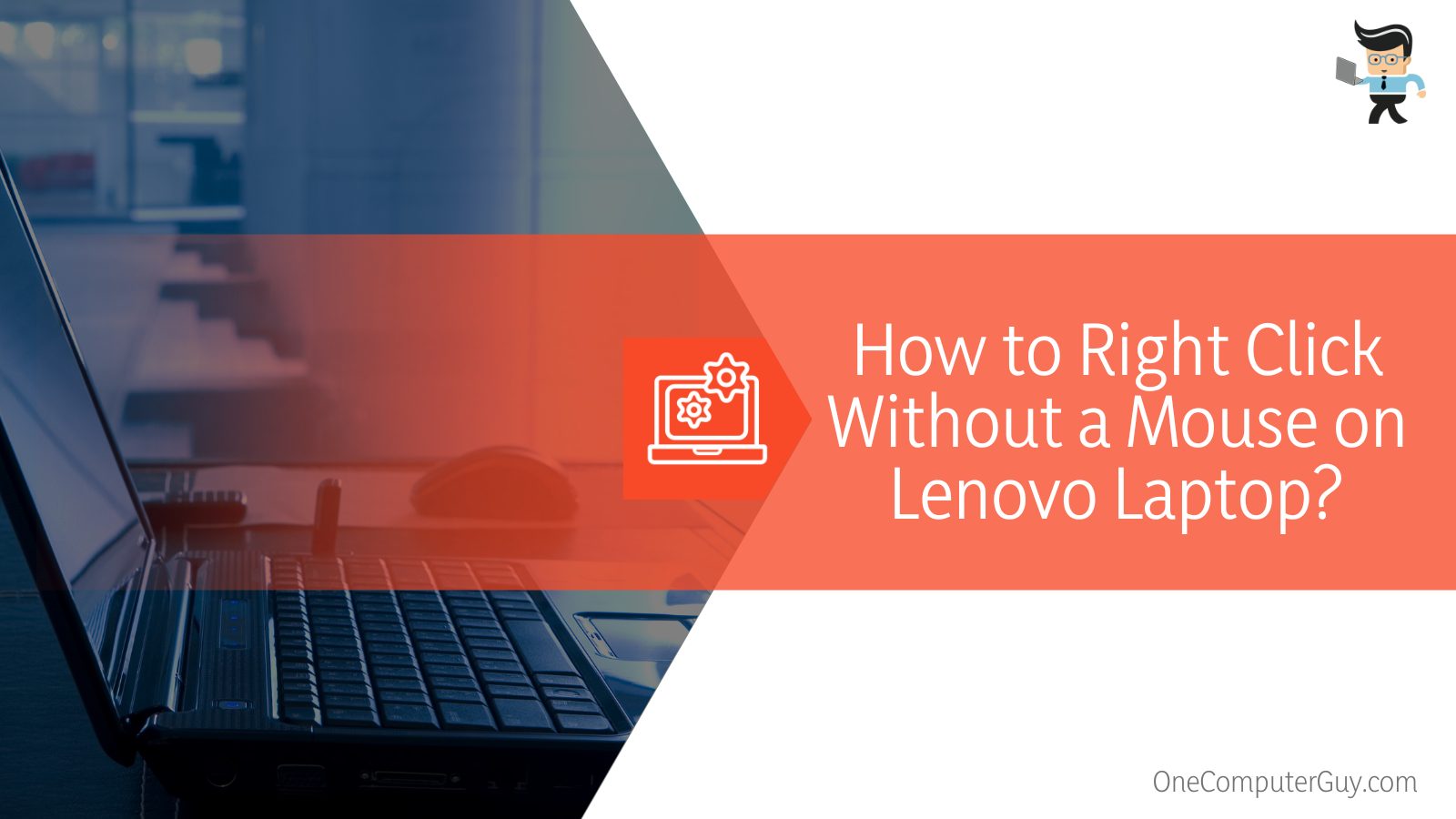
You can also right-click without your mouse on your Lenovo laptop by using the right-click keyboard shortcut Lenovo. When you have the tap function on a laptop’s touchpad, you can tap instead of needing to click buttons. Some actions, like pressing two finders on your touchpad, will have the same effect as a right-click.
FAQ
Can I right-click without a mouse on my computer?
Yes, it is possible to right-click without a mouse on most computer systems. Many operating systems offer keyboard shortcuts or touchpad gestures for this function. For instance, on a Windows system, you can typically use the “Shift + F10” shortcut, and on a Mac, you can use “Ctrl + Click”.
What are some options for right-clicking without a mouse?
There are several ways to right-click without a mouse, including keyboard shortcuts like “Shift + F10” on Windows or “Ctrl + Click” on Mac, touchpad gestures on laptops, using the operating system’s on-screen keyboard, or even using voice commands with accessibility features turned on.
Can I customize how to right-click without a mouse?
Yes, many operating systems allow you to customize your right-click methods. You can often change your keyboard shortcuts or touchpad gestures through the system settings. Some systems also allow third-party applications that can provide additional customization options.
Conclusion
To conclude our detailed guide, it is clear that the right-click option on your mouse is essential for both basic and advanced computer tasks, and this importance becomes apparent when you need to right-click but do not have a mouse.
We have compiled a short list of bullet points that will act as a summary and help you right-click without a mouse, in addition to the detailed guide above.
- Desktop computers come with a signature mouse device for mouse functions, but laptops are often equipped with trackpads similar to external mouse devices.
- If your laptop has a touch screen, you can easily use its stylus to click around and reenable your trackpad if it stops working.
- Some trackpads are automatically disabled after a long period of no use, and in this case, you will have to reenable it with a special gesture like tapping with two fingers.
- Both Windows and Mac users should try to use their dedicated shortcuts for their mouse functions if their trackpads stop working.
It is apparent that laptop users have a very different experience trying to right-click using their trackpad without a mouse, as compared to PC users who have a separate device as their mouse.
It is important to remember all the keyboard-specific shortcuts for the different mouse functions so you can get your mouse or trackpad’s functionality back to normal with ease if they ever stop working.







