If, for any reason, you cannot use a mouse or trackpad on your computer, learning how to restart pc with keyboard can be a lifesaving skill.
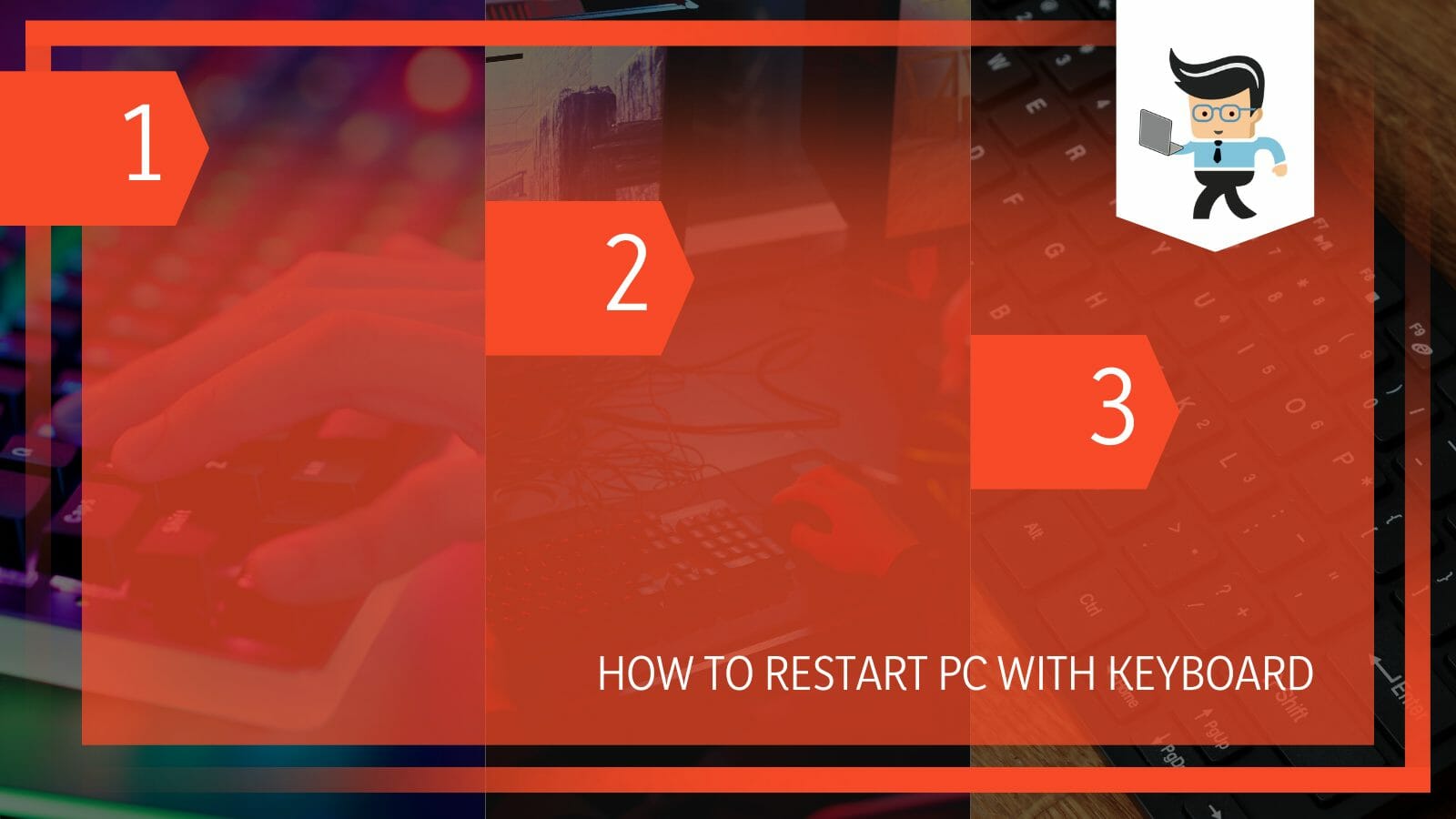
Luckily, Windows and Mac offer some incredible keyboard shortcuts to help you quickly restart your computers. This post teaches you how to restart a computer completely without your mouse.
Contents
How to Restart PC With Keyboard? 3 Simple Steps
To quickly restart your Windows 10 PC, press the Windows key, press the tab key once to access the Expand button, scroll down using the Down arrow, and press the Enter button once you reach the Power icon. Use the Down arrow again to select Restart and press Enter.
These few steps will restart your Windows PC in no time. So, let’s comprehensively look at how to restart computer without mouse windows 10/11:
– Press the Windows Button
On your keyboard, press the button with the Windows logo once. This action causes the Start Menu to appear. You must navigate to the Power option to access the Restart option.
– Press the Tab Key
Pressing the Tab key gives you access to the Expand option, i.e., the three horizontal lines at the top of the Start menu. Press the Tab button, then press the Enter button on your keyboard. The section with three horizontal lines acquires a “Start” title.
Note that you should not use the Down/UP arrow as these keys will only toggle through the list of applications on your computer. Additionally, you should not use the Left/Right arrow.
Press the Down arrow until you reach the Power option. The Power option has a round symbol and is often the last option close to the Task Bar. The word “Power” would appear once the highlighting box settles on it.
Press the Enter button to expand the three power options: Sleep, Shut down, and Restart. Since you want to Restart your Windows 10, use the Down arrow button to highlight it and press the Enter button for the last time.
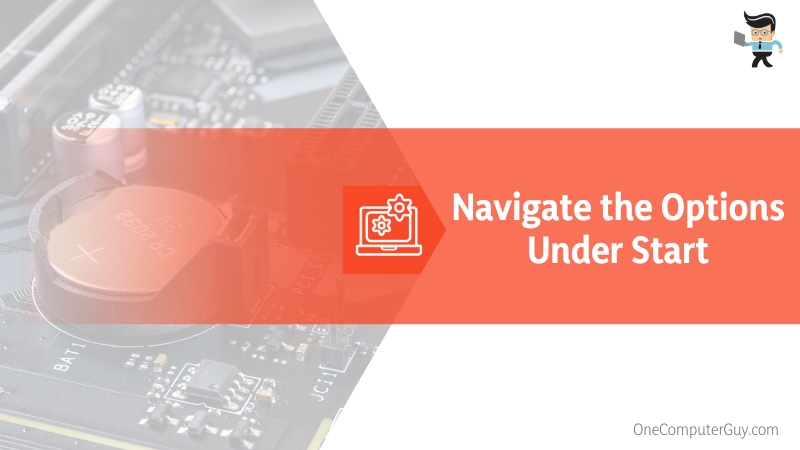
This is how to reach the shutdown and restart shortcut windows 10 offers. However, if you have Windows 11, the process varies slightly. Here is how to restart laptop with keyboard windows 11:
- Press the Window logo button to unveil the menu
- Use the right/left keys, unlike in Windows 10, alongside the Tab key and press Enter once you reach the Power icon.
- Select Restart and press Enter.
The process is much the same, except that in Windows 11 you will use the Left/Right keys in the second step. In Windows 10, you use the Tab button in the second step.
How to Use Keyboard Shortcuts to Restart Your PC
You can use keyboard shortcuts to restart your PC by pressing the right combinations with the right arrangements. These shortcuts work both for desktop PCs and laptops. This section highlights the key combinations that allow you to restart your computer.
– Ctrl + Alt + Delete
On a PC with the Microsoft Windows operating system, Ctrl + Alt + Delete is the combination of keys that a user can press simultaneously to open task manager, change password, switch users, terminate an application task, sign out, or reboot the operating system.
Here is how to use the key combination:
- Press the Ctrl + Alt + Del buttons simultaneously on your keyboard to open a list of functions on the lock screen.
- The blue screen will show several options, such as Switch user, Lock, and Change password, at the center of your screen. The Restart option is under the power option at the bottom right of your screen.
- Press the Tab key severally until you reach the Power option at the bottom right. A single press of the Tab key moves one option.
- Press the Enter button once you reach the Power option (round icon). This move unveiled the three power options: Sleep, Shutdown, and Restart.
- Use the Up arrow to select the Restart option and press Enter. Your PC will restart instantly.
– Alt + F4 Key Combination
The Alt +F4 shortcut key is often used to close your computer’s active windows or applications. For instance, you can close the entire browser by pressing this key combination, But it can also restart your computer.
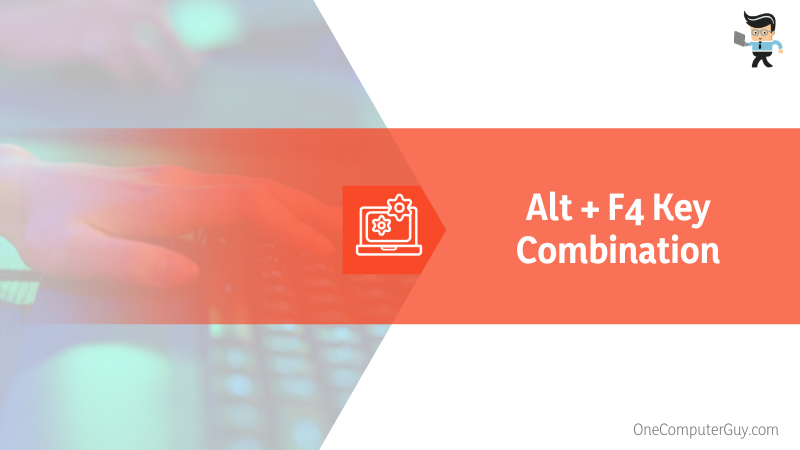
Here is how to use this restart shortcut key windows 10 offers to restart your PC:
- Close all currently running applications on your computer. You can manually close them or press the Alt + F4 key combination to close the programs.
- When you have the PC screen before you, press Alt + F4 once more to unveil a menu.
- By default, the menu has the Shutdown option. Use the Up/Down arrow keys on your keyboard to find the Restart option.
- Press Enter to restart your personal computer.
There are three ways to use the Al + F4 key combinations: First, press the Alt and F4 keys simultaneously. Second, you can press and hold the Alt key, then, press the F4 key.
Third, you may need to press and hold the Fn key to use the Al + F4 key combinations (Fn + Alt + F4). This last option is specific to certain laptop models.
– Windows + X
The Win key + X is the fastest way to restart your computer. Pressing the key combination activates a pop-up menu, from which you will restart your personal computer. Here is the procedure for using the shortcut to restart your computer:
- Press the Windows button + X to unveil a menu with options
- Use the Up-arrow button on your keyboard to highlight the “Shut down or sign out” option and press Enter to unveil the Power user menu.
- Use the Up-arrow button to highlight the “Restart” option and press Enter.
This will restart your PC.
How to Use PC Commands to Restart Your PC
You can use your keyboard to start the Run command, PowerShell (Admin), and the Command Prompt to restart your computer. These commands use the same command to execute the Restart, as shown below:
– Using the Run command
To use this command:
- Launch Run by pressing Windows + R key on your keyboard
- Type the shutdown -r command and press Enter button
Your Restart will begin in under a minute. But you can also delay the Restart by specifying when you want it to begin using the shutdown -r -t command. For example, to restart in five minutes, enter the command shutdown -r -t 300. This is the best restart shortcut windows 7 offers.
– Using the Command Prompt
Follow the steps below to use this option:
- Launch R, as stated in the previous example
- Type “cmd” and press enter
- Enter the command shutdown -r and press enter
- Wait for the PC to restart.
– Using PowerShell
Follow the steps below to use PowerShell to restart your computer:
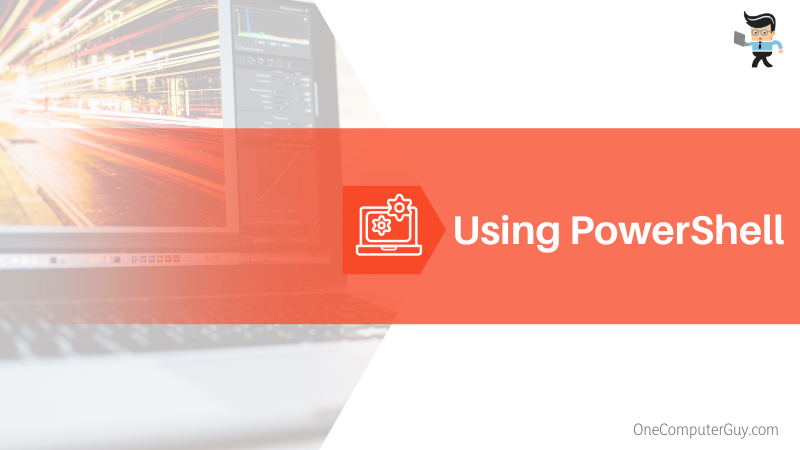
- Press the Windows button + X key simultaneously
- Select PowerShell (Admin) from the menu using the Up/Down arrow button and press Enter using the Up-arrow button.
- Enter the command shutdown -r and press enter.
- Wait for the PC to restart.
– Using the BAT File
To restart your computer with a BAT file, you must create one first, as shown below:
- Launch Run, type notepad, and press enter.
- Type shutdown -r and save the file by pressing Ctrl + S. Type your preferred name on the Save As window prompt and add.bat extension. Use the Tab key to navigate to Save As type options and select All files using the Up/Down arrow.
After creating the BAT file, press Windows + E to go to File Explorer. Use the Up/Down arrow and the Enter button to navigate across folders. After finding your BAT file, press Enter to open it. This action restarts your PC immediately.
In all three steps above, the /r parameter specifies that your computer should restart rather than shut down.
How to Restart Mac With Keyboard
The quickest way to restart your Mac PC is by pressing and holding the Control button. Press the Power or Media Eject buttons depending on your Mac’s model, select Restart from the dialogue pop-up box, and press the Return button.
Here are the steps in detail:
- Press and hold the Control button
- Press and hold the Power button<span style=”font-weight: 400;”> if the Mac does not have a Touch ID sensor. If it is present, press and hold the Media Eject button.
- A dialog pop-up box will appear with options: Use the arrow buttons to select Restart and press the Return button.
- If the Mac has a Touch ID sensor, press Ctrl + Cmd+ Eject Media or Ctrl + Cmd + Power to force your Mac to restart because pressing the Power switch will work.
Frequently Asked Questions
1. Can I Use the Power Switch to Restart My PC?
Yes. You can use the power switch to restart your computer. This option is ideal if all other shortcuts do not work. To use this method, press the power button twice. Press and hold the button until the screen disappears, then press it again to turn on the PC.
Typically, this technique shuts down your PC forcefully. Pressing the button, the second time switches it one.
2. What Is the Best Shortcut to Restart PC?
The best keyboard shortcut to restart Windows computers is using Windows + X, as it offers the shortest procedure. However, Ctrl + Alt + Delete is one of the best options when the Start menu is not working. If you want to close active applications before restarting, try ALT+F4.
Conclusion
We have shown you how desktop shortcuts can restart your PC in detail. But we can recap the topic in three statements:
- You can use shortcuts such as ALT+F4, Ctrl + Alt + Delete, and Windows + X to restart your PC.
- While using these shortcuts, you will need help from the Tab key, Up/down and Side arrow keys, and the Enter button.
- The shutdown -r can also restart your PC. You can use it in the Run, BAT file, and Windows PowerShell.
All the above methods will restart your PC. So, choose an option that works for you to improve your user experience.
Ref:
https://answers.microsoft.com/en-us/windows/forum/all/alt-f4-fn-alt-f4-tips/06c3c2ca-07b5-4e4d-9ff6-8ea9bef99a19







