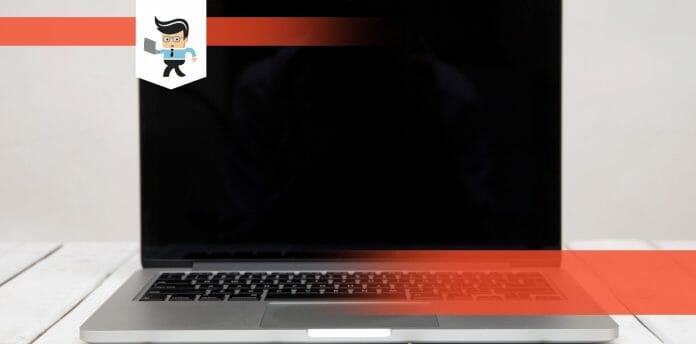You can quickly learn how to restart HP laptop like a professional when you put in much effort. You might know how to use the common PC restart technique, but the method sometimes fails.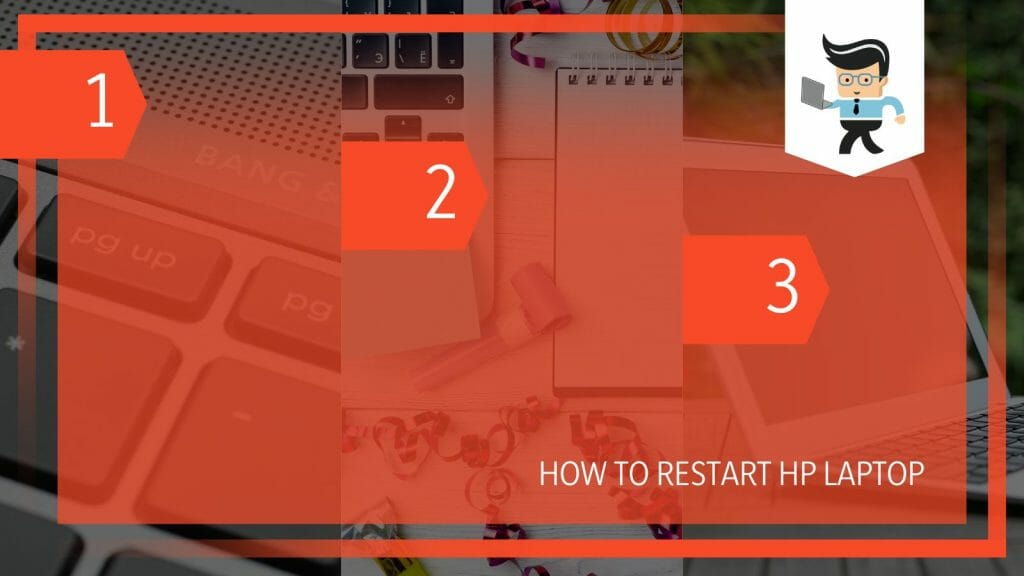
We outline the most sought-after but straightforward procedures for restarting your HP laptop.
Contents
How to Restart HP Laptop Without Issues Quickly?
You can quickly restart your HP laptop via the Start/Home menu by clicking the Start icon and the bottom left corner of your laptop’s screen. Click on the power icon to unveil the three power options. Select the Restart option and let your laptop restart itself.
The Windows home button is the most standard and straightforward method of restarting your laptops. It is, in fact, considered the “normal” method of restarting your PCs. Its most significant advantage is that it works for Windows 11, 10, 8, & 7, Vista, and XP.
So, if you are interested in knowing how to restart HP laptop Windows 11/10/8, check out the steps below:
1. Starting Windows
Go to the Start or Windows Home button on your laptop. This button is located at the bottom left corner of your screen. You will need to click on this button to unveil a menu.
Note that you cannot see this method if your laptop is frozen or has a black screen. Also, if your laptop responds very slowly, this may not be an appropriate method.
2. Check Menu Icons
Once you click the Start button, the Windows operating system generates and unveils all the programs. Check the extreme left for menu icons, about five of them. Place your mouse’s cursor on one of them to check out their names.
3. Selecting Power
Click once on the icon labeled Power. Usually, this is the lowermost icon and is labeled with an “O” and “I” symbol. Upon clicking on the power icon, it unveils three options – Sleep, Shutdown, and Restart.
4. Restart the Computer
Select the Restart option. When you hit the Restart switch, your laptop powers off and then turns back on after a few seconds. The period between shutting down and powering on varies depending on several factors, including the health of your laptop.
Before restarting your laptop, close all running applications. If you begin the Restart process without closing the programs, you must agree to them being forced shut before the restart starts.
How to Reboot HP Laptop When It Has a Black Screen?
To reboot your laptop when it has a black screen, doesn’t start normally, or is frozen, press the on/off switch to turn off the PC. Unplug the power cables from the laptop and let it stay for a minute or so. Reconnect the power cables and power them on.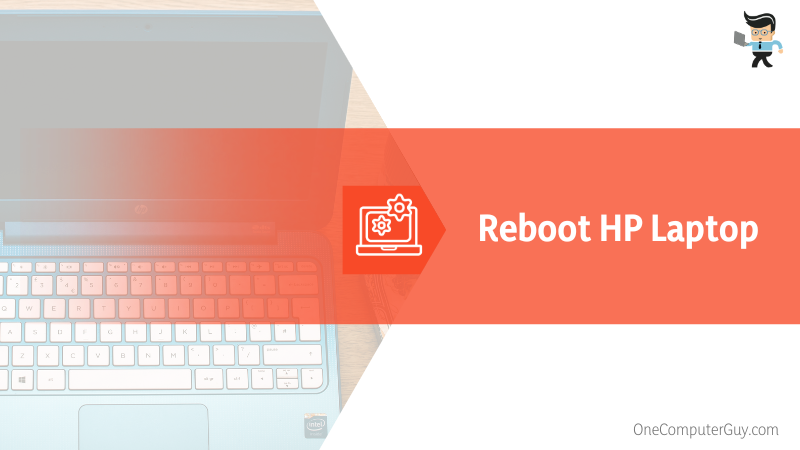
While the causes of these issues are diverse, their fixes are relatively similar. Let’s look at how to restart HP laptop when it won’t turn on or a frozen screen in detail.
– Power Button
The Power Switch can help you restart a PC if it is not responsive or has a black screen. Also, you can use this button if none of the buttons light up on your laptop. Thus, here is how to restart my HP laptop when frozen:
- Press the Power Switch down and hold it for about 10-15 seconds or until the screen disappears if frozen. This action manually shuts down the laptop.
- Unplug the power cable or adapter from the laptop and the power source. You may also need to remove the laptop’s battery and allow your laptop a one-minute rest.
- Return the battery to the laptop and press the Power Button to restart it.
Your laptop should restart normally. The above method is usually called force-restart. If your screen is black, tap any key on the keyboard or the Touchpad. Your computer might have gone into hibernation. Also, the screen may have been turned off as a power-saving measure.
A black screen may also occur when the graphics driver fails. If you suspect your graphics card is faulty, use the keyboard shortcut Windows key + Ctrl + Shift + B to wake it up.
– Keyboard Shortcut Keys
If your laptop’s Touchpad is not working correctly, you can use keyboard shortcuts to restart it. So, how do you restart HP laptop with keyboard? Follow the key combinations below:
- Ctrl + Alt + Del: You will restart your laptop from the login screen. This is a perfect method for Windows 10. Therefore, those looking for how to restart HP laptop Windows 10 can try it out. Go to your laptop’s keyboard and press the Ctrl + Alt + Del key combination. This action will cause the screen to turn blue, but it will have a list of options. Go to the bottom right, and click on the Power Icon. Select the Rest rt option from the pop-up menu. Your laptop will successfully shut down and then Power on.
- Alt + F4: This is the quickest method for restarting your laptop. While it may not instantly restart your laptop, you can directly access it. So, go to your keyboard and press Alt + F4 simultaneously. If you have any active windows, this key combination shuts them down first. Pressing it a second time unveils a window on your PC screen with various options. Click on the down-facing arrow and select Restart.
- Windows + X: This key combination opens the WinX menu, allowing you to restart your laptop quickly. Note that the WinX menu is a power user menu offering various shortcuts to perform specific tasks. So, to use this method, go to your keyboard and press the Win key + X. When a pop-up menu appears, scroll through to find Shut down or Sign out. However, the mouse’s cursor over this option unveils other menu options. Click the Restart option.
How to Use the Shutdown /r Command to Restart an HP Laptop
You can restart your laptop using the shutdown /r by typing it into the Run dialogue box and tapping OK. This action restarts your PC instantly. Alternatively, restart your laptop with shutdown /r alongside PowerShell or Command Prompt command-line interpreter.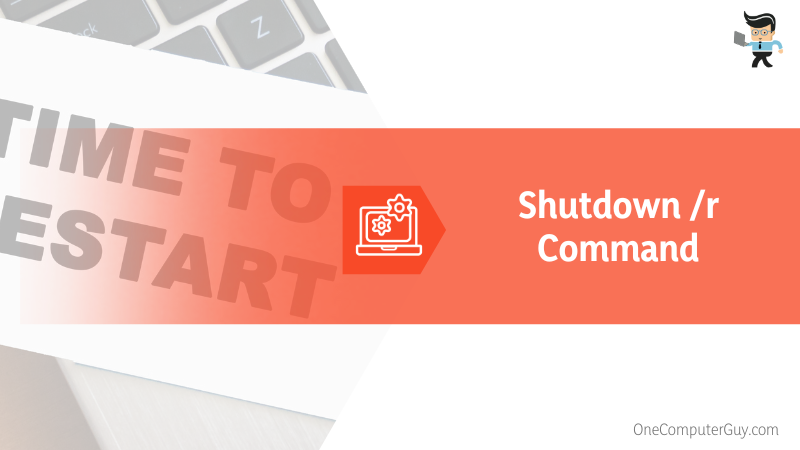
Let’s look at how to use the shutdown /r in detail:
– Shutdown /R + Run Dialog Box
The Run dialog box can execute several commands in the Windows operating system. So, you can use it alongside the Shutdown /r command to restart your laptop as shown below:
- Launch the Run dialog box on your screen: Right-click the Win Start button on the Taskbar at the bottom right and select Run from the resulting menu.
- Type or paste shutdown /r in the box labeled Open.
- Click OK or hit the enter button on your keyboard.
Wait for the command to restart your laptop.
– Shutdown /R + PowerShell or Command Prompt
To use the shutdown/r and cmd to restart your laptop, launch the command prompt or PowerShell window, paste or type the shutdown /r command in the window and press the enter button on the keyboard. This will restart your laptop instantly.
The most significant benefit of using command lines to restart your laptop is the ability to use additional parameters with the command lines. With this flexibility, you can use force restart options or add a timer.
Here is the full procedure. We will explain PowerShell and Command Prompt together.
- Launch PowerShell or Command Prompt Windows with admin rights. Press the Win key, type PowerShell or cmd, and click Run as admin to open the window.
- Type or paste shutdown /r, and hit Enter to restart your laptop.
You can set your laptop to restart at a specific time using the shutdown /r /t syntax. The letter t represents the actual time. For example, to delay the restart for 5 minutes, type the command, Shutdown/r /t 300.
PowerShell offers more flexibility than cmd when using the Restart-Computer command. For instance, -delay (delays restart time), -Force (restarts laptop immediately), and -confirm (requires your confirmation before restarting the PC).
How to Restart a Laptop When Windows Fails to Open Normally
When Windows fails to open correctly, you must factory reset your laptop by following these steps: Restart and press the F11 button immediately. Go to start, hold down the Shift button, select Power, and click Restart. Select Troubleshoot and click Reset this PC.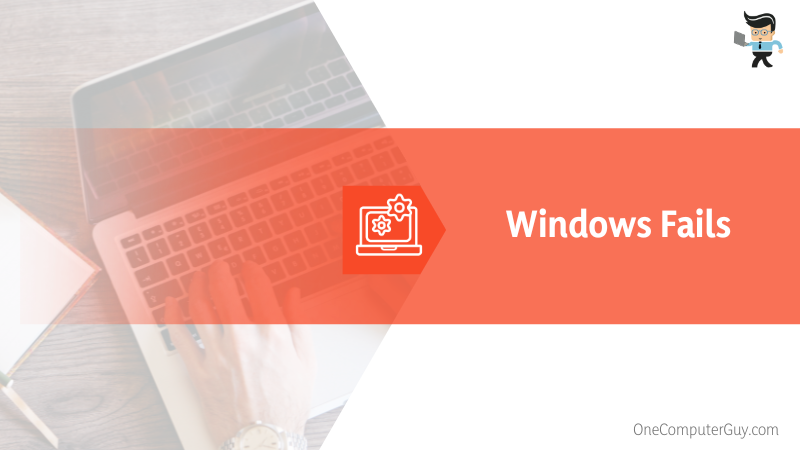
Here is the comprehensive procedure you can use to factory reset your HP PC:
- Open the Windows Recovery Environment: Restart your laptop using the common methods. Hit F11 repeatedly immediately after the restart. Click Start, then hold down the Shift button. Select Power>Restart. Hold the Shift button while your laptop restarts.
- Select Troubleshoot option and go to the Reset this PC option.
- Follow the commands on the screen to reset the laptop
How to Restart HP Laptop by Resetting It
You can restart your HP laptop by performing a hard reset by accessing Settings>Update and Security and then choosing Recovery. Perform a clean restart by selecting the Getting Started button. This action factory resets your laptop and clears it from any kind of malwares.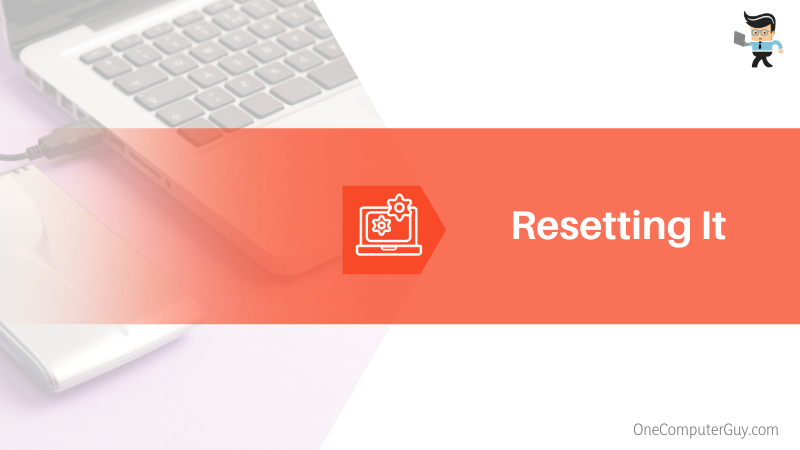
Here is how to restart HP laptop to factory settings in detail:
- Launch Windows Settings app: Press Win Logo + I
- Tap on the Update and Security button.
- Scroll through the left pane to find and Recovery. Select it
- Select the Get Started button beneath Reset this PC to return the laptop to its original factory settings.
- Select Remove Everything and follow the instructions to complete the process.
Conclusion
We have shown you how to restart HP laptop with black screen, frozen or faulty touchpad in this post. Let’s highlight the main points:
- When running Windows OS, you can restart your laptop shortcuts such as Alt +F4, command lines such as PowerShell, or the Windows Start/Home button.
- Run a Windows update if your laptop fails to restart normally. An update can fix several issues.
- If ordinary restarting fails, reset your laptop using the HP laptop reset button.
The steps above effectively restart your laptops, so follow them carefully.
Ref:
- https://support.hp.com/id-en/document/ish_3974055-3873564-16#:~:text=With%20the%20AC%20adapter%20unplugged,device%20is%20causing%20the%20problem.
- https://www.wikihow.com/Restart-Windows-10