Knowing how to reply from lock screen on iPhone 7 can help you improve your response time, especially if you’re a business owner or if you don’t like having tons of messages to reply after.
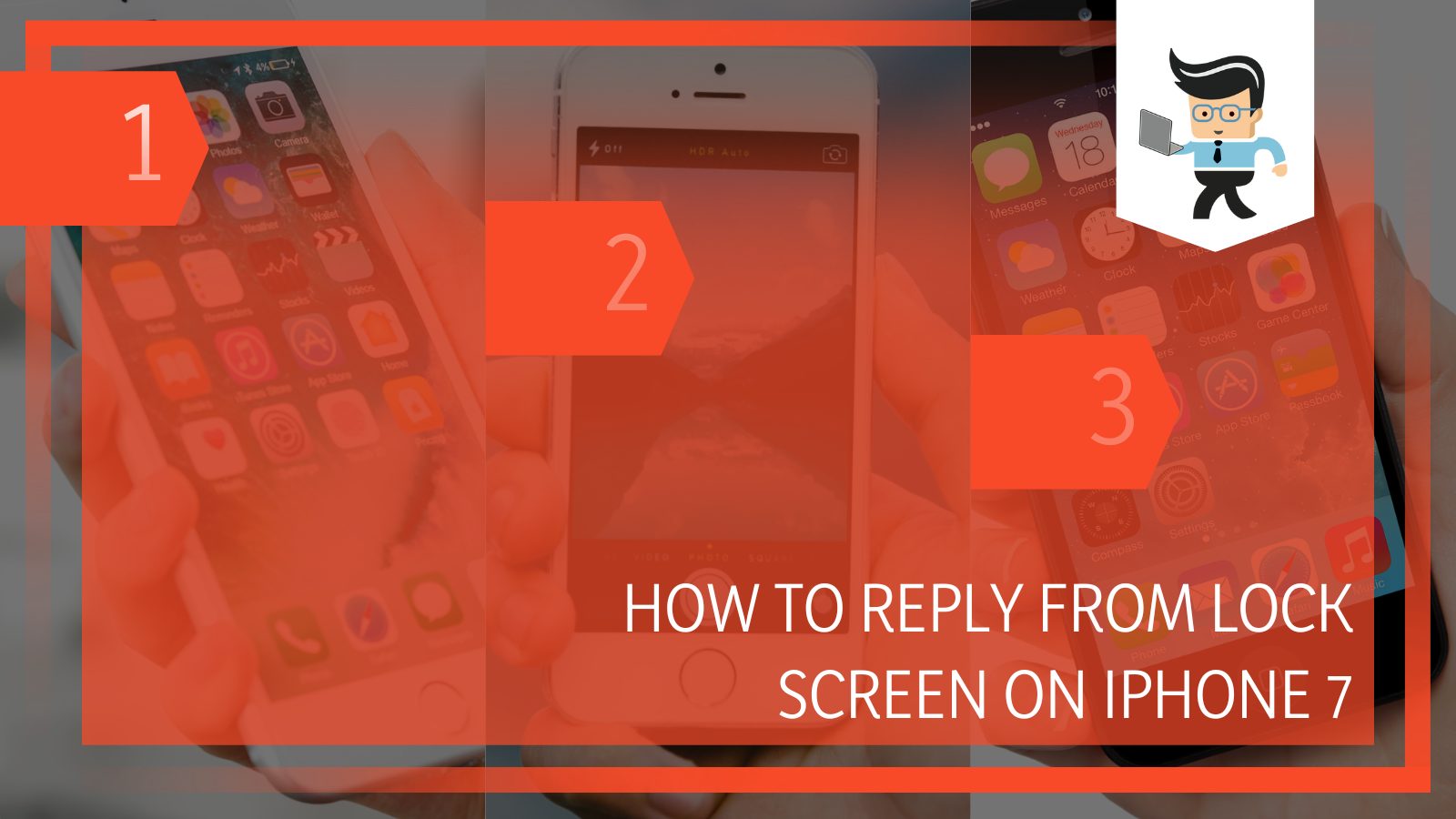
It’s also beneficial for those who want to stay in contact with their friends, family, and colleagues but don’t want.to fully unlock their devices so as not to get distracted by their phones.
Our experts have got you covered since with this post, you’ll be able to learn how to reply Whatsapp on iPhone lock screen even while your phone is locked. Without much ado, let’s get right to it:
Contents
- How to Respond to Messages From Your iPhone’s Locked Screen?
- – Responding Through Your Locked Screen
- – How to Configure Your iPhone to Reply to Lock Screen Messages
- – Configuration for iPhone SE, 7, 8, and Earlier Generations
- – Configuration for iPad and iPhone with Face ID
- – How to Reply Messages From Notification Bar
- – How to Resolve Quick Reply Not Working
- – Activate Message Previews
- – Turn on 3D Touch
- – Perform a Forced Restart
- – Update Your Apps
- – Reset Your Device
- Conclusion
How to Respond to Messages From Your iPhone’s Locked Screen?
To respond to your messages from your iPhone’s locked screen you will have to hold the message when it pops up or in your notification center. Then you will get different options to deal with the message. Simply choose reply and type when the keyboard appears and sent it.
– Responding Through Your Locked Screen
You can respond to iMessage, Whatsapp messages, text messages, Messenger (freeware) messages, and more from your locked screen.
Here’s how to reply to messages on lock screen iOS 15 and 16:
- If you have the “Raise to wake” feature enabled, simply pick up your phone so the backlight can come up.
- If the “Tap to wake” feature is what you have enabled, you’ll need to tap your phone’s screen to wake it up.
- If you have none of these features activated, then simply press your phone’s side button to wake it up.
- Once the phone wakes up, you should see your message notifications on your display.
- Press and hold the message for a few seconds and the preview window will become expanded.
- Write your message in the message box and tap the “Send” button.
- Once your message has been sent, click on any empty space outside of the preview screen to enter your lock screen and put your phone back to sleep.
– How to Configure Your iPhone to Reply to Lock Screen Messages
Replying to a message from your locked screen may not be set as default on your iPhone 7. In this case, you’ll want to configure your iPhone so you’d be able to respond to messages on the go without unlocking your device.
While the settings for the second-generation iPhone SE, iPhone 8, iPhone 7, and earlier generations are similar to those of the iPhones with Face ID, there are different terms you need to consider when configuring your settings.
– Configuration for iPhone SE, 7, 8, and Earlier Generations
To allow locked screen replies on this phone series, all you have to do is:
- Open your settings app and navigate to “Touch ID & Passcode.”
- Input your passcode when asked.
- On the next window, check for “Allow Access When Locked.”
- Now, tap the toggle in front of “Reply with Message” to activate the locked screen response feature.
– Configuration for iPad and iPhone with Face ID
This configuration process applies to phones like the iPhone X, iPhone 11, and later. The process is similar to what you do on the earlier phone generations. All you have to do is:
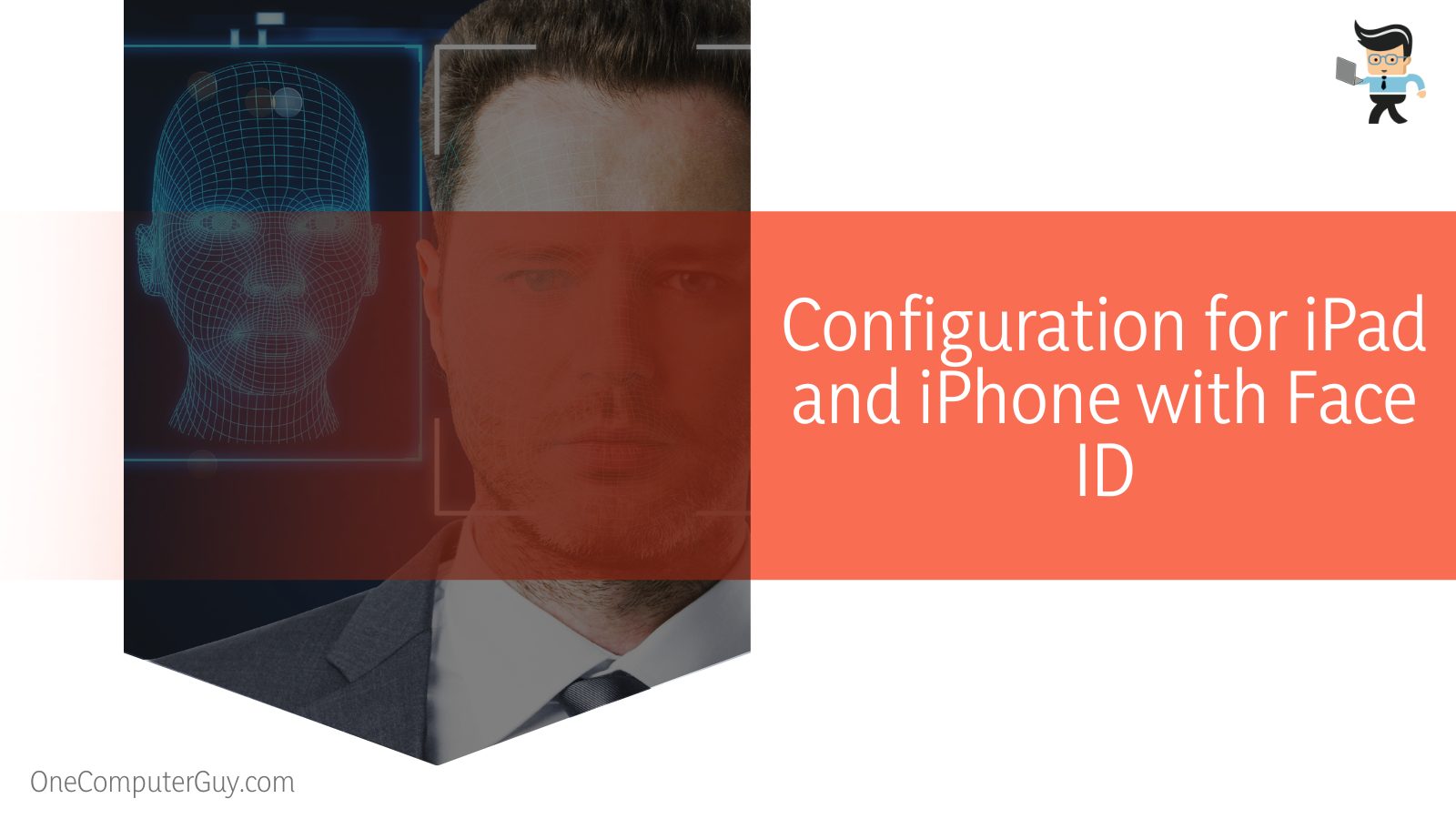
- Open your settings menu and go to “Face ID & Passcode.”
- Input your passcode.
- Scroll through the list of options on the next window until you find “Allow Access When Locked.”
- Turn on the switch in front of “Reply with Message” and you should be able to reply to messages from your locked screen.
– How to Reply Messages From Notification Bar
Replying to messages from your notification bar is easier than doing so from your locked screen. All you have to do to reply to messages iOS 16 is:
- Swipe down from the left part of your screen while your phone is unlocked.
- Doing so will bring you to the notification center.
- Check for the messages you want to respond to.
- Press and hold each message to preview it.
- Now, enter your reply in the dialog box and hit the send button.
- This method works for most apps, including Whatsapp.
– How to Resolve Quick Reply Not Working
Sometimes, even after configuring the settings for the quick reply feature, you may still be unable to reply to your messages from the locked screen. So if you’re asking “why can’t I reply to messages on my lock screen iOS 15?”, then you want to try the solutions we’ve proffered below:
– Activate Message Previews
You are likely to find it difficult to respond to messages from your locked screen if your message previews are turned off. To be able to reply to a message, you need to at least know what the message is about and who the message is from.
This visibility is the job of the message preview feature, so if it’s turned off, there’s no way you’ll be able to reply to your messages via the locked screen.
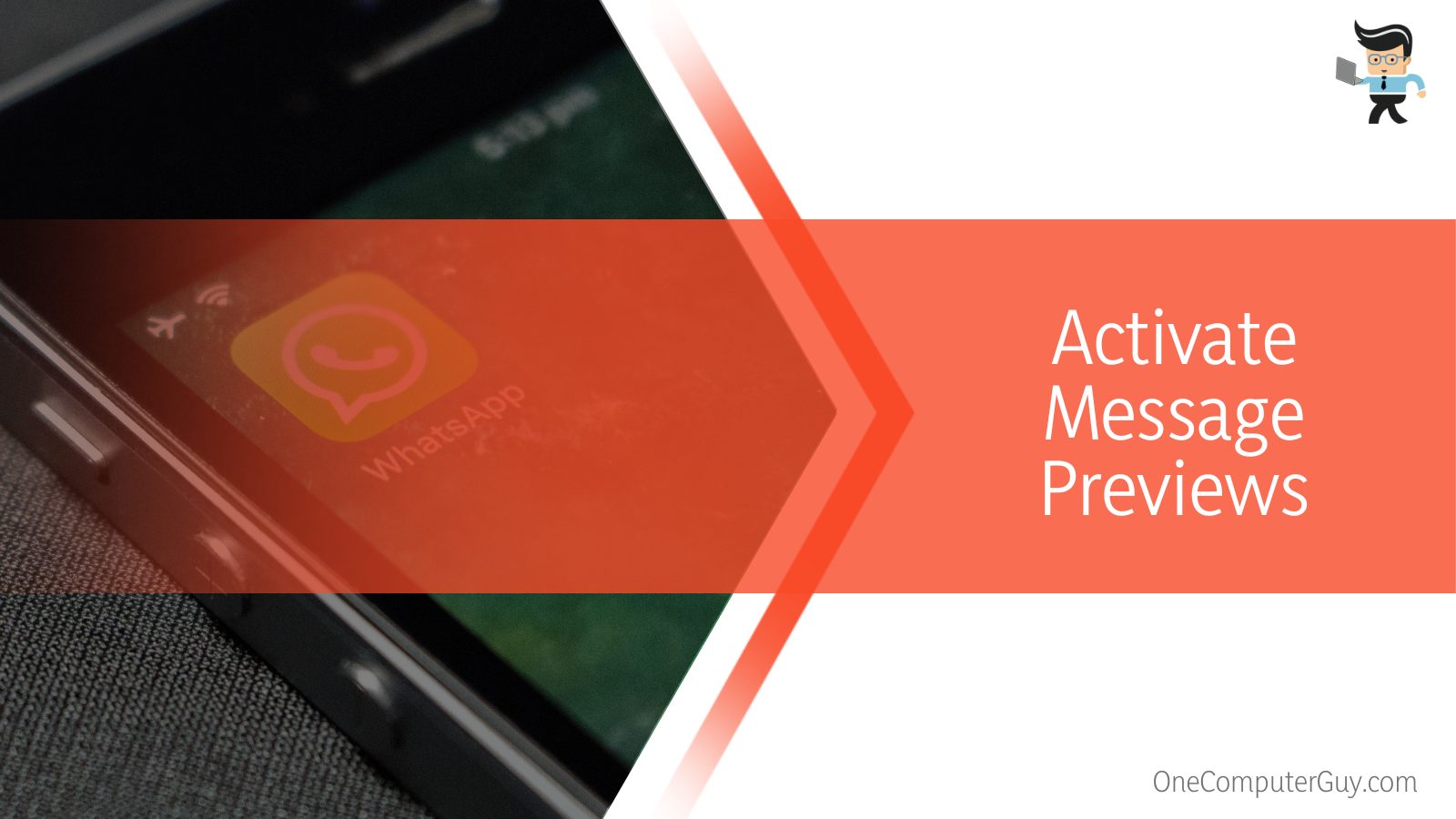
You can activate the message preview by following the steps below:
- Open your settings menu and navigate to “Notifications.”
- Next, select “Messages” then scroll down and choose “Show Previews” from the options.
- Choose the “Always” option and your message preview function will be activated.
- Now, lock your screen and check to see if you can respond to chats and messages from the locked screen.
– Turn on 3D Touch
As we’ve mentioned in the guide, you’ll need to tap and hold your message notifications to activate the preview, which then allows you to enter the dialog box and send your response. This function is the norm for iPhone 6s and newer devices, therefore you need to make sure the 3D Touch function is activated.
If you fail to turn on the 3D Touch function, you might get an error even in the current iOS 16 operating system. Here’s how to activate this feature:
- Launch your settings menu and select “General.”
- Next, choose “Accessibility” and navigate to “3D Touch.”
- Click on the toggle in front of the 3D Touch option to turn it on.
- Lock your screen and check to see if the quick response function works properly.
– Perform a Forced Restart
Force restarting your iPhone 7 can help you resolve the problem, especially if the problem has to do with glitches and bugs. You can easily force restart your device by following the steps outlined below:
- Press the volume up button and release it immediately.
- Then press the volume down button and release it immediately.
- Next, tap and hold your iPhone’s side button and continue holding until the Apple logo shows up.
- Once you see the logo, leave the side button and wait for your device to boot back up.
- Try to see if you can now reply to messages from your locked screen.
– Update Your Apps
If the problem is with a particular app, then you may want to consider updating the app if it’s outdated or reinstalling it for better measure. Outdated apps tend to come up with different errors, including being unable to reply to messages via the locked screen.
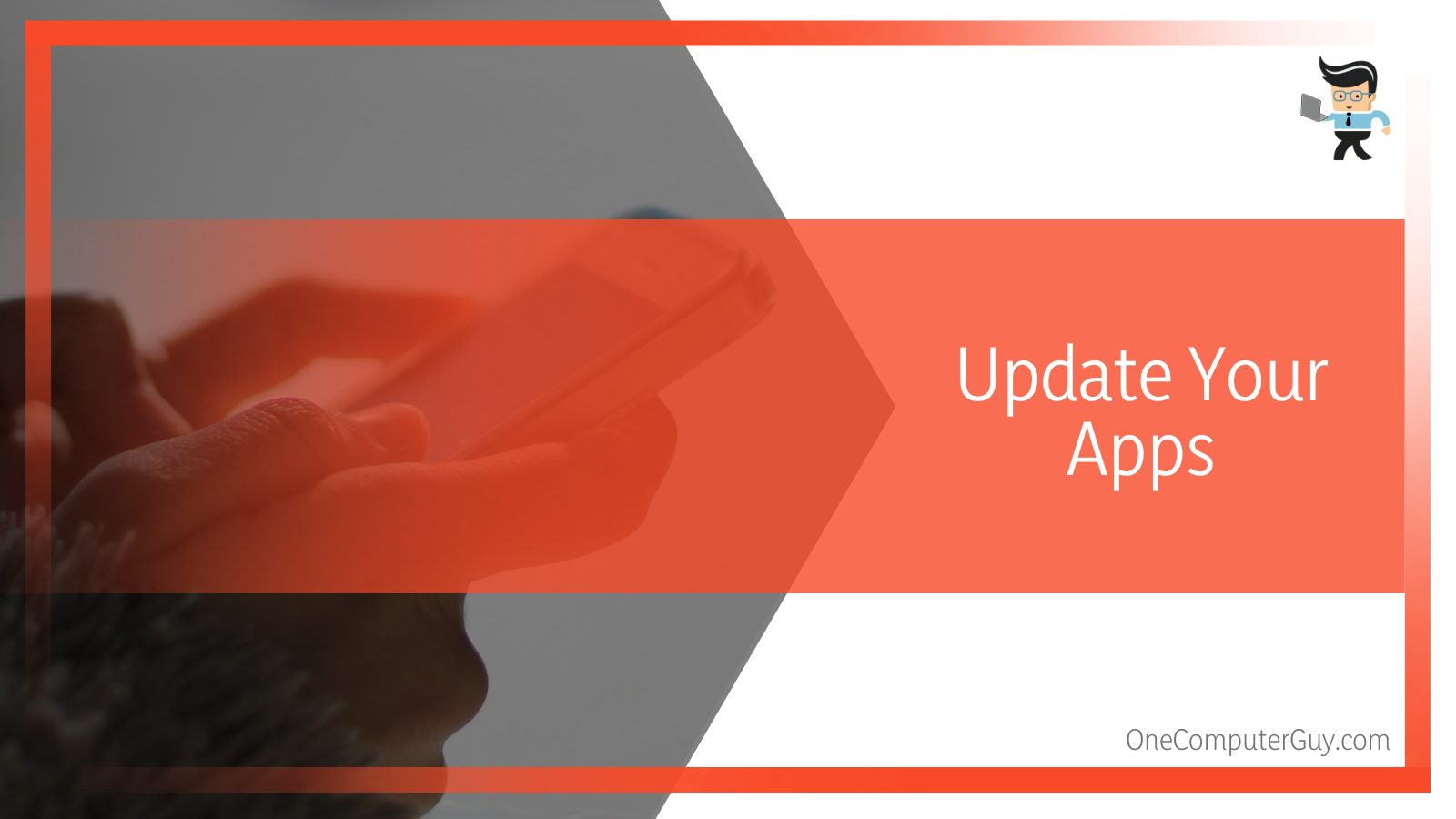
You can fix this error by utilizing the steps below:
- Open your App store.
- Click on the search bar and enter the name of the app giving you a problem.
- Check to see if there’s an “Update” button.
- If there’s one, press the button and wait for the app to get updated.
- Once the app is updated, check to see if you can now reply to messages from the app via your locked screen.
– Reset Your Device
If you still can’t reply to messages using the quick response feature after trying the solutions offered above, then you may want to reset your device to its default settings. Before performing a factory reset, you need to make sure your data is all backed up. Once you’ve backed up your data, follow the steps below:
- Open your settings menu and choose the “General” option.
- Scroll down to the bottom of the window and select the “Reset” button.
- Select “Yes” or “Reset” if you get a confirmation prompt and enter your password if you’re asked to do so.
- Wait for your device to be fully reset.
- Reconfigure the quick response setting once your device boots back up and check to see if the quick response feature now works properly.
Conclusion
That’s all on how to reply to Whatsapp messages on lock screen iPhone iOS 15 as well as the different techniques you can try if you’re unable to send responses from your locked screen. Here are some reminders to keep in mind:
- Without activating the 3D touch feature, you may be unable to use the quick response feature.
- You need to make sure the Reply with Message function is turned on to be able to reply to messages from your lock screen.
- If you’re having problems with a chat or social media app, simply updating the app may fix the issue.
- Make sure to back up your data before performing a factory reset.
With the guide we’ve provided above, you should be able to easily reply to messages on lock screen iOS 16. Remember not to factory reset your device unless you have to and make sure to back up your data before you do.







