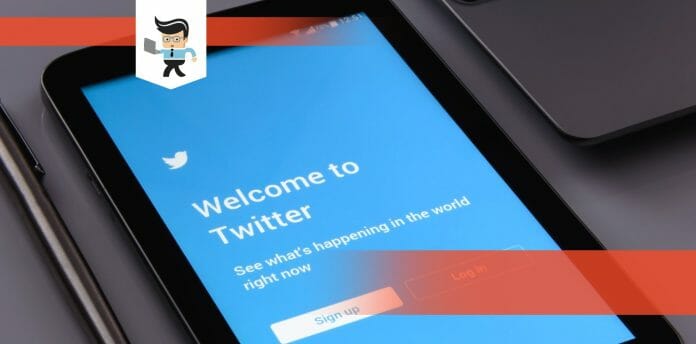How to remove Twitter profile picture on the phone app and on the web? Twitter has been one of the most trending social media applications out there, and keeping it updated has become a social norm.
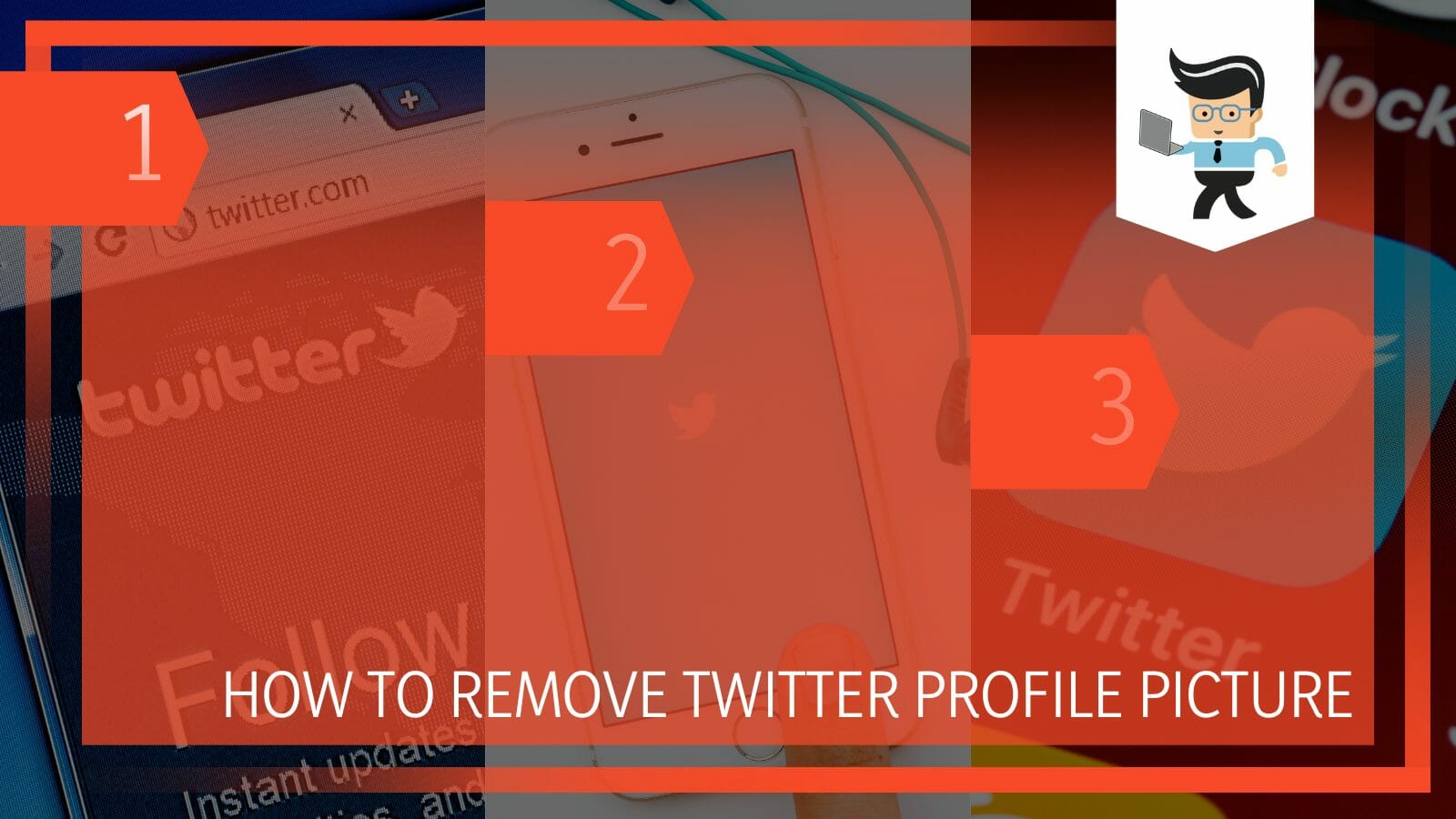
Twitter profile pictures say a lot about a person and how that person is moving in his life, so it is of utmost importance that you choose an appropriate picture for it.
In this article, we will take you through a simple step-by-step procedure on how to change your profile picture on Twitter on your phone and on the web easily.
Contents
How To Remove Twitter Profile Picture on Phone? Hassle-Free Procedure
You can remove your Twitter profile picture on your phone by simply tapping on the edit profile tab and removing the profile picture. This is the easiest way to remove your profile picture on the Twitter phone application by using the edit profile option.
Twitter app on Android and on an iPhone is not of much difference. There are not that many changes, so if you want to tweak anything, the procedure is kind of just the same.
The only difference that is very visible is the declaration that comes under the tweet, whether this was tweeted from an iPhone or an Andriod. Other than that, it is all the same.
The profile picture on Twitter is one of the first things that people notice when they open your profile or if they see your tweet.
This is why it is of utmost importance that you keep your profile picture up to date, according to the norms and aesthetics of your account, and lastly, change it after some time. The following tutorial will help you in changing your profile picture on Twitter:
– Step 1: Log in to Twitter
The first step is to log in to the Twitter app on your phone. Make sure that it is your phone and that you are using a good and secure Wifi if it is of concern to you at all. If it is your first time opening Twitter or the app, they will ask you for a sign-up. Sing up or log in according to your condition.
– Step 2: Go to the Profile
After you have successfully logged in to your account, you will first land at the feed of your account. From here, look for the edit profile tab. Depending upon the device you are using, you will find it on the top right corner of your screen.
– Step 3: Edit Profile
Clicking on the Edit profile tab will let you edit all the portions of your profile. You can edit the picture, the header, the name, the username, the bio, and the links that you have attached here.
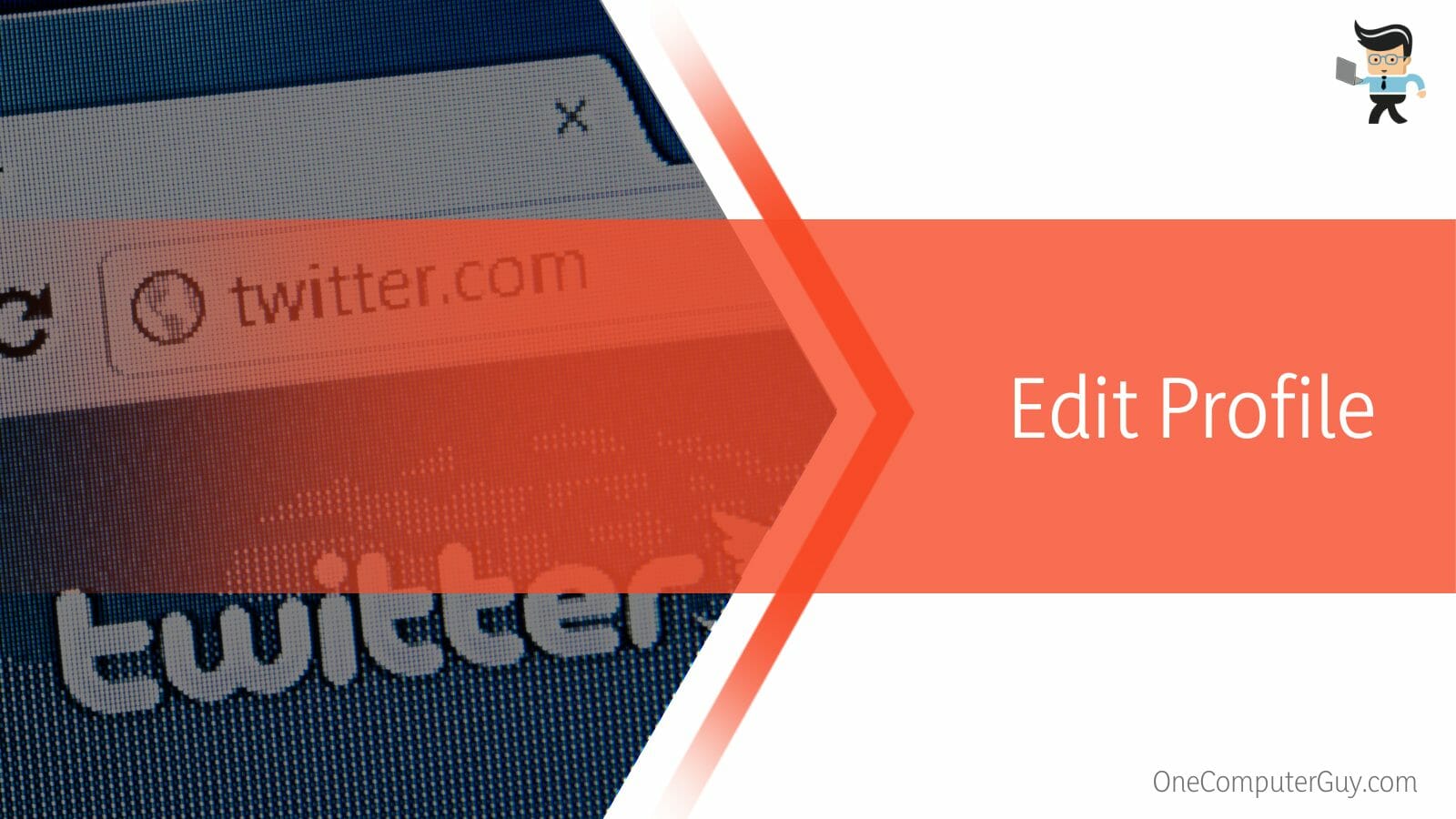
You can also change the location of your account as well or decide what to show and not show on your account.
– Step 4: Upload or Remove
The last step is to click on the edit profile picture option. From here you can add a new picture, remove the old one, or choose to not keep a profile picture. In case you choose to upload a new picture, make sure that the new picture is of sound quality and according to the rules of social norms.
If you want to remove the picture, simply choose to remove the profile picture and get rid of it. After removing the picture, save the profile. Your picture will now be removed, and only a grey silhouette of a man or woman, depending on your gender, will be shown.
How To Remove Twitter Profile Picture on the Web?
You can remove your Twitter profile picture on your web page by simply tapping on the edit profile tab and removing the picture of your choice. This is the easiest way to remove your profile picture on the Twitter website.
The procedure to remove a profile picture on the Twitter web is exactly the same as that of the phone application.
– Step 1: Sign in to Twitter
You first need to sign in to your Twitter account. For this, simply go over to your browser and open the Twitter website from there. The initial webpage will demand your credentials to sign in.
– Step 2: Go to the Profile
Just like we saw in the case of the mobile phone, you will land at the homepage of your account. From there, you have to go into the profile settings, which are usually present in the top right corner.
Click the edit profile tab given on the right side of the screen.
– Step 3: Upload or Remove
Click on your profile picture to upload or remove the profile picture. After this, your picture will definitely be removed.
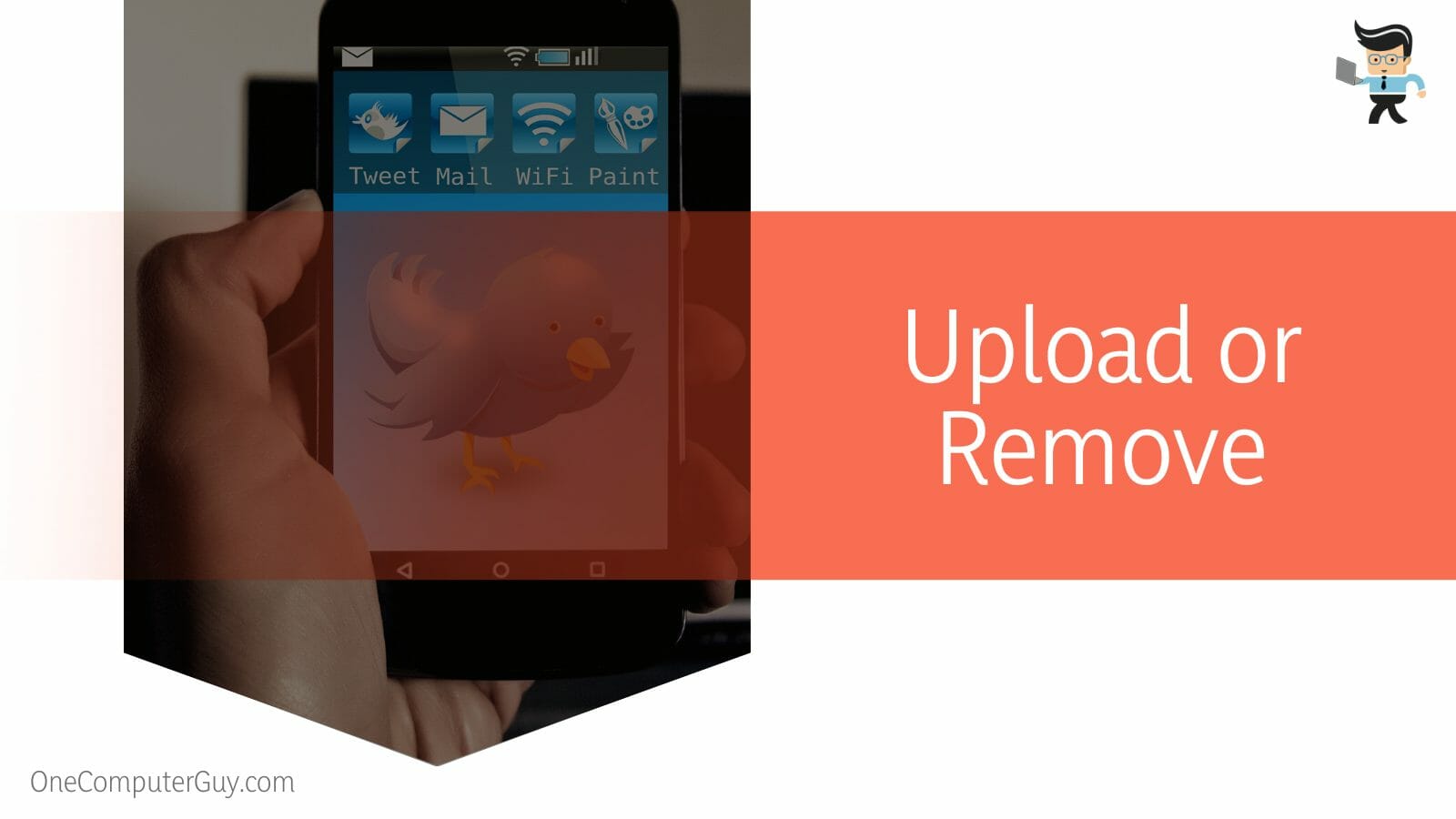
In case you choose to put a profile picture on, you can use the same method, but instead of removing the picture, choose to upload a new profile picture and pick a picture you like.
FAQs
– How To Make My Twitter Private?
You can make your Twitter profile private simply from the settings given on your profile. Head over to Privacy settings and opt for a private account. This should privatize your account instantly. Now only your followers can see your tweets.
You can however tweet on any account that you follow or would like to, but they will not be able to see it if they are not your follower. Secondly, you will now get to accept or decline a follower request.
You can also filter out who can send you requests and who can see your BIO. You can always change your account to public view from the Privacy settings without any hassle.
– Why Can’t I Remove My Twitter Profile Picture?
The reason why you cannot remove your Twitter profile picture may be that your internet speed is slow, you have changed the picture too many times constantly, and your chosen picture is not of the correct format or dimension for a profile picture on Twitter.
There are various reasons why your profile picture is reluctant to change. You can try logging out and then logging in to your profile, so your profile gets a fresh start.
Now choose an appropriate formatted picture with the correct resolution and dimensions. Also, make sure that your internet connection is working just fine before you attempt to change the profile picture.
Conclusion
In this article, we talked about how you can remove a profile picture on Twitter, but in case you missed anything, here is a brief review of the process:
- You can remove your Twitter profile picture on your phone or the web by simply tapping on the edit profile tab and removing the profile picture.
- You can use this method to upload a new profile picture as well.
- After editing the profile make sure to save the changes that you have made.
Here we come to the end of the article. We hope the article was informative and useful for you. Happy Tweeting!