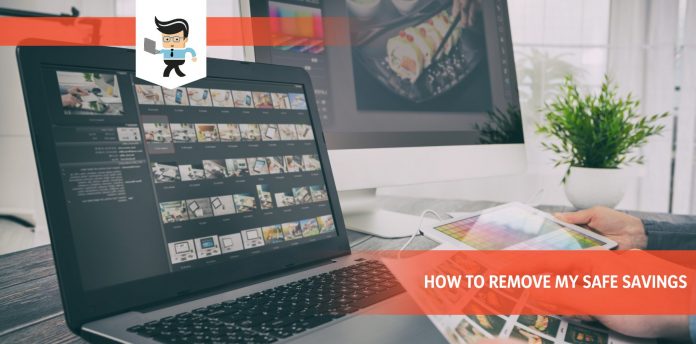How to remove my safe savings is something you will likely be asking yourself if you are getting a lot of unwanted ads on your computer and losing touch with your workflow since you installed it onto your computer.
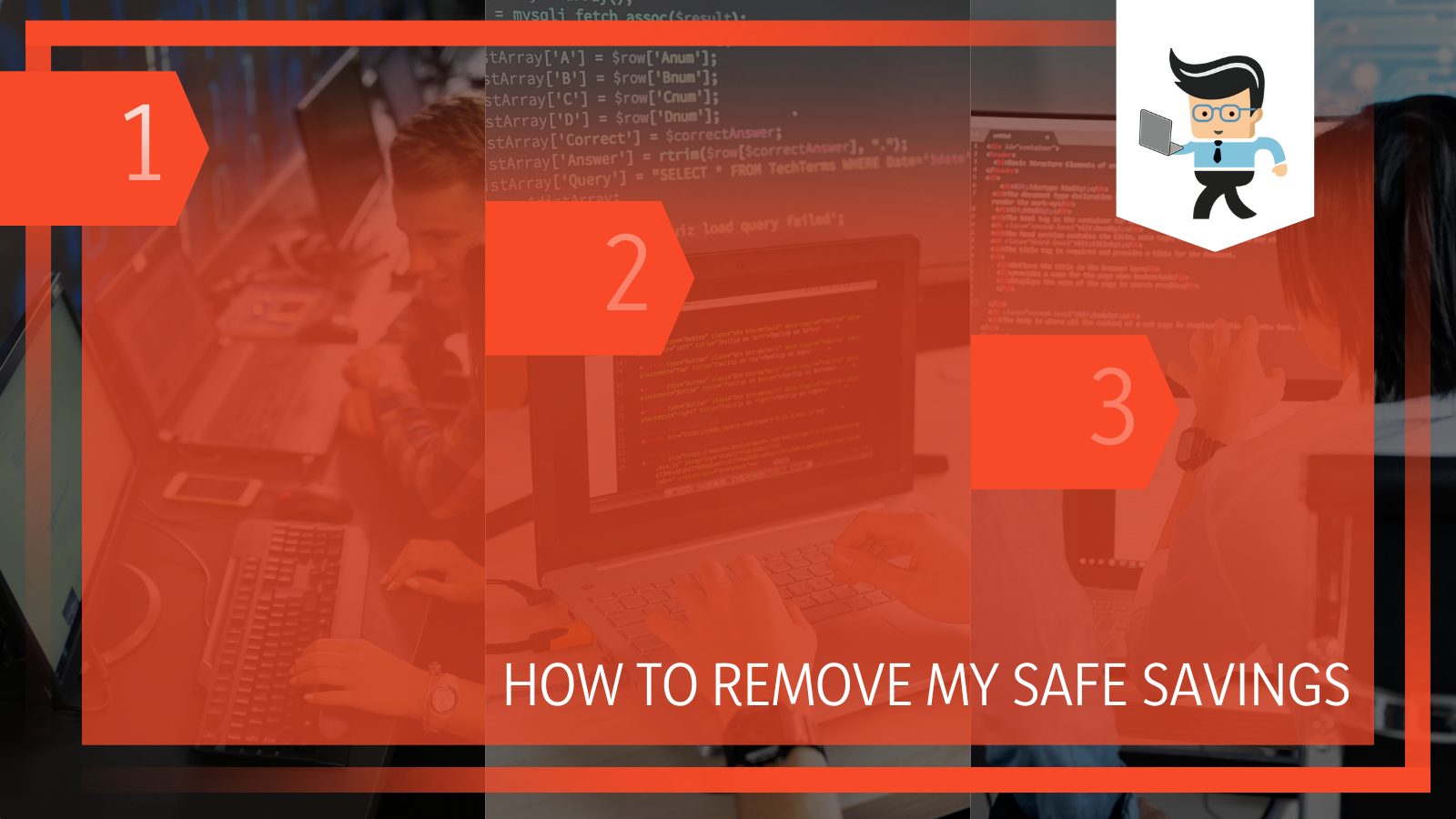
The adware can come bundled with essential software or on shopping sites as a coupon before it infects your computer and annoys you during your essential tasks, going as far as making you sign up for fraudulent sites.
Contents
How to Remove My Safe Savings From Your PC?
It is possible to remove the “mysafesavings” adware from your PC’s browsers by using specific methods depending on the browser you are targeting. Other than that, you can also use a robust malware-removing antivirus to remove all the registry keys, folders, and files of the app from your computer.
It is vital to keep your computer safe from all such adware and malware that can affect its health and leave your privacy at risk, including your credentials.
In this new guide, we will dive a little deeper into understanding why you might have your computer infected by this virus, how dangerous it is, and what steps you can follow to get rid of it in the short and long term.
– Removal by Using Control Panel
You can use the Control Panel to access all the installed programs that you have on your computer. Once you have that list open, you can find and remove any software that you downloaded from a fishy third-party site.
Most adware like this comes as part of the parcel with counterfeit applications, and if you uninstall the software and all the residual keys and files, you should be able to remove the issue from your computer system. However, if this does not work, you can always use a more specific method or head on to using a trustworthy antivirus program.
– Uninstalling the Adware From Windows 10
Most computer users in this time and age are Windows operators, which is the main reason we will start this section by looking at two ways to remove adware from a Windows 10 computer. Let’s start with the first and classic method.
You will need to start by right-clicking on the Start button located at the bottom left side of your computer. Once you have finished with that, you need to type in Panel in the resulting search bar, and then from the subsequent menu, you have to pick the “Programs and Features” option.
If you scan the list on your display carefully at this stage, you will be able to notice a program with the title “My Safe Savings.” Select this option with one click, and then you can press the Uninstall button right above to remove it.
Now let’s get down to the second method, which starts off in a much similar way. You will need to press the Start button from the left side of your computer display, and in the options that pop up next, you need to pick and open the Settings app. Most programs and settings can be changed and removed inside this app.
Once you are in the settings, you need to click on the Systems tab, which will take you directly to the Apps and Features option.
After you have reached that list, you need to look for the My Safe Savings app in the following list. After finding it, you should select it with a simple click and click the uninstall button nearby.
After trying these two methods, you will thoroughly remove the adware from your computer.
– Uninstalling the Adware From Windows 7
If you are a Windows 7 user who is looking to remove the adware from your computer, you will need to start by clicking on the Windows Start option on your computer. Once you have that open, you need to search up the PC’s Panel and open it.
You will now see an option for Programs and Features, which you should now select. Since you wish to uninstall the adware, you need to click on the choice of Uninstall a Program next.
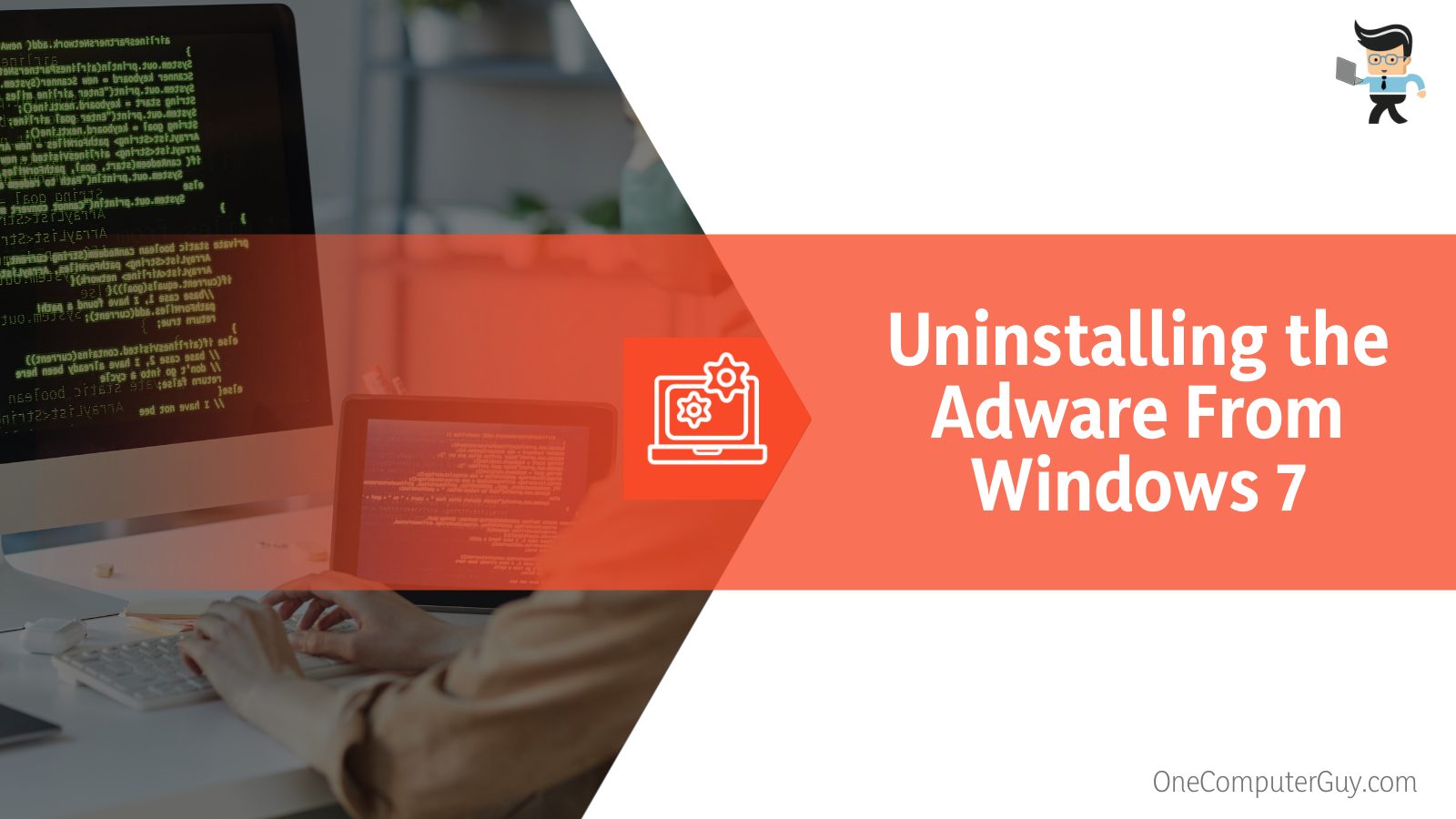
After you have done all this, all you have to do is click on Uninstall a Program and then look for the My Safe Savings option. Once you find it, click on uninstall and follow through with the subsequent instructions, and the program will be removed from your computer.
– Uninstalling the Adware From Windows XP
If you are a rare user who has yet to update their windows operating system, we have also compiled some thorough instructions for removing the adware from an XP system.
Just like the previous sections, you will need to start this step by clicking on the Start button that is located in the bottom left corner of your computer display and then looking up the Panel in the resulting menu.
Once the Panel is open, you need to click on the Add or Remove Programs option and find My Safe Savings in the resulting list. Once you have selected the program, you need to click on Uninstall, and the program will be removed entirely from your computer.
– Uninstalling the Adware From Windows 8
Lastly, we will be looking at the right way to remove the adware from a Windows 8 computer, and the steps are actually quite simple. You will need to start by moving your mouse pointer to the bottom-right corner of your device until you see the Menu pop up.
After you have that open, click on Search and then look up and select the Apps option. After this, you need to go to the Panel and the Programs tab. Inside this tab, you need to click on the possibility of Uninstalling a Program.
After this, you have to look for the My Safe Savings option in the list. Once you find the app, you need to click on uninstall to remove it, and your computer system will be free of its annoyance!
Removing My Safe Savings From Different Browsers
You can remove the adware from your browsers if it still exists in Chrome or Microsoft Edge after getting removed from the panel by accessing the extension list of your browser. There are manual steps to do this, and they might change depending on the browser you are targeting.
– Internet Explorer
First, let’s look at the suitable method to remove the adware extension from Internet Explorer. However, before starting, it is essential to note that there is no fundamental feature to remove this browser extension from the browser if you are using the latest version of the IE browser.
In this situation, you will have to resort back to the method of removing the app from the Panel in Windows Settings.
If you are looking to disable the extension in the IE browser, however, you will need to start by opening the browser on your computer.
Once you have it open, you need to click on the icon shaped like a gear and located in the top-right corner. After this, you need to click on Manage Add-ons in the subsequent menu, and then you need to select the option of “Toolbars & Extensions.”
Inside the resulting list, you will need to find the option of My Safe Savings removal, and once you find it, you can disable it with a click.
– Google Chrome
Google Chrome is possibly the most popular modern browser, and this is one of the main reasons that it often ends up getting infected by adware. Fortunately, the process for removing the issue from your Chrome browser is straightforward.
You will need to start by opening up Google Chrome on your computer. Once the browser is running, you need to select the address box. Inside that, you have to either type in or copy and paste this text: “chrome://extensions/.”
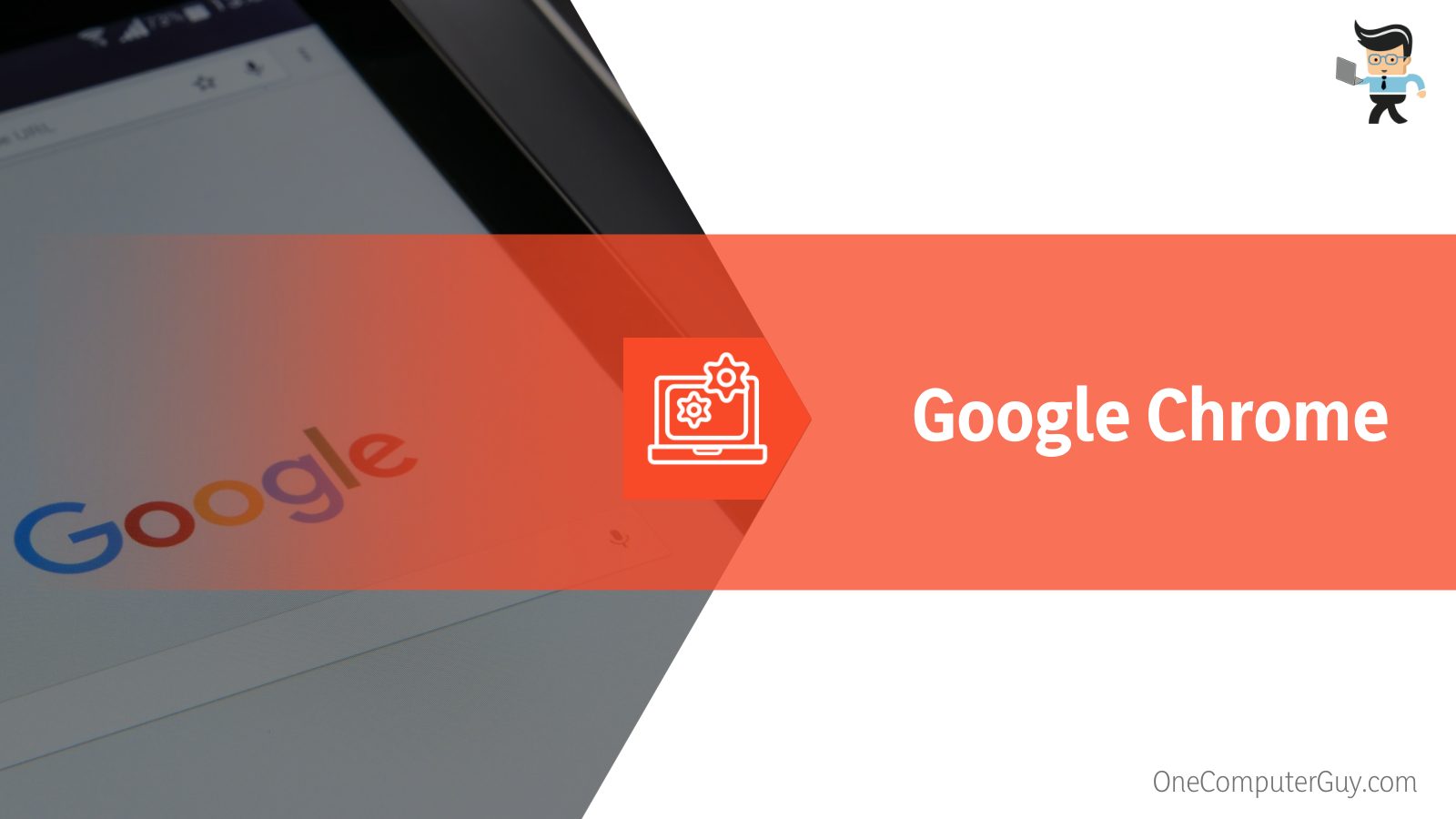
This will bring you to the list of extensions that are associated with or installed on your Chrome browser. All you need to do now is look for the My Safe Savings extension in this list. Once you find it, you can click on the trash icon, which will remove the extension from your Google browser.
– Uninstalling the Extension From Opera Browser
Opera is one of those rare browsers to which the extension does not latch on in general. However, it is better to be safe than sorry and double-check to make sure. If you are an Opera user looking to remove the issue from your PC, you need to start by opening up your browser. Once you have it open, you need to click on the Tools option in the Settings section.
Like with Chrome, you need to get down to the Extensions to remove the adware, so find the Extensions tab and click on Manage Extensions. It would be perfect if you looked for the My Safe Savings extension in the resulting list. Once you have found it, you need to click the Uninstall button to eradicate it.
– Mozilla Firefox
Lastly, we will get down to the perfect method of removing the extension from your Mozilla Firefox browser so that you can avoid all the annoying ads that are risking your privacy and disturbing your browsing experience. You will have to start by opening up the Firefox browser on your computer.
Once you have the browser up and running, you need to select the address bar by clicking on it, and then in the box, you need to copy-paste or type in this message: “about: addons.”
You will be shown a complete list of all the addons and extensions that are installed on your Firefox browser, and all you have to do is select the My Safe Savings extension. Once you have selected it, you can either choose to either disable it or remove it from your browser. Since the adware is a potential threat, removing it from your computer is best.
How to Resolve Uninstallation Issues With Mysafesavings?
You can resolve any errors that you might see with your adware uninstallation from your browsers or computer by using reputed antivirus software or booting into Safe Mode to uninstall any residual files.
The method for the former is detailed in the subsequent sections:
– Booting in Safe Mode to Uninstall
Sometimes when you try to uninstall the adware from your computer or browser, the uninstallation fails with different error messages. In most cases, you might see an “Access Denied” error when you are trying to remove the residual files and folders from your PC. You can quickly remedy this issue by rebooting your computer into Safe Mode and trying again.
To start off, you will need to restart your computer, and once the screen lights up, you have to start pressing the F8 button repeatedly immediately. By doing this, your computer will take you to the Advanced Boot Options menu. Once you get there, you can quickly look for and select the Safe Mode option.
After you have selected it, you need to wait until Windows loads up completely. After your computer has started up in Safe Mode, you need to go into the Panel and pick the option to Uninstall a program. Try uninstalling My Safe Savings once again, and you should be able to get past it successfully.
After you are done with all these steps, it is crucial to focus on removing the adware’s main folder, which can be found in the file path: “C:\Program Files\My Safe Savings\” Other than that, you will also need to remove two .exe files from your computer, MySafeSavings.exe, and uninstall.exe.
FAQ
– How Can Mysafesavings Ad Infect a PC?
The most common method of infection for this adware is to infect your computer as a part of a bundled installation. This means that you are likely to find it as an add-on feature inside the installers of any free utilities or programs during your installation process. Users can avoid getting victimized by these issues if they stay on the lookout for some basic rules.
– How To Avoid Mysafesavings in Your Computer?
The first thing you must take care of is never to install any programs downloaded from unknown file storage sites, software portals, or any other third-party resources. Another thing is always to read the user agreements before you install and leave any suspicious-looking checkboxes that try to install extra software on your device unchecked.
It is also vital to always equip your device with the protection of reliable antivirus software. It does not hurt to get registered software from a reputable device for a low price if it means a more robust system for your device against this and more significant threats.
Conclusion
To conclude our extensive article, it is pretty clear that mysafesaving.exe is a dangerous adware that can easily infect your PC, causing it to lag and showcasing fraudulent services or infection messages to you in the notifications.
Since there is a lot of data in the guide about the adware, we have compiled a summary of four bullet points in the next section to make it easier for you to navigate through all the data:
- My Safe Savings is an adware that comes bundled in as an add-on coupon on a shopping site or inside third-party cracked apps as an extra feature.
- While this malware is not especially dangerous like others in its category, it still poses its threats as it can lead you to be a victim of financial fraud.
- Since it infects all the browsers across your computer, you will need to manually remove it from the browser you are using if you don’t use an antivirus for complete removal.
- It is an excellent idea to equip your computer with antivirus software in such situations, so it is always protected from such malware.
Other than the points presented above, it is also essential to be careful when surfing the internet in general and downloading software files from fishy websites because there are many more dangerous viruses across the web.
We hope this guide helped you better understand this adware’s origins, the places it is most likely found in, and how you can spot it and remove it from your own computer!