How to remove devices from Xfinity Wifi is important knowledge to acquire because, at any given time, you can only register 10 devices on the platform.
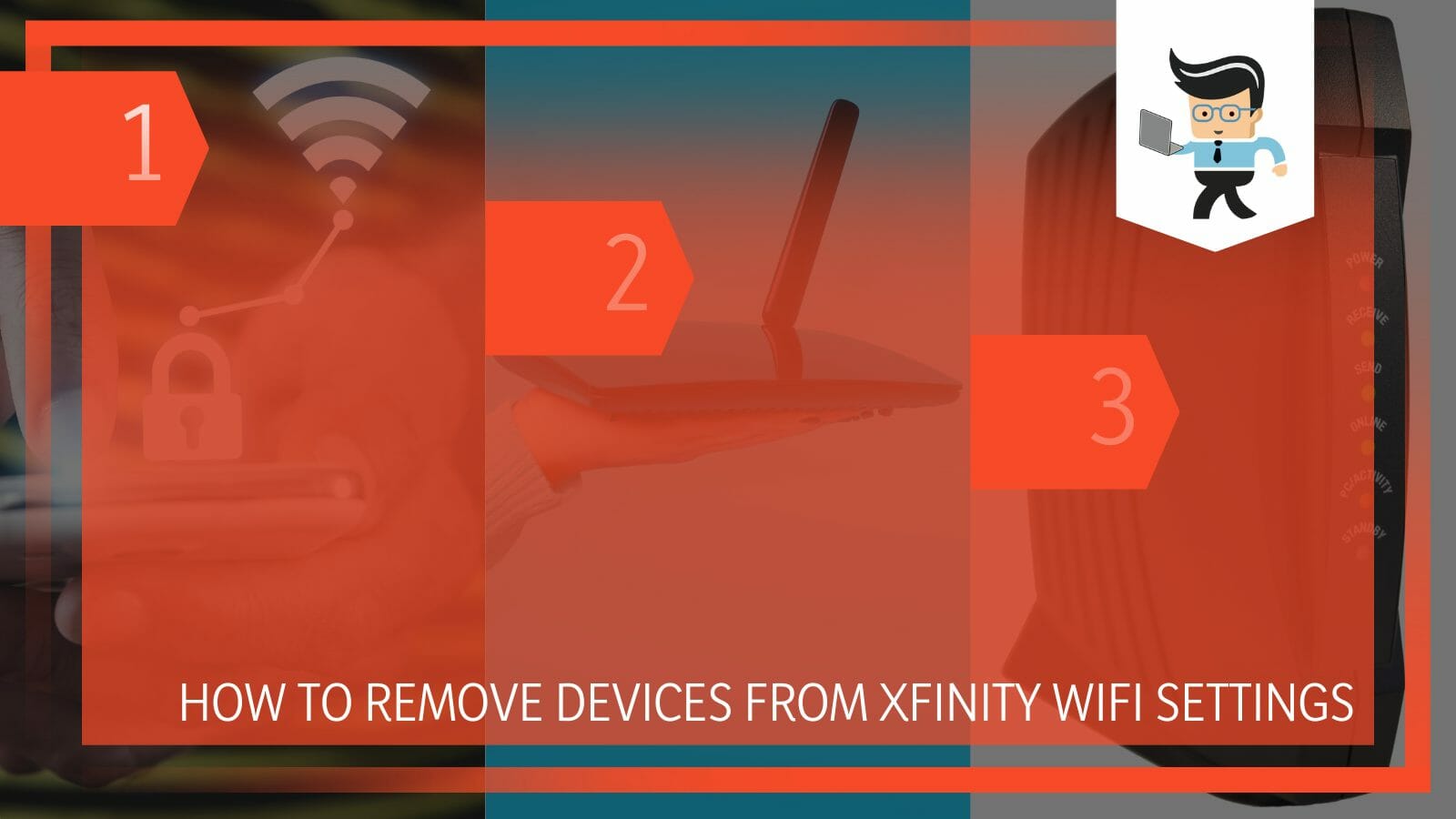
The Xfinity Wifi lets you connect to their Wi-Fi, where the service is available, and if you are a subscribed member of their subscription club.
This works great until there is an issue with how many devices you can connect because this Wifi lets you connect to eligible and compatible home devices as well.
Fortunately, you can easily manage and remove the devices that are not of any need to you from your Xfinity Wifi package, and in this article, we will show you how it can be done.
How To Remove Devices From Xfinity Wifi? Error-Free Solutions
You can remove any device from the Xfinity Wifi by Xfinity account app and going under the Xfinity WiFi Hotspot Connected Devices settings tab. Here you can see what devices are connected at the moment and also add or remove any of the devices of your choice.
Xfinity Wifi offers its users around 8,000,000 Wi-Fi hotspots nationwide. It is a very cool and seamless way to get internet wherever you are with a prepaid subscription.
However, there are some downsides to Xfinity Wifi which are as follows:
- You can only connect up to 10 devices on the Wifi, including the Home devices.
- The speed has high fluctuations and is not always streamlined.
- The Wifi is unprotected and is prone to cyberattacks.
Even though these are some hefty drawbacks, Xfinity Wifi is still the choice of many Americans.
It allows only 10 devices to be connected to it, and if you are living in a Smart home, the list can get filled up pretty quickly. However, the Xfinity Wifi app has made it very easy to add and remove any device of your choice with a few clicks. Following is a step-by-step procedure on how to do just that:
– Step 1: Download and Sign In to the App
The first step in the process is to get the Xfinity Wifi application on your phone. The Xfinity app is present for IOS and Android. This will act as the main command center for all the operations regarding the Xfinity Wifi and its configurations. The login details should be given to you when you purchase the subscription.
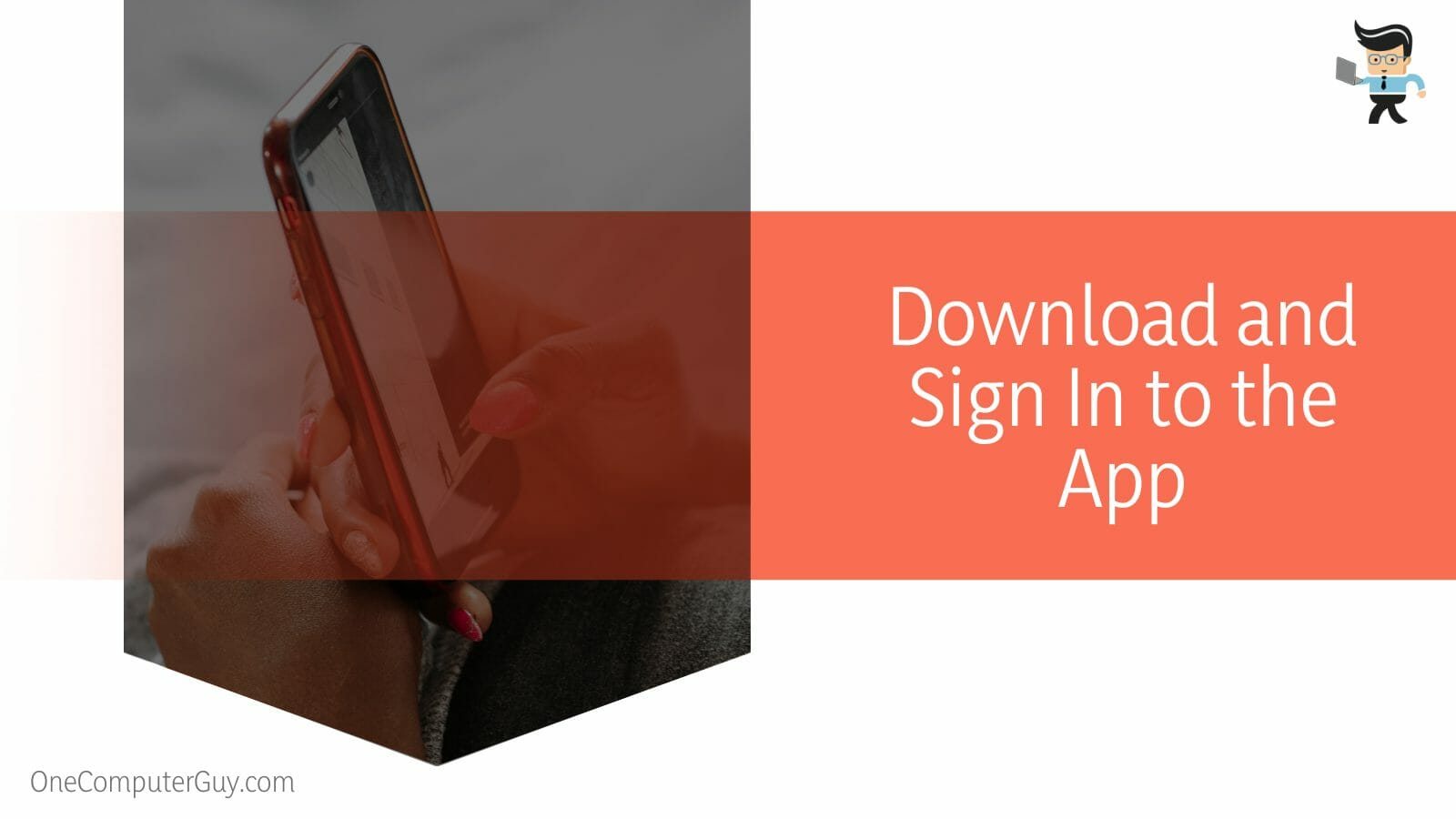
Make sure to keep the login details to yourself and not post them somewhere unwanted. In case you do not remember them, check your inbox for the Xfinity subscription email or get in touch with a representative from their customer support.
In case you have forgotten or misplaced the password, change it from the option given on the login page in the app.
– Step 2: Got to Settings
After getting and setting up the app, go to the settings where you will look for Internet<Manage Internet<Xfinity WiFi Hotspot Connected Devices<Manage Devices.
– Step 3: Rename and Remove
In the manage devices section, you will see all the registered devices that were connected, are connected, or are available for connection.
Look for the device that you want to remove and click on rename after pressing it. This will bring up a menu for you to delete or edit the name. Remove the device, and your job is done.
FAQs
– Can I See Who is Using My Xfinity Wifi Right Now?
Yes, you can see who is using your Xfinity Wifi at any exact moment. For this, head over to the settings where you should see all the devices that are or ever were connected to the Xfinity Wifi. The ones with a green dot are using Wifi currently.
The green dot indicates that the device is actively using Wifi, and it is up to you to remove or keep that device.
However, there is no way of knowing which device is utilizing the most internet speed; you will have to figure out the device’s usage. If you choose to remove it, the device will not be taken off the account but will seize to have Wifi access.
– Will Connecting to Xfinity Wifi Remove Other Wifi Connections?
No, connecting to Xfinity Wifi will not remove other Wifi connections from your device. Rather they will just be disconnected for the time being. If you previously connected to them via a password, the Wifi will be available for use if it is near you.
At any given time, you can connect to only one Wifi, be that Xfinity Wifi or any other Wifi source.
Connecting to one will not remove the login of any other previously used password unless you remove that login yourself or the owner has changed the login. Either way, you will still be able to connect to it again if you have the login details.
– Why Can’t I Connect to My Xfinity Wifi?
The main reason why you cannot connect to your Xfinity Wifi is probably that already 10 devices are connected to the Wifi, the login password you are feeding is wrong, or the internet speed is very slow to connect any device.
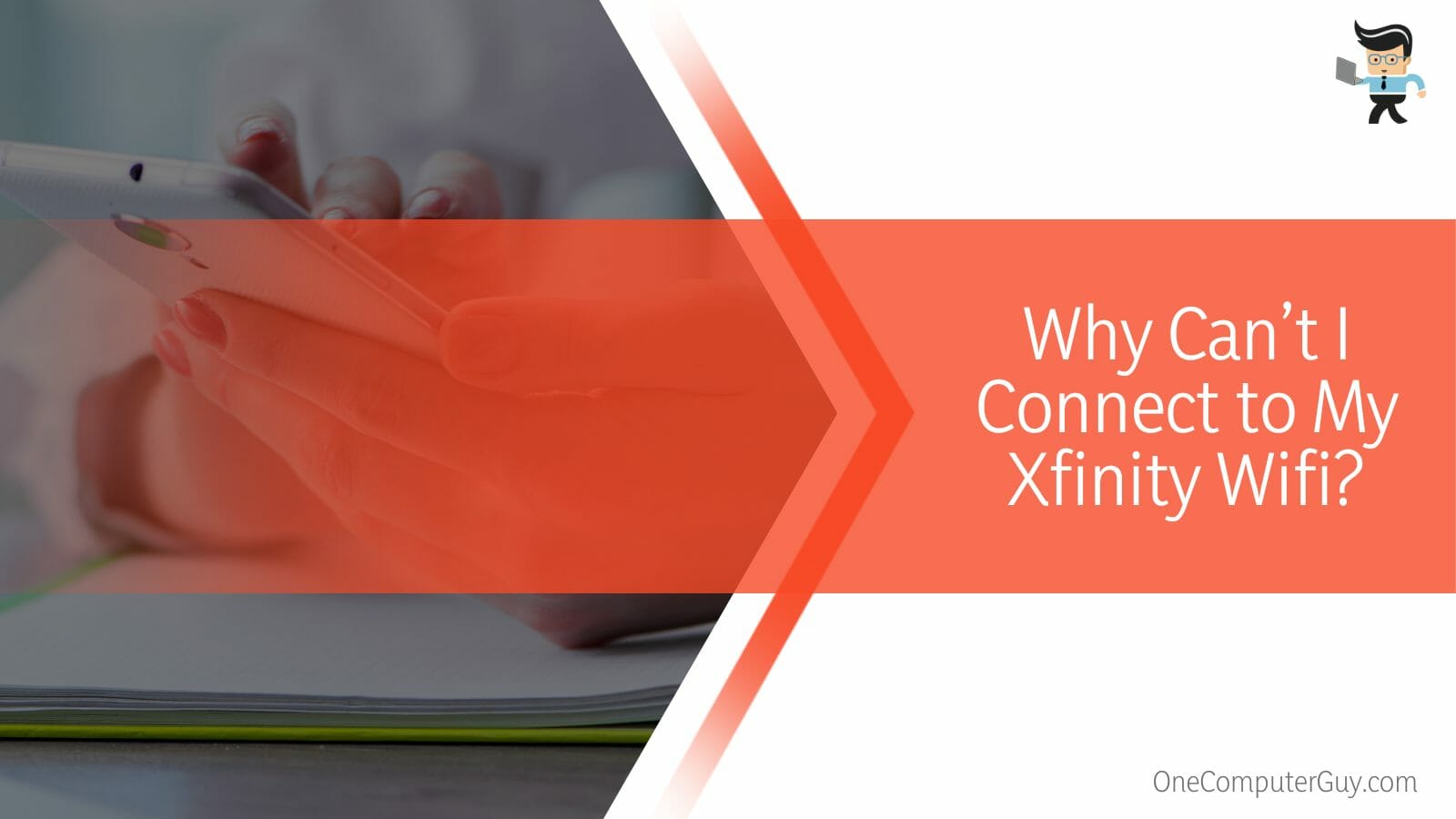
These three are the main reasons why you cannot connect to Xfinity Wifi. Make sure that there is a spot for you to connect among the 10 devices because that is the most amount of allowed connections at a given time.
Make sure that the login details are accurate i.e. the password. Finally, make sure that the speed of the Wifi is adequate to work with various devices at any time.
Conclusion
In this article, we talked about how you can remove and simultaneously add devices to your Xfinity Wifi through your mobile application, but in case something was unclear, here is a short review:
- Access the settings on your Xfinity Wifi mobile app and go to Xfinity WiFi Hotspot Connected Devices.
- Click to rename them from where you can remove the device with ease.
- Remember at any given time, only 10 devices can be connected to your account.
Here we come to the end of the article. We hope this was an elaborate and informative article for you. Be careful while using open internet hotspots, and always use some sort of Malware protection.







