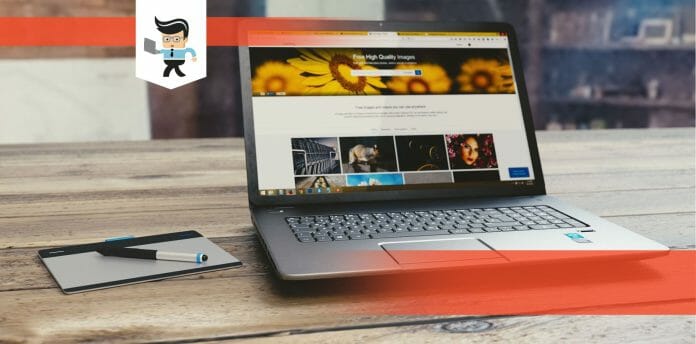How to remove battery from hp laptop is a method that will differ, depending on several factors, including your device’s current battery. You should remove the battery for several reasons, including if you think something is wrong with the internal component or if it’s not giving good timing.
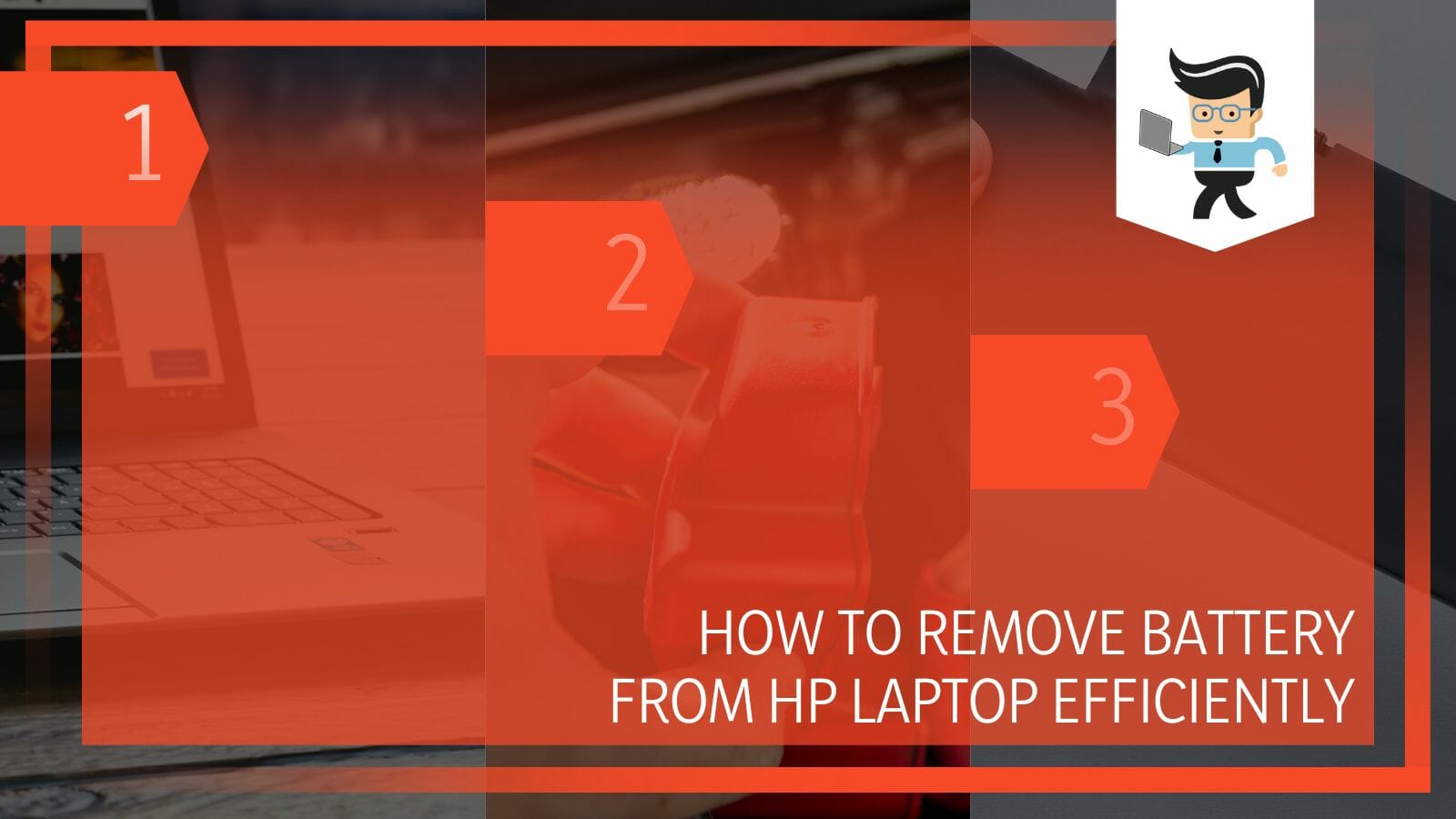
Another reason is that your laptop battery has reached the end of its life, and it needs to be replaced; for which you will need to remove the current one before you can insert the brand-new one.
In the following sections of this guide, we will discuss the different techniques that can be utilized when you need to safely remove the battery from your laptop!
Contents
How Can I Remove My HP Laptop’s Battery?
You can remove your laptop’s battery by disconnecting your device from its power source. You will be able to take out the problematic battery by removing the back panel. Put in the new battery or the old one back, and then fix the back panel to finish up.
– Disconnecting the Laptop From the Power Source
Even though this is the simplest step, it has to be repeated with caution. You should make sure you have unplugged your laptop from the power supply in addition to turning it off fully. If not, there is a very real possibility that you might shock yourself and cause significant injury.
– Removing the Back Panel of the Laptop
For a battery replacement, the back panel of the majority of laptops must be removed. This implies that you need to spend money on a suitable screwdriver or a laptop opening kit, both of which are affordable and can simplify installing a new battery.
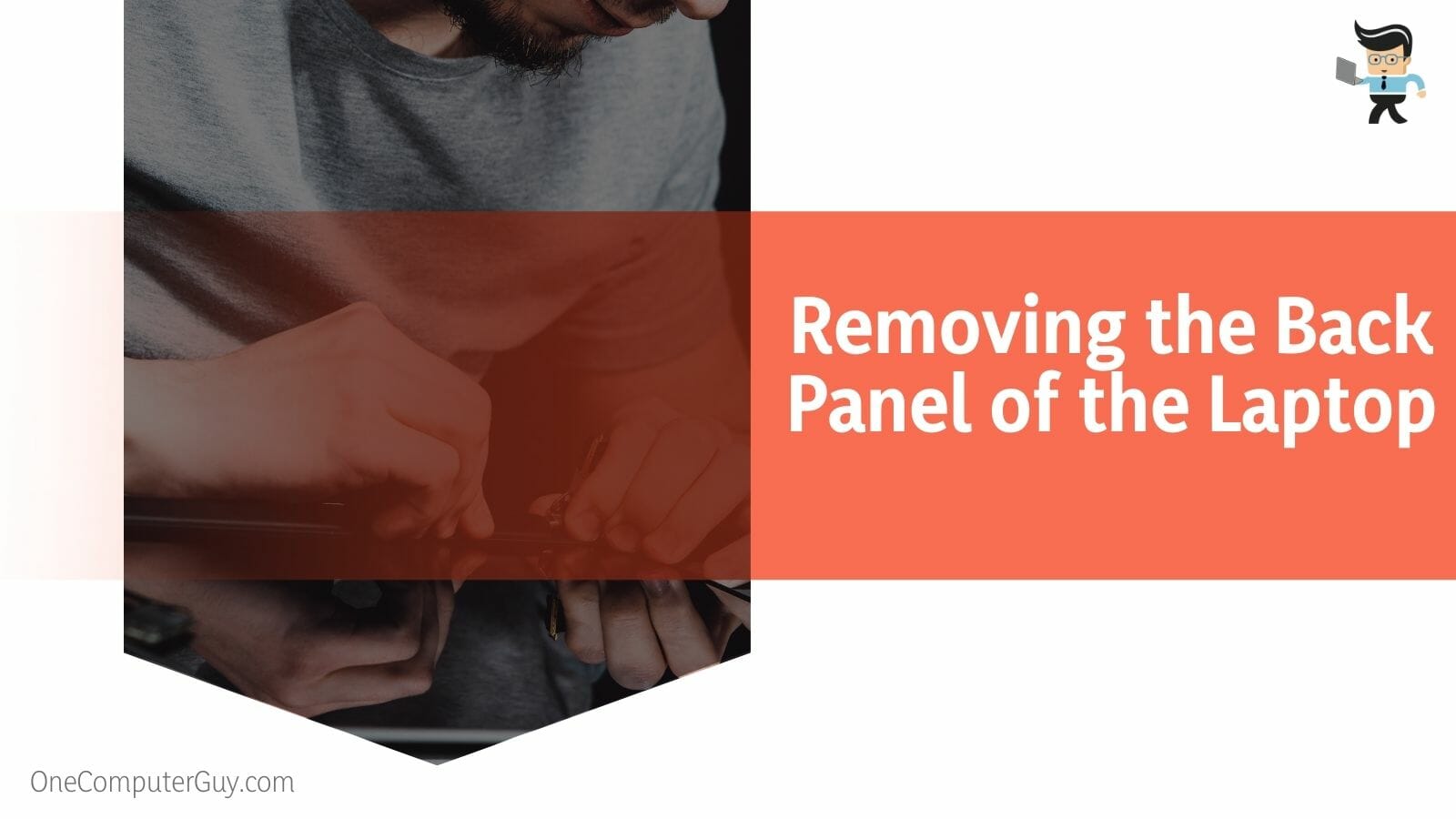
Depending on the type of your laptop, you might need to remove some rubber feet from the back panel to reach the battery. Use a plastic opening tool to pull the rubber off so you may access the screws holding the laptop’s body together.
After releasing the screws holding the rear panel together with the screwdriver, carefully remove the laptop’s back cover. You should use the plastic tool once more to soften the edges. Starting at a corner and carefully removing the panel is typically easier. Still, you must take care not to damage the internal components.
– Taking Out the Battery
Use your screwdriver to remove the screws keeping your computer’s battery in place. You must next unplug the cable that connects your battery to your system after it has been loosened.
Ensure the new battery is plastic-free before removing it from the container. Ensure the battery is correctly aligned before inserting it into the laptop’s battery slot.
– Inserting New Battery
Repeat the previous instructions in reverse to get your computer working again after installing the new battery. Carefully attach the computer’s cord to the new battery.
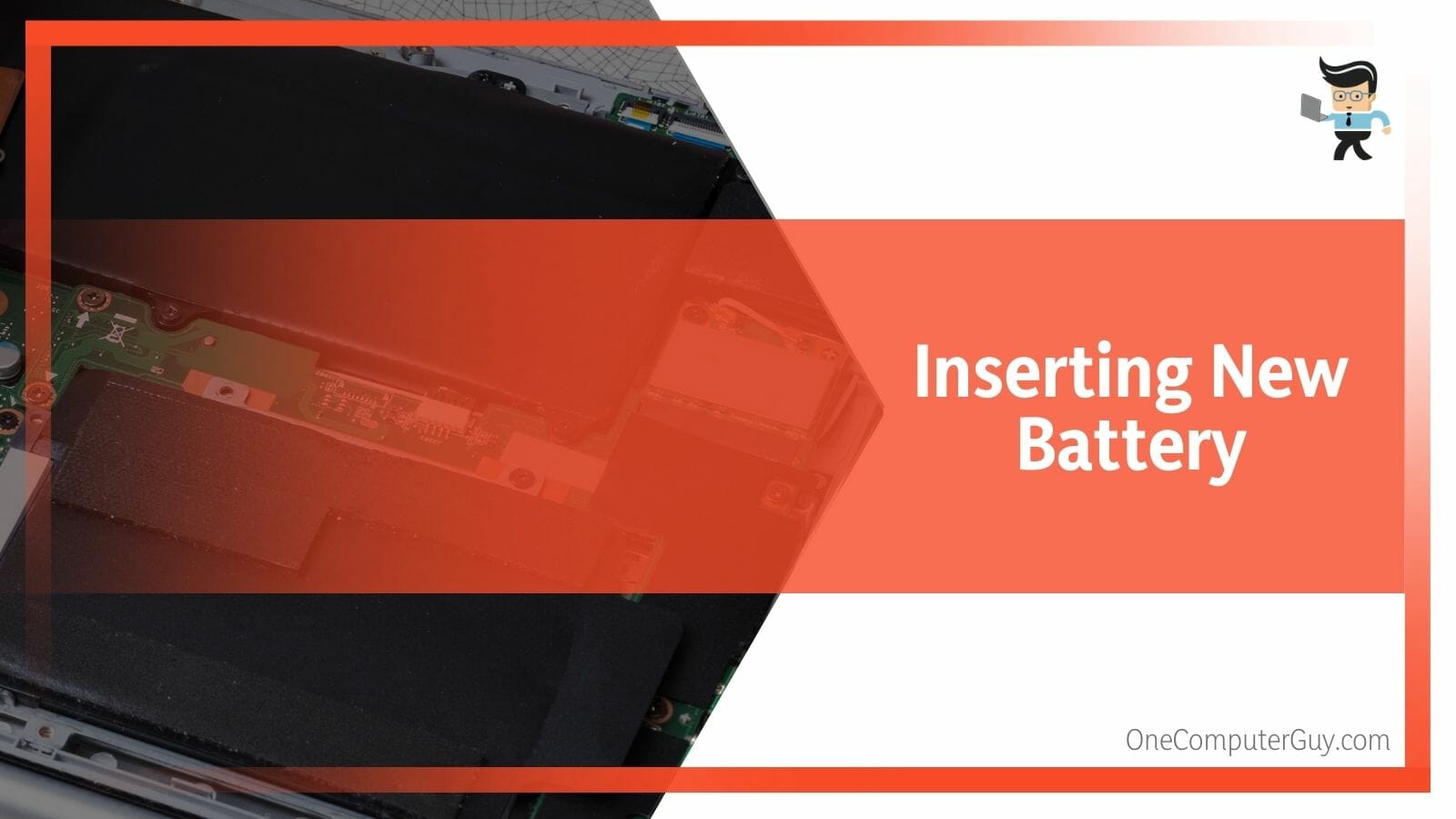
Put your device’s body back together with the battery. To prevent any components from being harmed, make sure the battery is securely installed but not too tightly.
– Replacing panel
Before reattaching the back cover with your Phillips screwdriver, align it with the rest of your laptop.
Connect your computer to a power source when everything has been positioned correctly and put it back together. Turn on your laptop to check sure everything begins correctly after a few minutes of charging.
How Can I Remove a Removable Battery From My HP Laptop?
You can remove a removable battery from your HP laptop by first releasing and taking it out of its designated slot in the hardware. In order to replace your laptop battery, turn your device upside down and press the clips on the sides to release the battery safely.
– Releasing the Battery
A laptop that doesn’t have a built-in battery inside usually has a button at the bottom. It is also known as a battery release latch. Suppose you want to remove the battery with a button. In that case, you must slowly pull the button toward the releasing position. However, if you know which side to pull it in, you can check the user manual.

Sliding the button will let the HP laptop battery be free from its position and slightly come outwards. Now, you can pull it out, and it will not cause any trouble.
– Taking It Out
To take the battery out of its position, you must carefully lift the front. After doing as told, you have to remove it from its spot. And now you have removed the battery; you can even fix a new HP laptop battery in its place if you want.
– Packing the Laptop
Suppose you want a new battery in place of your older one. In that case, you must first place the new battery at the bottom edge so it is in the place of the previous battery.
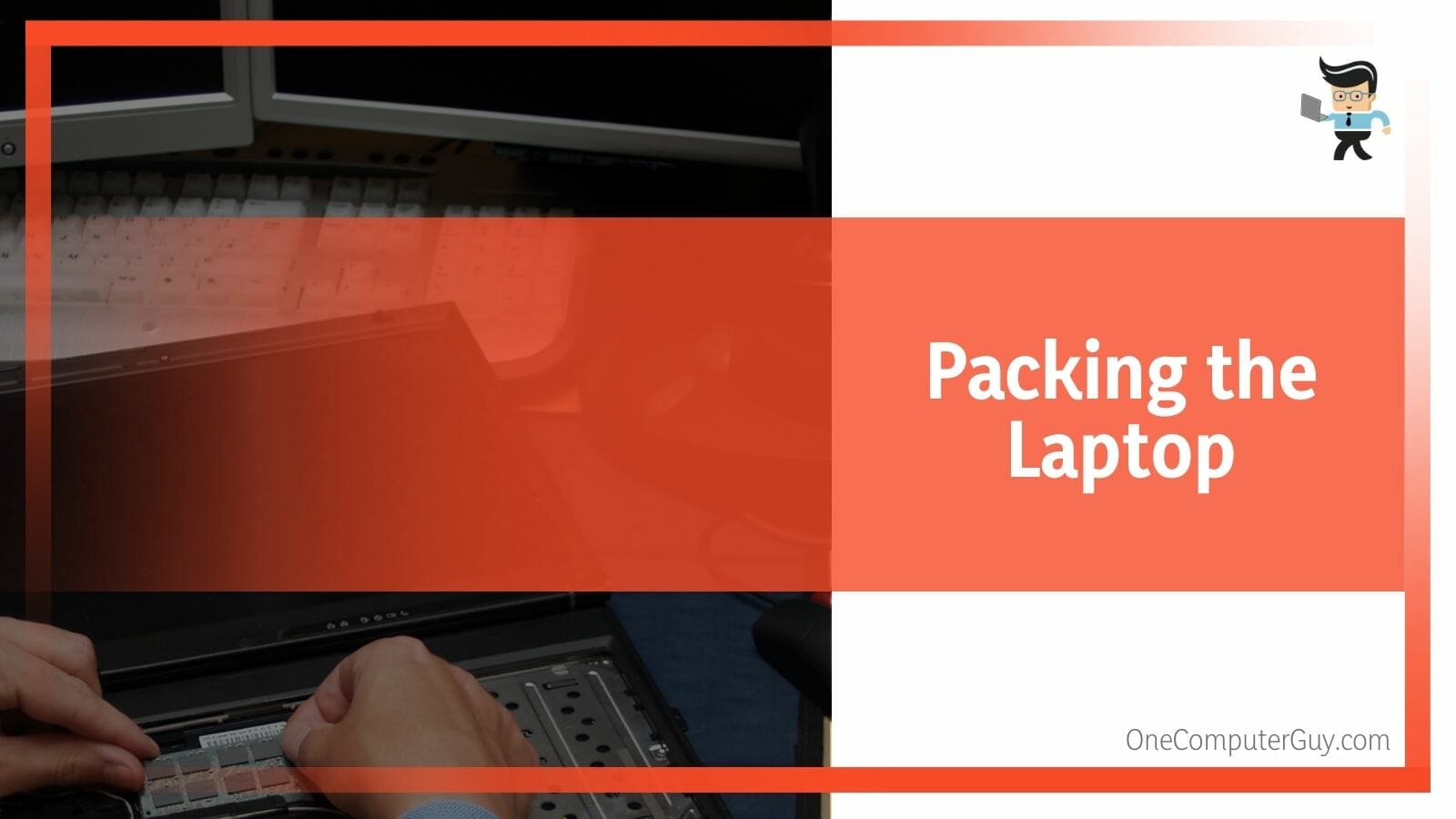
After that, you slowly have to press the corners of the batteries so that the battery can get inside properly. Once you do so, your new or old battery will be fixed in its position.
– Plugging in the Laptop’s Charger
When you have set up your new battery in its position, you can attach the preferred power supply to your laptop.
Now you have to wait at least half an hour for your laptop to get charged. After the said period, you can boot up your HP computer system.
How Can I Replace a Built-in Battery? The Safest Mode Possible
You can replace a built-in battery from your laptop by first removing the laptop’s back panel. After that, you will need to take the battery out with extreme caution and replace it with a new one. Finally, charge your laptop and turn it on to see if it works.
– Removing the Laptop’s Back Panel
Whenever we get a new laptop with a built-in battery, it comes with a back panel with screws attached.
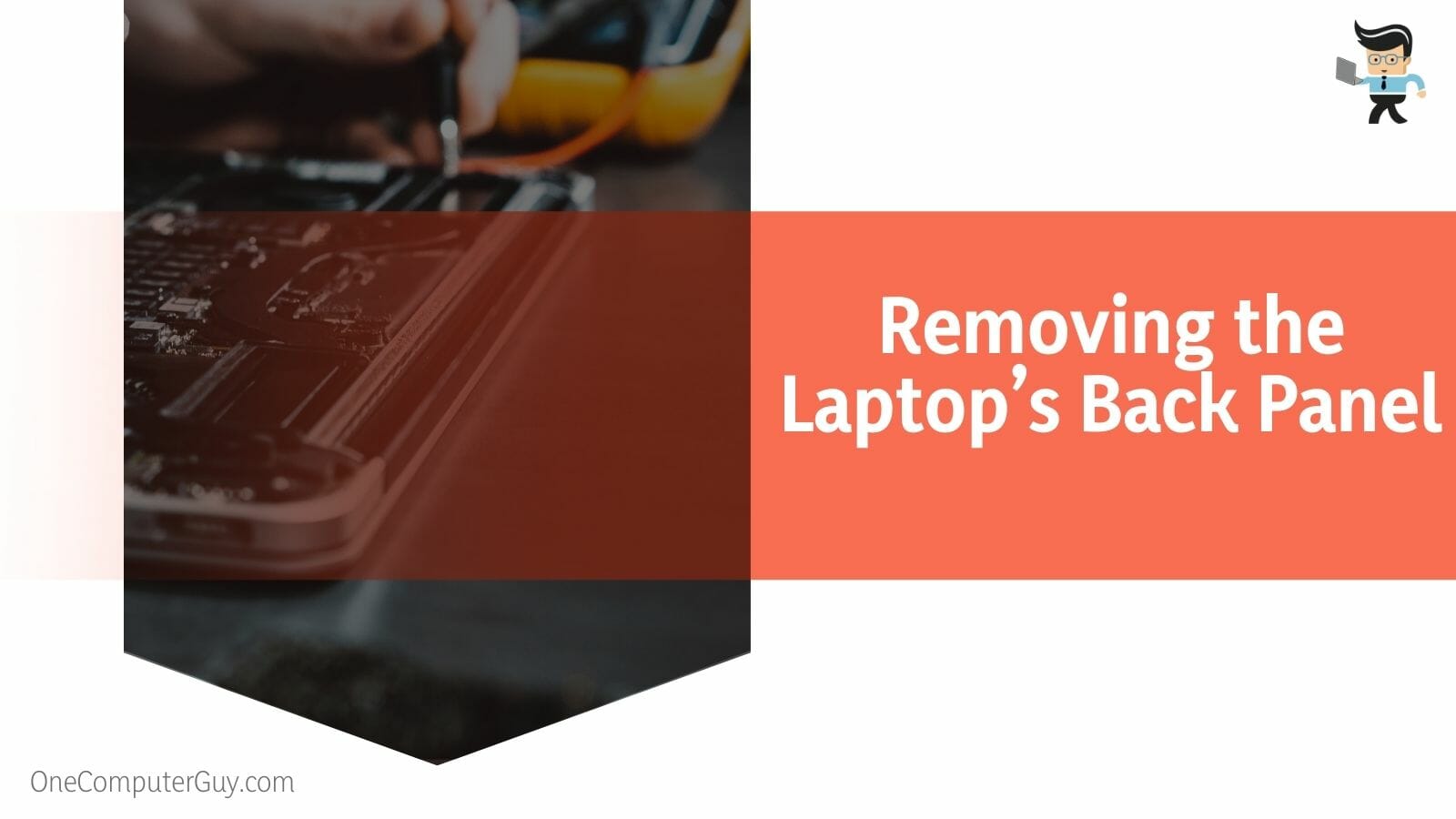
You need to remove the screws using a laptop opening kit, and if you don’t have one, you can also use a screwdriver to help you out.
– Removing the Battery Next
Now when removing the battery, you have to be extremely careful. While removing the screw from the back panel, you will notice the cable will be connecting the battery to the system.
Now, you carefully have to disconnect the cable. After that, you have to remove the battery from its packaging, and while doing so, make sure that there is not any plastic piece attached to it.
– Inserting a New Battery
You could now add a new battery to your laptop. Firstly, you will have to remove your new battery from its packing.
Once you have removed the new battery, you have to place it into your HP laptop in the same way you removed the previous one.
– Charging the Device
After you have fixed the battery into its accurate position, you have to keep your laptop switched off.
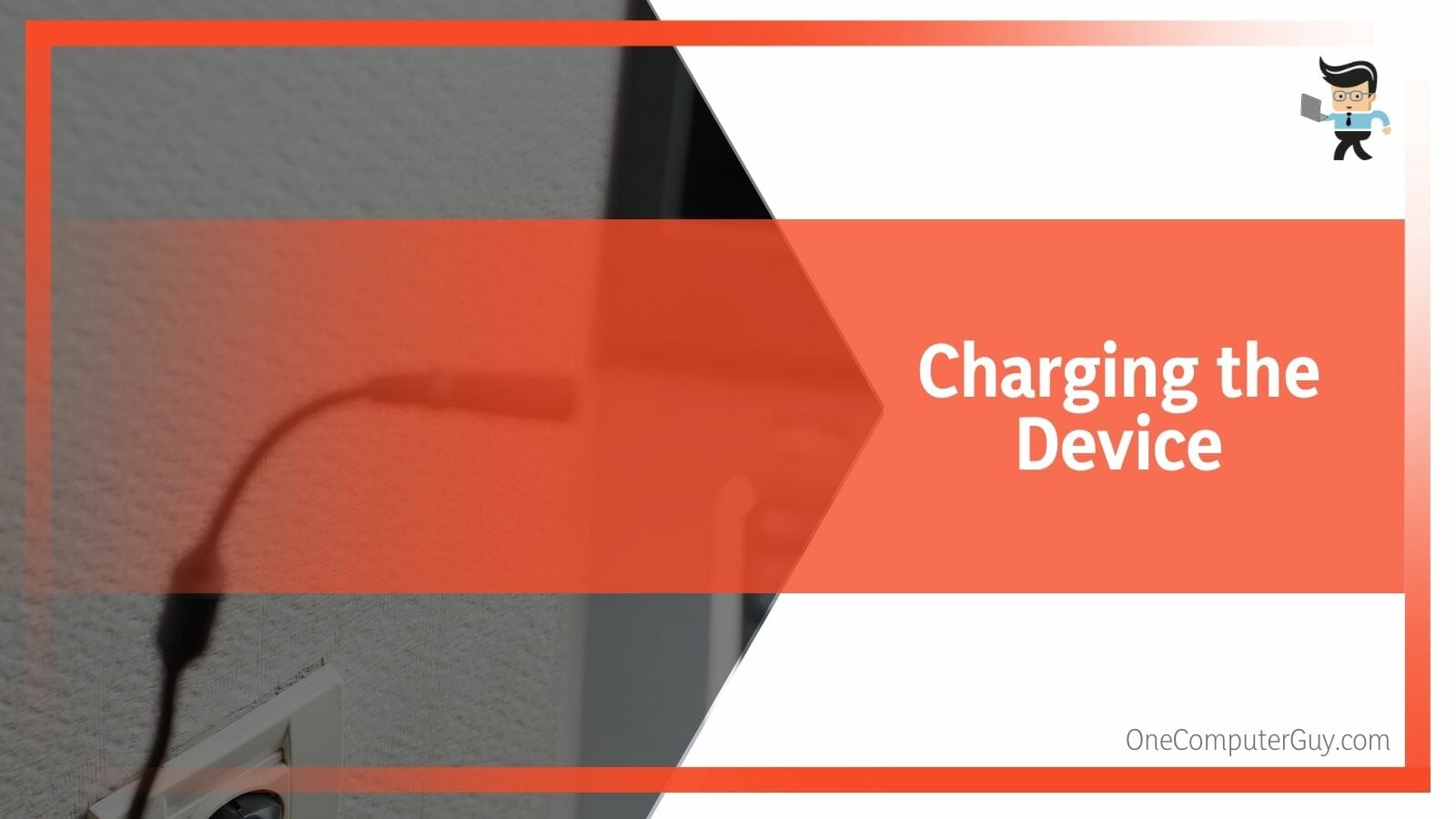
Now you will have to leave it to charge for an estimated time of around 30 to 40 minutes. After it has charged for the said time, you can switch on your laptop and use it.
Conclusion
It is simple to remove a battery from your laptop. Still, the methods are varied, depending on the type of battery that is already installed.
We discussed, in the sections above, the techniques that can be applied to remove a built-in battery and also the ways to take out a removable one, some points being:
- For a built-in laptop, begin the procedure by removing the laptop’s back panel, and then handle the battery with extreme care when you attempt to take it out.
- To remove a removable one from your laptop, start by ensuring the laptop is switched off and then releasing and taking the battery out of its slot.
- When you want to replace your battery, start by disconnecting your device from its power source and removing the battery from its slot in the back panel.
- Finally, you can insert the new battery and put the panel back.
When you want to change your battery with a newer one, the methods for proper battery removal will come in handy. If you want to understand how to get the battery out of its space without any safety hazards, we have got you covered, and you will be able to solve your issues quickly using the surefire techniques given!