When you master how to reboot Verizon FiOS router, you can solve some router issues, such as full cache, or allow it to update the software. For most people, rebooting a router is as simple as unplugging it from the power source.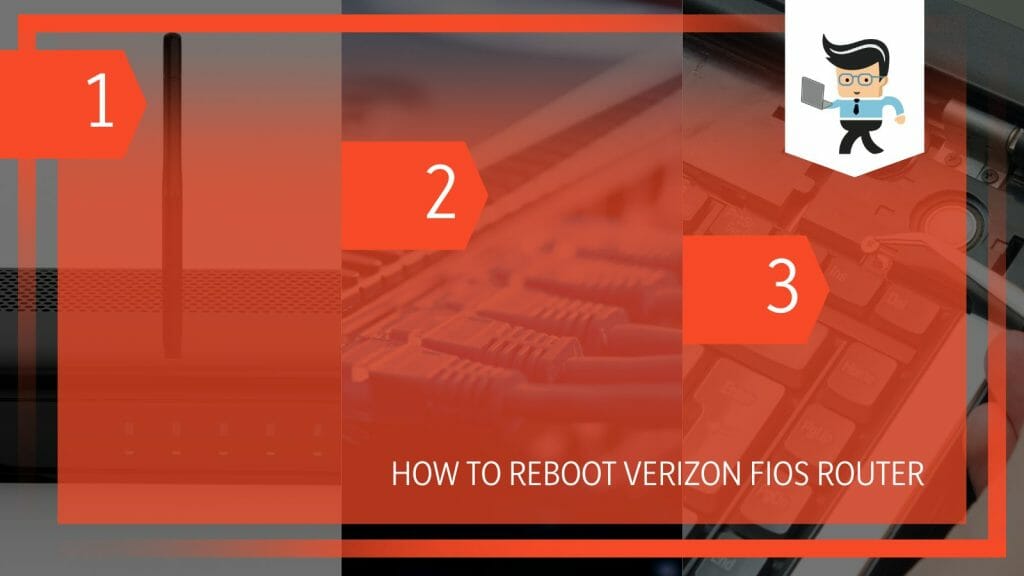
Does it really work? Let’s examine the different methods and procedures for rebooting a FiOS router and box.
Contents
How to Reboot Verizon Fios Router Through the Web
To reboot your Verizon FiOS router via the web browser, you must launch the web browser, enter your router’s IP address in the URL bar, and press enter. Enter the router’s name and password in the respective boxes, go to the Advanced tab, and select Reboot.
After clicking the reboot button, give your router a few minutes to restart. Typically, you will see the lights fading out before coming up again. Let’s look at a reboot Verizon router from browser: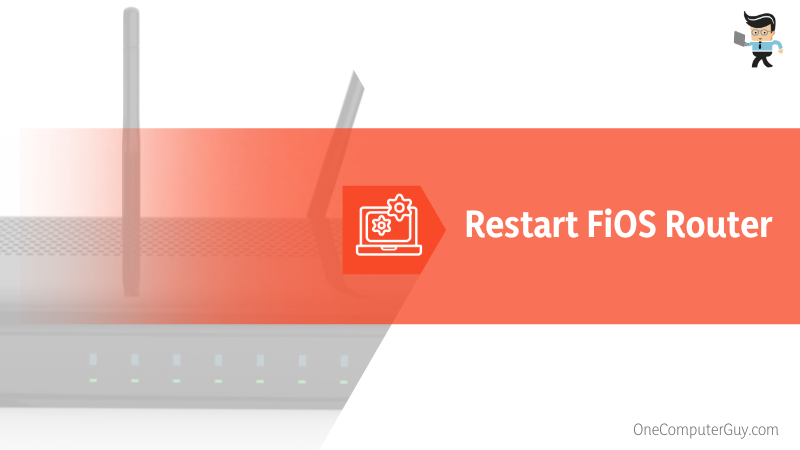
1. Log Into Your Router
You need to log into your router to access the Reboot button. So, connect the router to your computer or smartphone wirelessly (Wi-Fi) or through the Ethernet cable.
Launch your favorite web browser on that computer or smartphone, enter 192.168.1.1 into the address or URL, and press the Enter button on your keyboard. 192.168.1.1 is the most common default IP for routers. Alternatively, type “my.router” in the address bar and press Enter.
The action above opens the sign-in page. Type the username and password in the specified boxes. You can also find the login credentials in the router manual or on the sticker at the back of your router.
The default user name is usually “admin,” while the standard password is “admin or password.” Sometimes, you may be asked to specify a password when logging into the router.
So, use the specified password. And, if you changed the password and username, use your new credentials. Note that both the password and username are case-sensitive.
The latest routers have a QR code, which you can scan using a tablet, smartphone, or camera-equipped Wi-Fi device to let you automatically link your device to the Wi-Fi network without typing in a password.
2. Initiate the Reboot
Once in the Router Admin Console, go to the ” Advanced ” tab at the top panel. Click on Reboot Device and wait for your router to restart.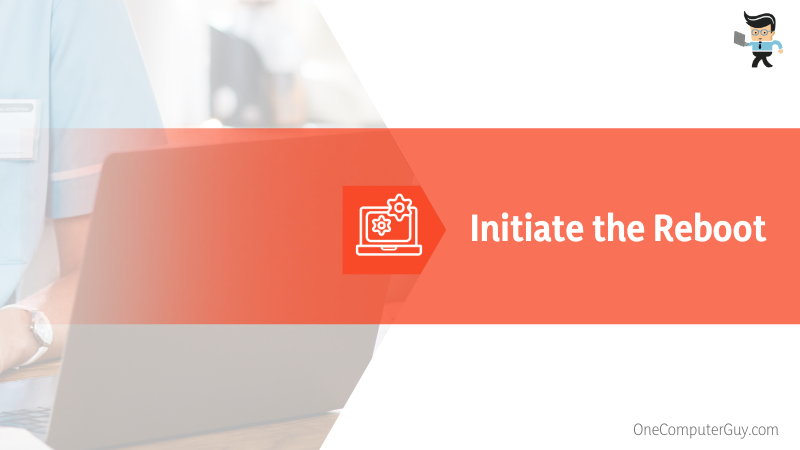
Ordinarily, once you select the Reboot option, your router may display a countdown timer to when the router will shut down. After it shuts down, it will automatically restart on its own. The processes might take up to two or more minutes.
At this same area of your router menu, some FiOS routers have a scheduler option to automatically restart the router at specified intervals. If available, you can use this option to reboot FiOS router remotely. This allows your router to operate efficiently.
If you have a 5G Home Internet, go to the “My Verizon Home screen” and select Account, then My devices. Click/tap Device Overview and go to the 5G Home Router mobile number.
Under “Manage my 5G Home”, click Restart My Router. Read the prompt and select Restart to confirm your action.
3. Go Back to the Router Setting
If you need to make specific changes to the router’s user interface, refresh the web browser by pressing Ctrl+F5. Now, check the router’s status LED at the front panel. Usually, the Verizon router blinking white status indicates that the device is trying to boot up. After some time, this should stabilize to solid white, sending you to the web browser login page.
How to Restart FiOS Router via the Router Itself
To restart your FiOS router, unplug the power cable from the router, let it stand for about 3 minutes, then re-plug the cable and reconnect it to a power source. Alternatively, press the power button to shut it down and press it again to power it on.
Let’s examine how to reboot Verizon FiOS router g3100 with these techniques.
– Using the Power Button
The FiOS router does not have a dedicated Power switch like other routers but has a Reset Power button. While this button is the most often used to perform a hard or factory reset, you can also reboot or restart the router.
However, you should only use the button if all other methods fail. Being careless with this button will wipe away all the data from your router. Here is how to reboot your Verizon/FiOS home router G3100:
- Go to the back of your router and find the reset button. This button is usually painted red.
- Use the sharp end of the paper clip to manually press the button for about 2 – 4 seconds.
- The router lights will go off, indicating it has shut down or started rebooting.
- Wait until the status LED light starts blinking white. This is after about 5 minutes, depending on the internet speeds.
- When the status LED white light turns solid, try accessing the internet to see if it works.
Only use this method if instructed by the Verizon support team.
– Power Cycle Your Router
The power cycle is simply disconnecting the router from a power source or otherwise turning it off and then turning it on again. The time between shutting off and powering on may range between 30 seconds to about 3 minutes. Power cycling is performed on routers to reset network activities.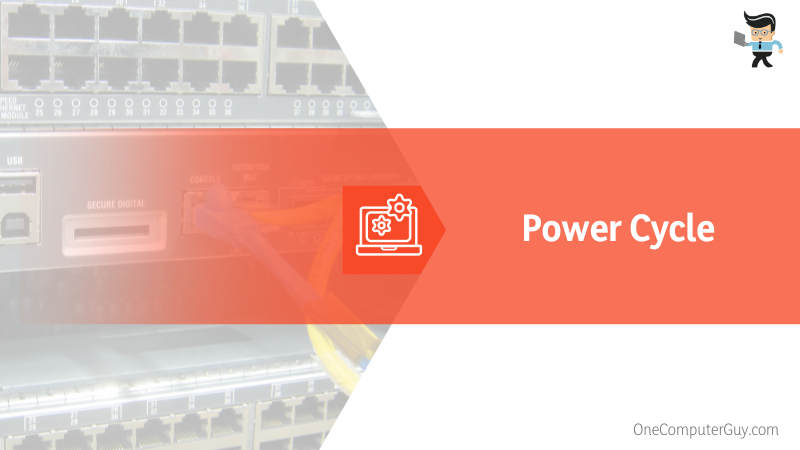
Follow the step below to use the power cycle to reboot your router:
- Unplug the power cord from the adapter or the wall socket
- Give your router anywhere between 30 seconds and 3 minutes to rest
- During this time, you may also need to power cycle all other network devices (computer, smartphone, tablet, etc.).
- Replug the power cable into the adapter or wall socket and the router and wait about 3 minutes.
- Recheck the status light (it should be solid white) and try to access the internet on your browser.
How to Reboot Fios Router via App
You can easily reboot FiOS router from app by accessing the “My Account” section on the app. Select Network settings and go to Network. Choose the Restart option from the account and router settings page. Your router will shut down and restart within 5 minutes.
Here are the steps:
- Get the My Fios app from App Store or Google Play Store, and install and register.
- Log in and access the My Account section
- Go to Manage Network>Network settings and tap the Settings option
- Under the Account and Router settings page, select Restart/Reboot
- Tap Restart/Reboot again to confirm the action. Give your router a few minutes to restart.
Alternatively, you can restart the router when you want to restore previous settings. To launch the My Fios app, click the Restore From Account option and select Go to Google Play Store on Android or Apple App Store for iOS devices. Click Restore Configuration to allow your router to restart with the specified configuration automatically.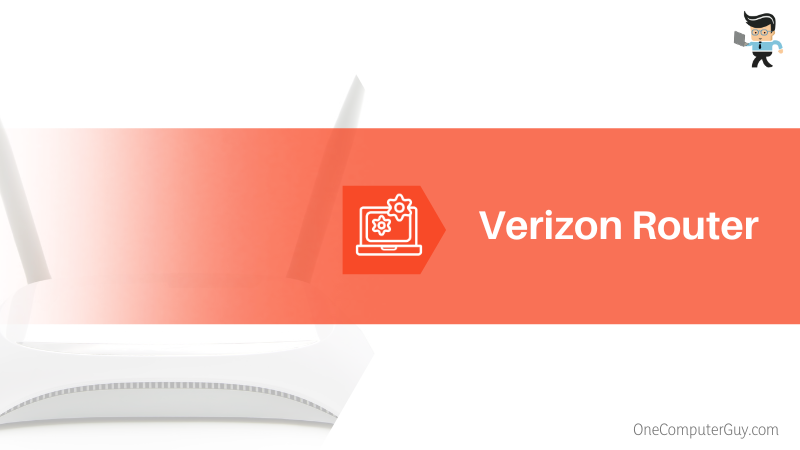
FAQ
– What Do the Different Verizon Router Lights Mean?
The different FiOS router light represents different statuses: White shows a working or booting router, blue is for pairing mode, green is for a switched-off router, yellow is for a disconnected router, and red symbolizes a hardware failure, overheating, or WPS pairing failure.
- White light: Solid white shows your router is on, connected to a network, and works fine. A fast-blinking white indicates that the router is booting and working to establish a connection.
- Blue light: A Verizon router blinking blue indicates that your router is in pairing mode, while a solid blue light shows that the connection is established successfully.
- Green light: Your router’s LED status light turns green when the WiFi is turned off. So switch on your router to allow a wifi connection.
- Yellow light: The status light will be yellow when your router is not connected to the internet. You can remove the Verizon router yellow light status by performing a soft reset. Your Verizon Wi-Fi extender mini displays a blinking yellow light when it is too far from the router, i.e., low signal strength.
- Red light: Solid red light symbolizes system/hardware failure. Fast blinking red shows router overheating, while a slow router red blinking light signifies a WPS pairing failure.
Conclusion
When you face issues with your Verizon Gateway or router, the simplest way to fix them is to restart the router, as shown in this post. We can summarize the post with the following statements:
- You can restart the Verizon Gateway or router via the web interface, Fios App, or through the router. This technique is efficient for both wired and wireless router connections.
- Check the LED status lights to see if you have an internet connection – Solid white shows you are connected, while yellow shows you are not connected.
- The light status shows the connection status on the router, wifi, and extenders, such as Verizon 5G home internet Wi-Fi extender.
- If you fail to get an internet connection to your devices, restart the router, check the router settings to ensure wifi is enabled, ensure your router uses the latest software, or perform a hard reset. But you contact Verizon before troubleshooting.
Want to reboot your router? Follow the steps above to boost its performance.
Ref:
- https://www.forbes.com/sites/tomcoughlin/2018/05/28/fbi-says-you-should-reboot-your-routers-and-nas-devices/?sh=5de7034efed2
- https://www.forbes.com/home-improvement/internet/cant-connect-to-wifi/
- https://www.192-168-0-1login.org/forbes-routers/649/







