You may need to prioritize bandwidth when browsing via your router. This will become even more necessary when you are streaming videos or playing a game online. So, one of the ways you can prioritize bandwidth that we can reveal to you right now, is by using the Quality of Service feature (QoS).
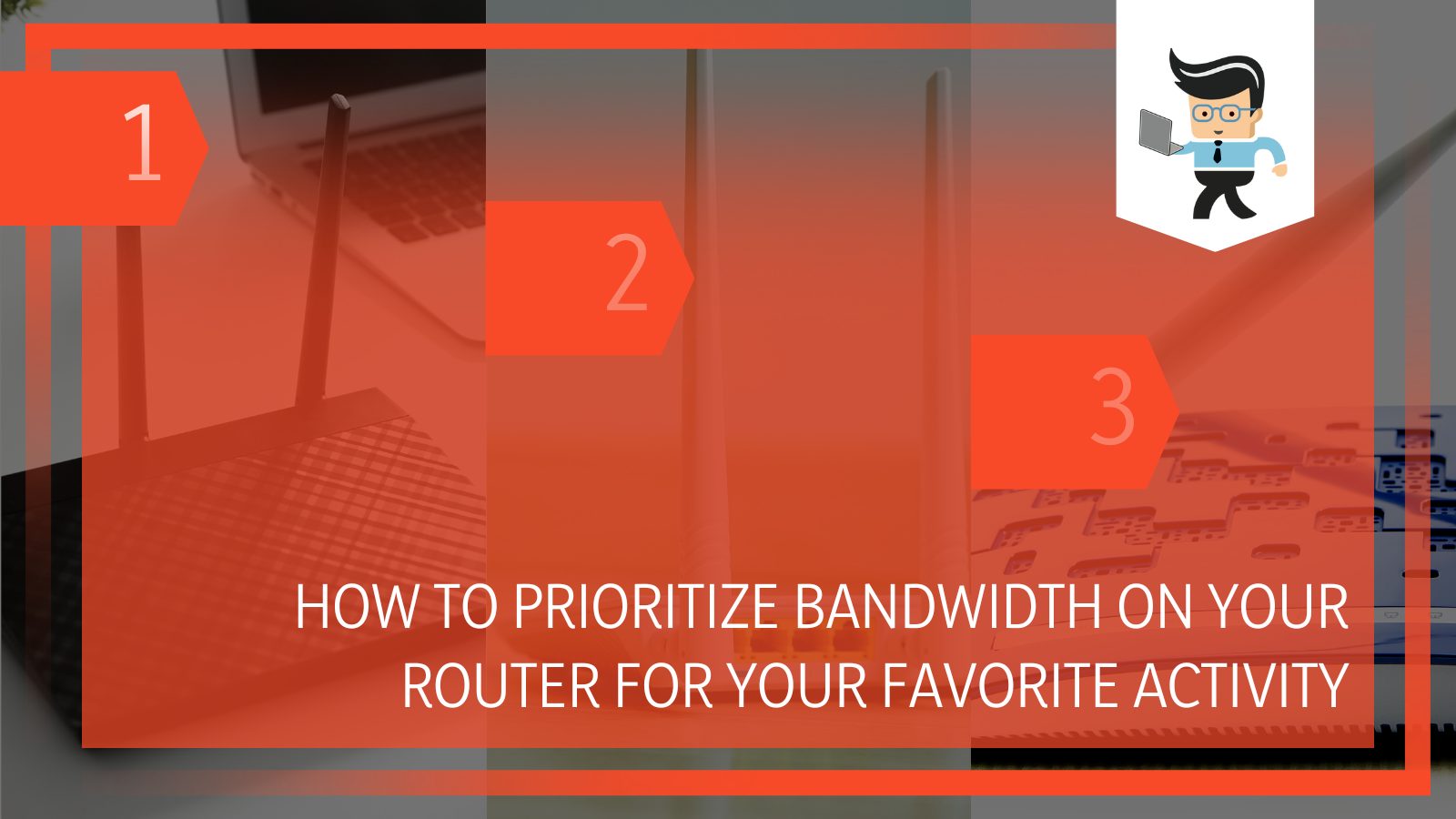 Now, go ahead and read on to discover the rest of the ways proposed by our resident tech experts to prioritize bandwidth on your router!
Now, go ahead and read on to discover the rest of the ways proposed by our resident tech experts to prioritize bandwidth on your router!
Contents
How To Prioritize Bandwidth
As we mentioned before, you can set priority on router using the Quality of Service (QoS) feature, which allows the user to specify which multimedia gets priority. For example, you could want to make sure that video streaming receives greater attention than audio streaming, and that is something that QoS is capable of.
You may even notify some routers that Skype takes precedence over Netflix by giving them the “highest” priority.
Here are the steps to take to prioritize bandwidth on your router through the Quality of Service feature:
– Step One
Check to ensure that your device is connected to the router. If it’s not, connect to the router from the wireless settings option on your device. Moreover, to change your wireless settings, our tech experts suggest that you go to the Wireless tab of your router.
– Step Two
Look for the Quality of Service (QoS) Settings. Then, open the settings using your QoS router’s admin panel or some dedicated apps like the firmware software app.
 – Step Three
– Step Three
Using a web browser, log in to your router’s unique IP address. Alternatively, you can log in using a firmware program.
– Step Four
Then, you’d need to create a QoS rule. To do this, click the “Set up QoS Rule” option. Then, add the networks you’d want to prioritize. Depending on your router type, it could be multiple networks at the same time.
– Step Five
Apply the changes.
– Extra Step: Limit or Maximize Your Network’s Bandwidth
In addition to this, you might need to limit or maximize the bandwidth on your network to make it work properly.
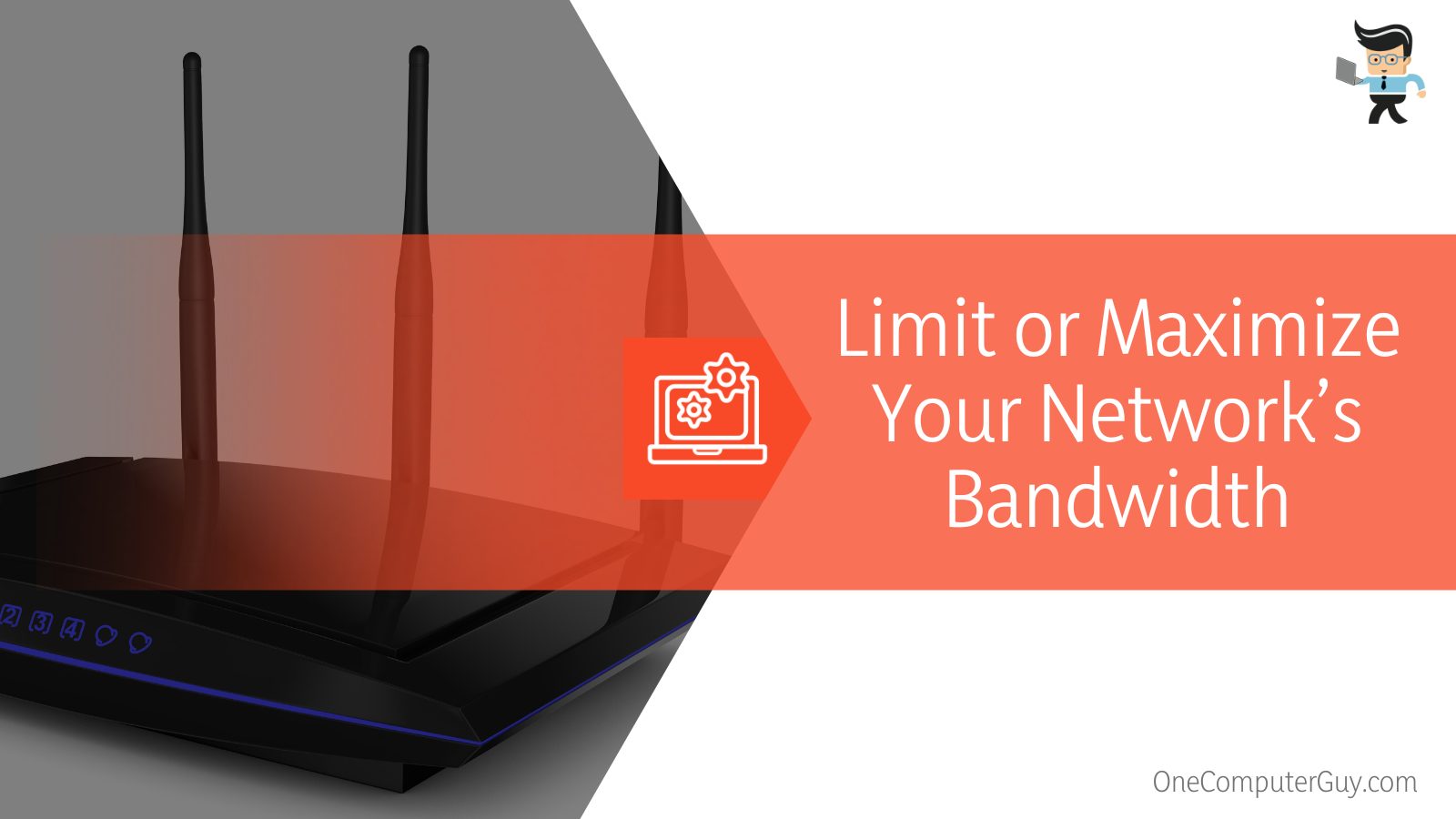 To do this:
To do this:
- Go to the main menu and then select ADVANCED, then Setup, and after this go to QoS setup.
- After this, you should choose the “Setup QoS rule” and then choose “Add Priority Rule”.
- Finally, select the radio button in the table and under “Priority”, choose the priority level for that device from “Highest” to “Low”.
Bandwidth Between Devices
The priority device setting allows you to choose which device on your Wi-Fi network gets the fastest connection. So, when you prioritize a computer on a router, your Wi-Fi network allocates greater bandwidth to that device. As a result, there will be less buffering and faster download rates.
When you’re watching a movie on TV or playing a game online, you might wish to do this, and this feature can be used to prioritize any device connected to your Wi-Fi network, whether it’s wired or wireless. Furthermore, here are the steps to take to prioritize bandwidth between devices on your phone:
- Open the Google Assistant app on your phone. Then, select an app called Google Home
- Then, Wi-Fi should be selected.
- After this, you can set your priority device under “Devices.”
- Choose which gadget you’d like to be the most important.
- Select the length of time that device will be prioritized at the bottom.
- Lastly, save the document.
Just keep in mind that prioritizing more than one device at a time is not possible, and prioritizing one device may slow down the Wi-Fi speed of your other devices.
Choose Your Favorite Activities
For a student, teacher or a virtual assistant in this time, virtual meetings have become the new normal, hence priorities should be given to software used for these virtual meetings. If your favorite activity is to surf the internet, for example, you can prioritize internet connection and have a smooth and fast surfing experience.
Moreover, our tech experts will show you how to prioritize video conferencing and gaming in your bandwidth, so go ahead and read on:
– Video Conferencing
You can make video conferencing your preferred activity so that you can connect with others more effectively, with fewer interruptions and less choppy audio or video, when you’re in a conference.
 Google Meet, Zoom, MS Teams, Slack, GoToMeeting and Webex meetings are all supported by the video conferencing preferred activity. Whichever tool you use, you’ll find how to prioritize your regular video conferencing in the section below, so go ahead and folow the stpes our tech epxerts propose.
Google Meet, Zoom, MS Teams, Slack, GoToMeeting and Webex meetings are all supported by the video conferencing preferred activity. Whichever tool you use, you’ll find how to prioritize your regular video conferencing in the section below, so go ahead and folow the stpes our tech epxerts propose.
– How To Prioritize Your Video Conferencing Activities
You may use Google Nest Wifi and Google Wifi to direct your network’s bandwidth toward activities that require a quicker internet connection, such as video conferencing and gaming. This will assist certain activities to get priority on your home network over other activities.
This option is enabled by default, but it isn’t active until you use one of your favorite activities on your device of choice. Moreover, the Google Home app is the only place where you may use this feature on an Android, so here are the steps to take to do it:
- Open the Google Home app on your phone. The Google Home app is a useful tool.
- Select Wi-Fi, then Settings, and finally Preferred Activities.
- Check the boxes next to each activity category you want your network to prioritize.
- Until you turn off preferred activities, they continue to be prioritized for your network.
– Gaming
Online gaming traffic needs a fast connection to and from cloud servers for the greatest Stadia gaming experience, especially for 4K streaming, without being unnecessarily delayed by an underperforming router or competing traffic on the same network. If you are a new gamer looking to prioritize your activity, stick around as we will explain how you can do that below.
– How To Prioritize Your Gaming Activity
On Google Nest Wifi and Google Wifi, the preferred activity setting for gaming optimizes Stadia game traffic automatically. Then, selecting “Gaming” prioritizes Stadia, which ensures that your gameplay doesn’t slow down by other devices or activities on your network (for example, someone might be in the next room watching TV or online shopping).
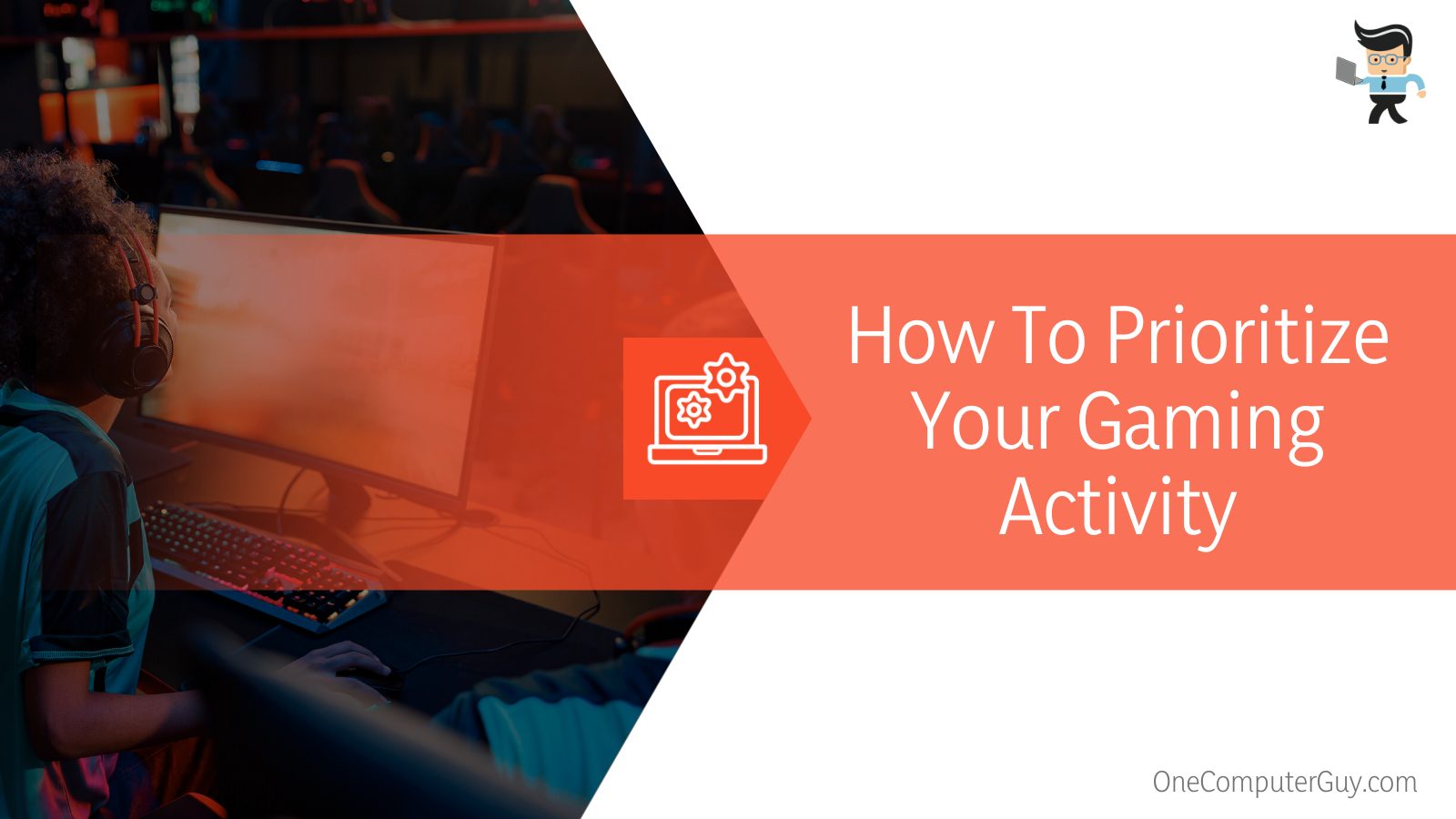 Finally, Stadia is a revolutionary gaming platform that allows you to play games across many screens without having to download or install them first.
Finally, Stadia is a revolutionary gaming platform that allows you to play games across many screens without having to download or install them first.
How To Change Your Router’s Quality of Service
Here are the steps our tech experts advise you to take in order to change your router’s quality of service:
- Sign in to your account. Open your browser and type the manufacturer’s default IP address, which is usually found under your router or in the user manual, or a custom IP address you established. Log in to the router settings page with your username and password.
- To make changes to your wireless settings, choose the Wireless tab.
- Find the Quality of Service (QoS) Options. This is most likely a subsection of advanced network settings or Wireless Settings.
- To create a QoS rule, select Set Up QoS Rule. Moreover, QoS Rules are custom configurations that inform the router to prioritize network traffic. Each rule allows you to give a specific type of connection (such as Skype) higher priority, which the router will use to begin filtering your bandwidth.
- After this, add the networks you want to prioritize to the list. In the primary QoS setting tab, your router will most likely populate a field with regularly used applications. If the applications you want to assign the “highest” priority are already prioritized, click the box next to them and select Edit. After giving the application “highest” priority, click “Apply” to save your changes.
- If the application isn’t already filled out, go through the basic setup for each network type by clicking the “Add Priority Rule” button at the bottom of your QoS page.
- Apply the changes. Then, in the general settings, reset your router.
How To Manage Your Router Speed and Allocate Better Sharing Options
To manage your router speed and allocate better sharing options, first and foremost, make sure your network is optimized for adequate bandwidth, with capacity for expansion if necessary.
Second, prioritize your network resources based on your company’s needs. Then, you can monitor and manage network and application performance with the help of commercially available monitoring equipment.
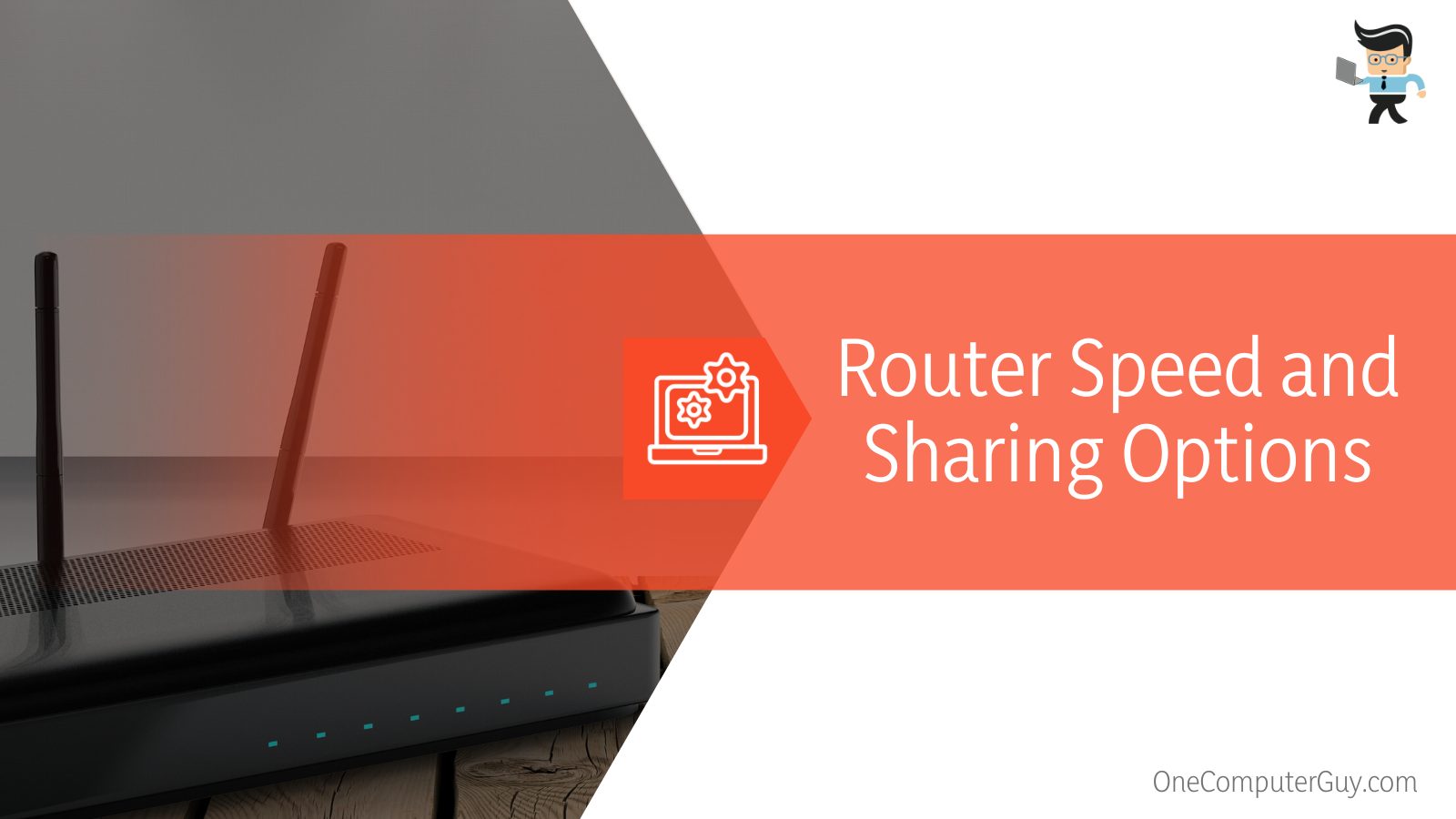 This enables you to prioritize network traffic across your WAN/Internet connection and ensure capacity for real-time applications such as VoIP and videoconferencing. With this type of device, some voice, video and multimedia traffic flows are able to be recognized and these actions can be assigned: minimum and maximum bandwidth, priorities, guaranteed rate (CBR), fairness and control over the number of concurrent sessions.
This enables you to prioritize network traffic across your WAN/Internet connection and ensure capacity for real-time applications such as VoIP and videoconferencing. With this type of device, some voice, video and multimedia traffic flows are able to be recognized and these actions can be assigned: minimum and maximum bandwidth, priorities, guaranteed rate (CBR), fairness and control over the number of concurrent sessions.
Conclusion
In our article, our tech experts have extensively discussed prioritizing bandwidth on your router as well as other devices, so here are the most important steps you need to keep in mind:
- Our experts’ method of preference to prioritize bandwidth on router is to use the Quality of Service (QoS)
- You can also prioritize bandwidth between your devices, but you should be aware that it’s not possible to prioritize multiple devices at once
- It’s possible to also prioritize bandwidth on your phone and computer when video conferencing or gaming
- If you didn’t know and you’ve always wanted to give your router another boost, you can also alter its quality of service and we have included all steps necessary to do that above
- Our tech experts have also given you some advice with regards to managing your router speed properly and optimizing your network
We are certain this article has helped you meet your needs when it comes to understanding how Wi-Fi networks work and what you need to do to prioritize bandwidth and still maintain a good internet connection speed.
Now, you can happily enjoy your prioritized bandwidth with the tips we’ve provided!







