How to pair phonak hearing aids is an easy feat, especially with the release of the latest aids, which can connect to just about any device via a Bluetooth connection. Different methods link the hearing aids to your device, depending on whether it is a Windows computer or Mac, Android or iPhone.

You can also make use of the handy application that comes with the aids and can be installed in your phone to configure various settings of the aids. We will look at these different methods of pairing Phonak hearing aids to your device in the article that follows:
Contents
How Can I Connect My Phonak Hearing Aids as Headphones to My Phone?
– Pairing to an iPhone
To pair your bluetooth hearing aids with the iPhone, start by navigating your phone’s home screen. Select the Settings icon here, and press the option of Bluetooth in the menu that appears. To turn the Bluetooth on, slide the visible button.
Now you will have to restart your aids. The method of doing this will differ, depending on whether they are with a battery or are rechargeable hearing aids. If the aids are rechargeable, you can restart them by pressing the power key until it turns off and then repeating this to turn them back on. You can also put them in their charger and then take them out.
If they are with a battery, you must keep the battery compartment open for around five seconds and then close it again. Once restarted, look at your phone’s screen, where the name of the hearing aids should be visible now. Press it to select them, which will prompt a “Bluetooth Pairing Request” message to appear. You will have to press Pair to allow the pairing to happen.
You can confirm the successful connection by doing a hearing test. Once you hear a beep from the hearing aids, this means the pairing has been established.
– Pairing to an Android Device
The pairing method between the hearing aids and an Android phone is not very different. You first have to go to the mobile phone’s home screen, and then proceed to select the icon for Settings. This, in turn, will direct you to a menu with several options and features, and you have to find and choose Bluetooth from these. Slide the relevant button to activate the Bluetooth feature on the device.
Now you will have to restart your hearing aids, which you can do in different ways, depending on their battery status. If they are with battery, you need to open the battery compartment for some seconds and then close it afterward.
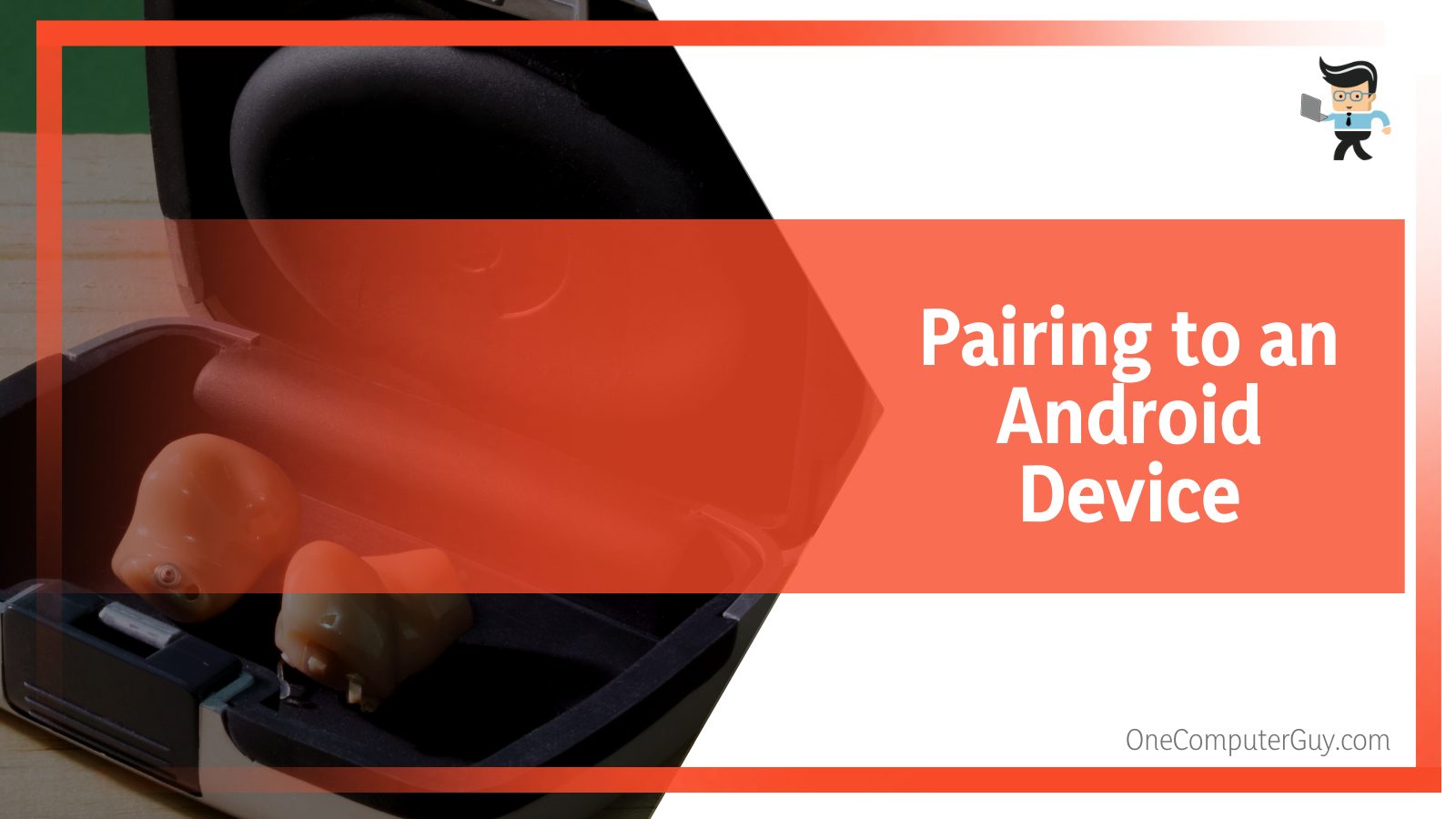
If they are not with battery and are rechargeable, the method would be holding the button to turn them off entirely and then pressing it again to turn them on. Something else you can do as an alternative is to place and remove them from the charger.
After you have successfully restarted the aids, check your phone screen for the name of the aids to appear. It will be in the list of Available Devices, and you will press the icon next to the title. Accept and allow if your phone asks for permission to connect them via a prompt.
There will be a beep from the hearing aids once they have successfully connected to your Android phone, and you can use them in peace now.
– Using the myPhonak App To Connect the Hearing Aids
You can also use the myPhonak application to pair your hearing aids to your preferred device. Whether you are using a phone with iOS or Android OS, the process method is ultimately the same.
First, you must download the app from your mobile app store. Once it is downloaded, go to the mobile phone’s settings and connect Bluetooth. Now, launch the application and select Next. You are going to see a prompt asking if you’d like a tutorial on how the app works and, depending on your familiarity with the app, select “Accept” or “Ignore.”
Some more prompts will appear, including a privacy agreement, which you must accept. After this, you need to pair the hearing aids to the application, and you can do this by following the methods we discussed above, depending on the battery status. Once the aids have been reset, you can press “Continue” in the application.
For Android users, the app will request permission to turn on the location of their mobile to locate it. You will need to grant this permission, but it is only required for the first-time pairing.
The activated hearing aids will appear on your screen with “LE” at the front of their name. Press Select when both aids appear, and the pairing process will begin.
Accept the permission request for the connection, and once the process is done, select OK to finish up.
How Can I Connect My Phonak Hearing Aids to My Mac Computer?
You can connect your Phonak Hearing Aids to your Mac computer by ensuring that the Bluetooth connection is turned on. You also have to make sure that the connection has been enabled on the device as well as the hearing aids.
– Connecting Phonak Hearing Aids to Mac
To connect the hearing aids to your Mac computer, start by selecting the Apple icon on your computer screen’s top left corner. Next, select System Preferences from the Apple menu that will open up.
From the list of options that appear in the menu, choose Bluetooth. Now, ensure that you turn the Bluetooth mode on so the device can start scanning the vicinity for the devices to pair.
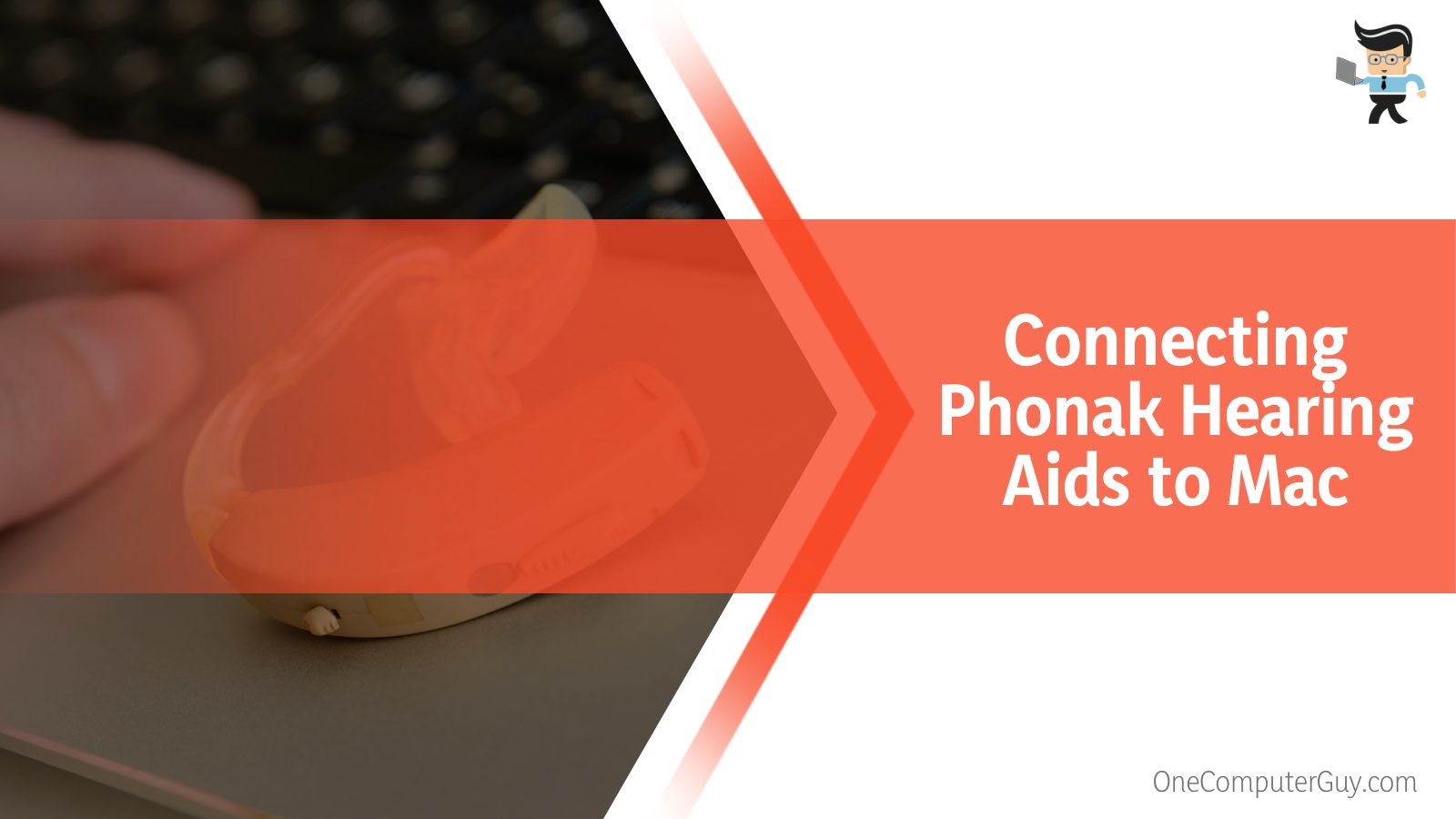
Once this is done, the next step is putting your hearing aids into pairing mode by restarting them, as mentioned in the previous sections. As soon as both your Phonak aids appear in the list of available nearby devices on the computer screen, select them. Tap Connect, and then press Accept to confirm. If you get a prompt asking for the pairing code, enter it.
Now you will see instructions on the Mac screen, and you will have to follow them accordingly to complete the pairing process. Once the process is finished, you will have connected your aids to your Mac successfully.
How Can I Connect My Phonak Hearing Aids to My Windows PC?
You can connect your Phonak hearing aids to your Windows PC by enabling Bluetooth on the computer. After doing so, you have to put your aids into pairing mode and you can establish the connection by finally joining them to your computer.
– Enabling Bluetooth on Your Device
To connect the aids to your Windows computer, you first need to turn the Bluetooth on. You can achieve this by accessing the Start Menu, tapping the Windows icon at the bottom of your screen in the taskbar, or simply clicking the similar key on your keyboard. From the menu, select the Settings tab, and from there, choose Devices.
Once in the Devices menu, you will have to choose the option of “Bluetooth and Other Devices,” which will direct you to another menu. From here, switch the Bluetooth mode to ON and select the option that reads “Add Bluetooth or Other Devices.” Once you click this, your PC’s system will start scanning for any Bluetooth devices nearby.
– Putting Your Phonak Hearing Aids Into Pairing Mode
Once the first step is cleared, we can move on to the next step, which concerns the hearing aids. You need to enable their Bluetooth connection, which can be achieved through a restart.
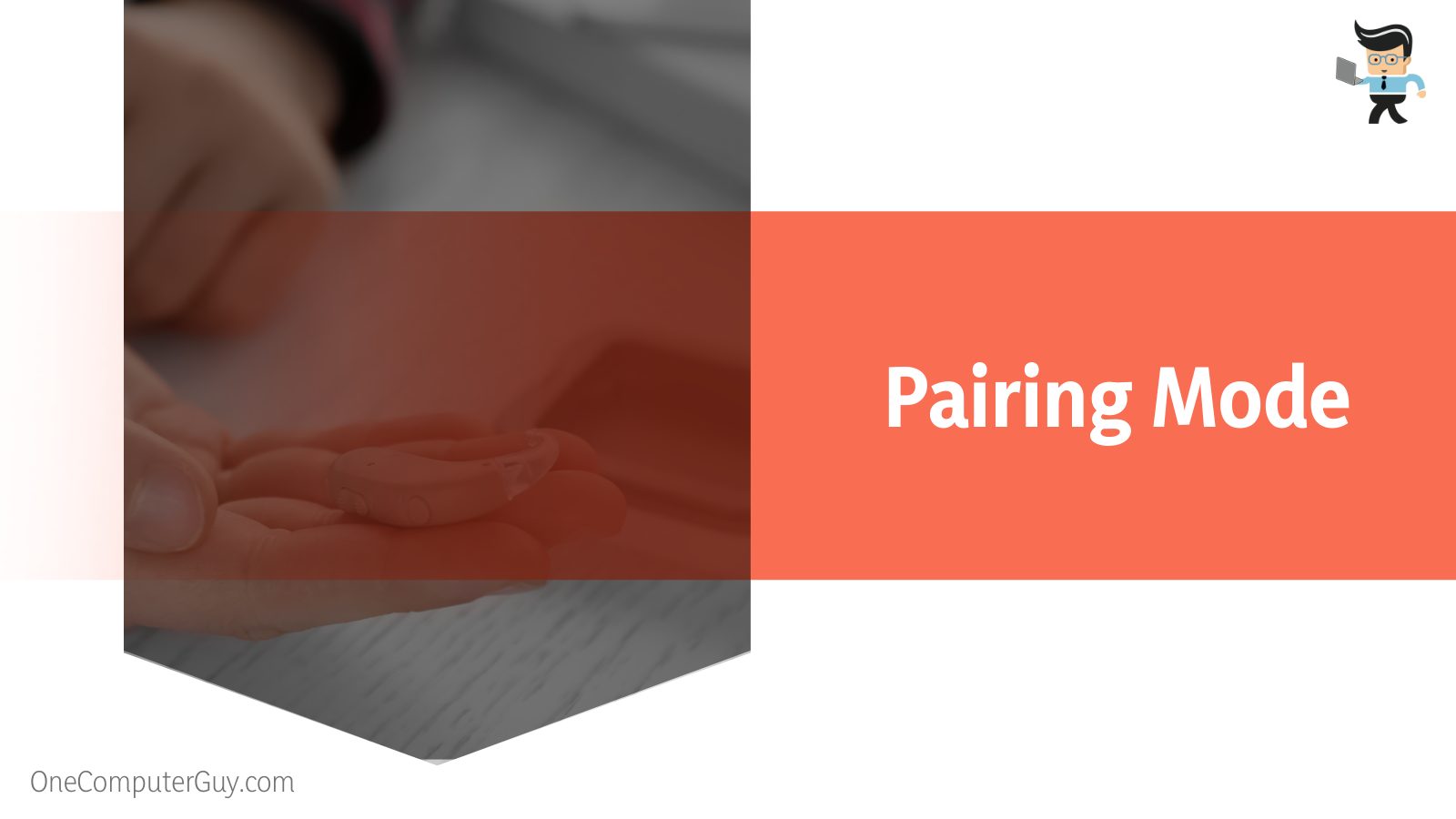
If the hearing aids are rechargeable, switch them OFF by pressing the power key and then back ON. For aids with a battery, you can open the battery compartment for a few seconds before closing them back.
Thus, you will restart and, in turn, put the hearing aids into pairing mode.
– Pairing the Hearings Aids to the Computer
Now that Bluetooth has been activated in both the hearing aids and the computer, you will go back to your PC and view the list of nearby devices. The hearing aids will be visible in the list now, so you have to tap them and then select Connect. To complete the linking process, you must follow the instructions that will appear on the computer screen accurately.
You will know that the connection has been successfully maintained if you are wearing the aids and you hear a confirmation beep. You can now use the paired aids on your computer with ease.
How Can I Fix Phonak Hearing Aid Models Not Working On My PC or Phone?
You can fix Phonak hearing aids not working on your PC or phone by first un-pairing the aids from the linked device and resetting them. Then you will have to pair them again via the Bluetooth Classic connection and the Bluetooth Low Energy connection.
– Unpairing the Relevant Hearing Aids From the Device
The first thing you must ensure here is that you have downloaded the app on your device. Next, you must confirm that the hearing aids should no longer be paired with the device in question.
You will have to go to the application and forget them from there. After this, you will have to fail (and unpair) the aids from the device’s Bluetooth settings as well. In an Android device, you can go to the Bluetooth settings and select the widget wheel next to the Phonak entries. Then choose the option of un-pairing or forgetting.
– Resetting the Hearing Aids to Default
Once the connection between your device and the hearing aids has been successfully finished, you will have to turn the aids off now. This can be done quickly by pressing the power button individually on each earbud until you see the light turn red, after which you should let go.
Now that they are off, wait for a few seconds, and then hold down the power key on each bud again. This time, we want to see the orange light appear and then go off again, after which you can let go of the button. After this, turn off the hearing aids once more.
– Turning the Hearing Aids Back On
Following the above method, you will have successfully reset your hearing aids, and now you have to turn their power back on.
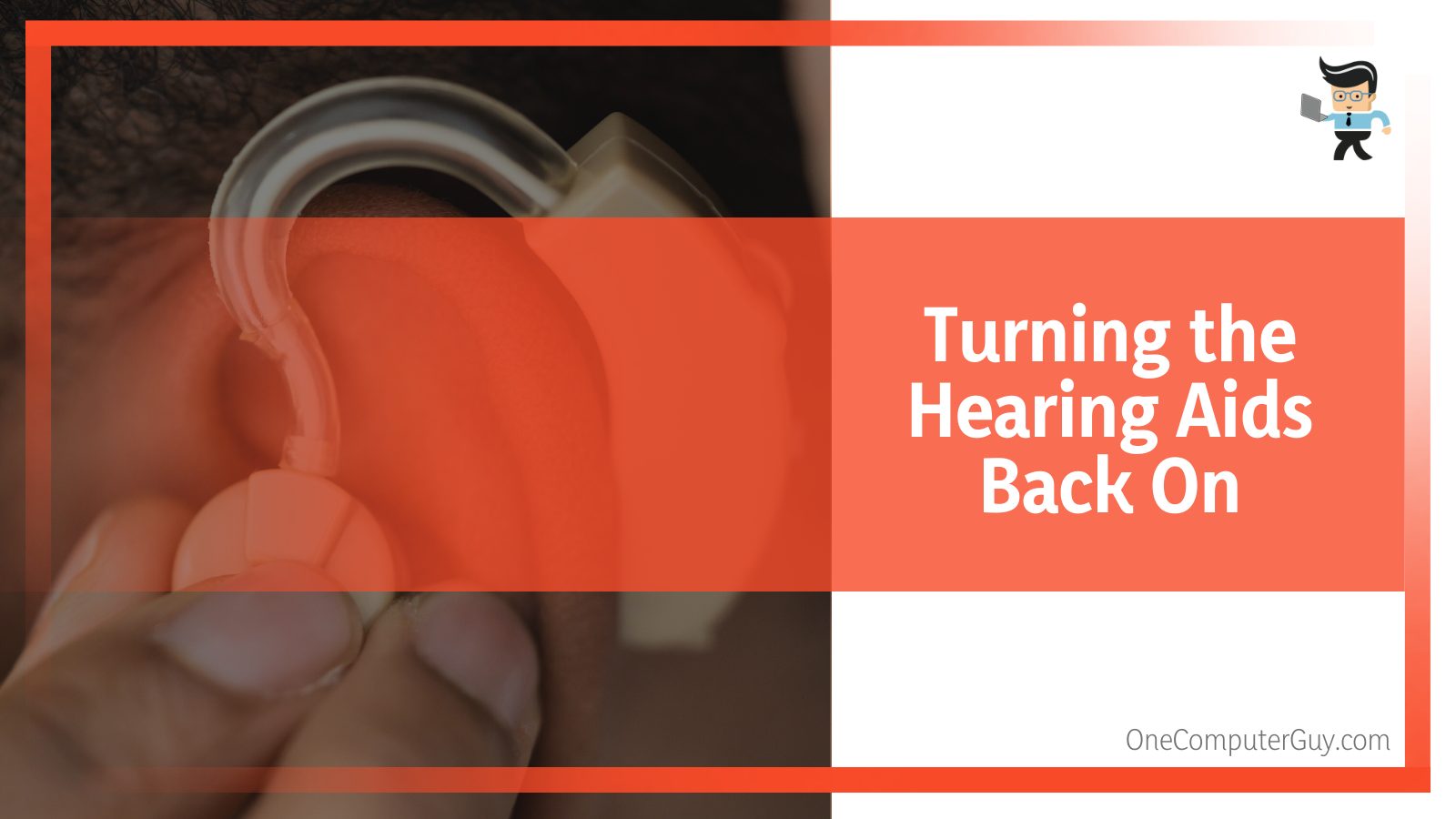
You can achieve this by pressing down the power key for some seconds until the green light appears, which will be your indication to let go of the button.
– Pairing the Devices Using the Bluetooth Classic
After turning the buds back on, return to your device but ensure you do not launch the app. First, navigate to the device’s Bluetooth settings and select the appropriate option for nearby scanning devices.
There should be the Phonak aids in the list with a headphone symbol, and you will have to select that. If you see multiple entries with similar names, choose the one with the headphone icon next to it.
This is your indicator for the Bluetooth Classic link, and the next thing you have to do is accept the pairing request that will appear once you tap the device’s name. You might receive a prompt asking permission to make and receive calls via the aids, and you should confirm this.
– Pairing Using Bluetooth LE
You can start the app to pair the devices via Bluetooth LE connection since you are done with the Bluetooth Classic pairing. Follow the application setup process accordingly, and you will have paired in both ways once you are done. Your Phonak bluetooth connection issues should be solved after this long process.
Conclusion
And we are at the end of this detailed guide about how you can pair your Phonak hearing aids to different phones and computers and use the related app. Let us take a look at a quick summary of what we learned in the article above:
- To pair to any device, you must first enable the Bluetooth connection and allow said device to scan for available Bluetooth gadgets nearby.
- To successfully put the aids into pairing mode, you need to restart them, which can be done in two ways depending on whether they come with a battery.
- You can also download the myPhonak app to make an independent connection between your device and the buds.
- If there are problems in the connection, make sure you first pair them using a Bluetooth Classic connection and then Bluetooth LE.
We are confident that the elaborate steps above will help you connect your hearing aids to your preferred device flawlessly. If there are any problems, follow the proper solutions, and the connection should proceed without any other issues!







