Knowing how to pair a forgotten device on iPhone can come in handy when you mistakenly click on “forget device,” or reset your air pods, Bluetooth speakers, or earbuds. Forgetting a device means that your phone will remove the device completely from its list of saved devices.
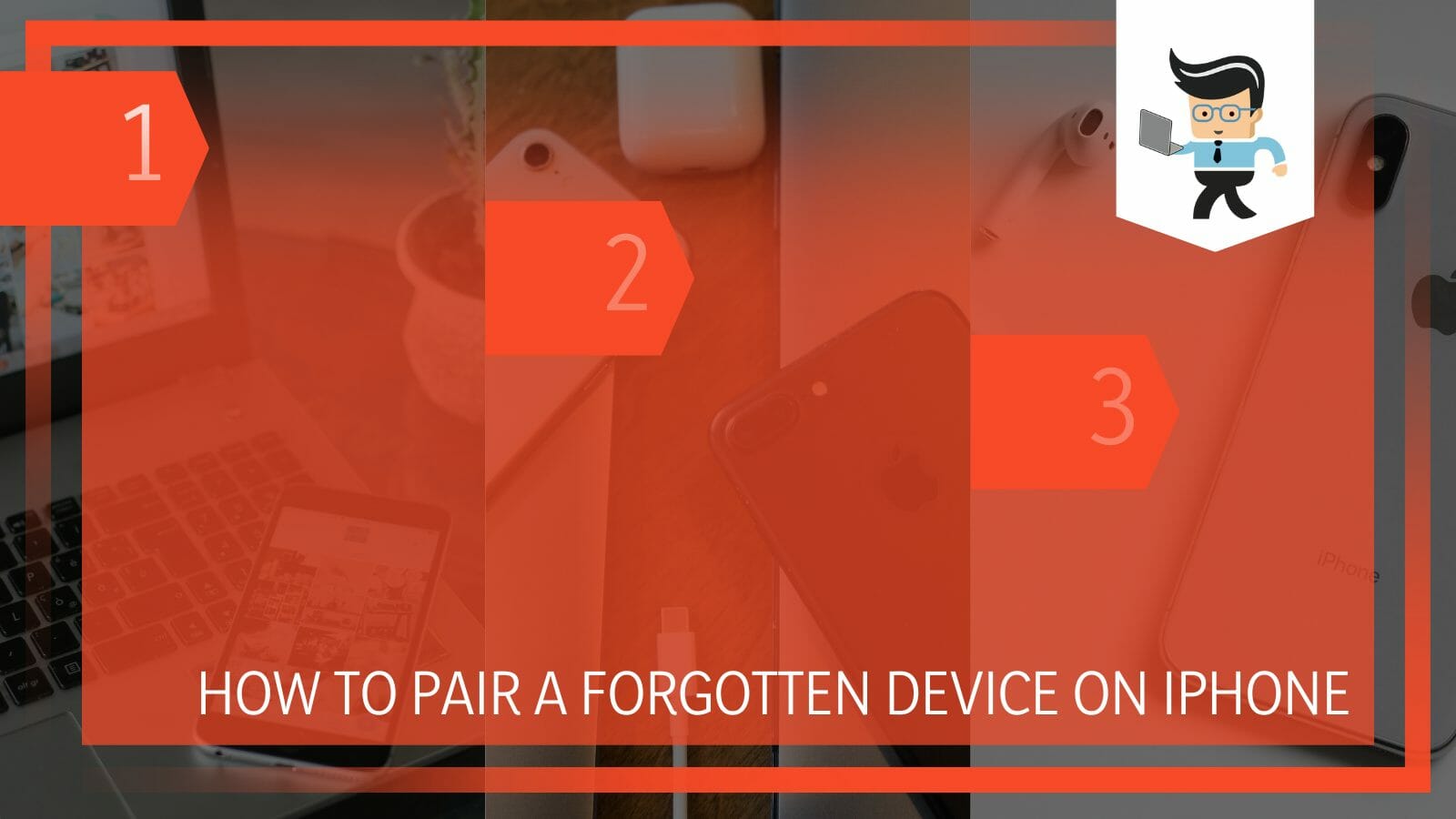
There are multiple things you can do to get your devices working with each other again. In this guide, we’ll be taking an in-depth look at how to reconnect your forgotten accessories to make sure that you’re able to listen to your media content and make calls hands-free.
Contents
How to Reconnect Your Forgotten Bluetooth or Apple Devices
The best way to reconnect a forgotten accessory on your iPhone is to try reconnecting the device. If that doesn’t work, then you can restart your phone, reset your Bluetooth accessory, or reset your network configurations to connect with a forgotten device.
You may need to use one or more of these steps to get your device working.
1. Pair Your Device Again
The first thing you want to do when you forget a device on your iPhone is to try pairing the device with your phone again.
Most Bluetooth earbuds and headphones have a pairing mode, so all you have to do is put your Bluetooth accessory in pairing mode and reconnect it to your iPhone.
Since Bluetooth accessories are made by different manufacturers, there’s no universal method to put every Bluetooth device in pairing mode.
You may need to consult your user manual or manufacturer to find out how to activate your device’s pairing mode. Usually, there’s a button or combination of buttons you’ll press to put the device in pairing mode.
2. Performing a Bluetooth Pairing After Reset
Here’s how to pair a forgotten device on iPhone 11, 12, and other iPhones once you’ve figured out your device’s pairing mode:

- Make sure your device is fully charged, then turn Bluetooth on.
- Activate the pairing mode and check to see if there’s audio feedback or flashing lights denoting that the pairing mode is active.
- Now, unlock your iPhone and click on the two silver gear icons to enter the settings menu.
- In the settings menu, navigate to the Bluetooth option and tap on it.
- Toggle on the Bluetooth switch and make sure it’s green.
- Your iPhone should start scanning for available devices.
- The name of your device should show up on your iPhone under “Other Devices” if it’s in pairing mode.
- You may need to scroll down to the bottom of the screen if you have a lot of saved devices.
- Click on the name of the device you’re trying to pair, and a connection should be established between your iPhone and the Bluetooth device.
- If you’re prompted to enter a pin, enter “0000” or “1234.”
- If none of those pins work, consult your user manual.
3. Resetting Your Bluetooth Devices
The first thing you want to do when reconnecting a forgotten device on an iPhone is to reset the device to its default settings. This step can differ between devices since each earbud, speaker, and controller come with its own resetting methods.
You may need to consult your device’s manual or reach out to your manufacturer to determine how to reset your device. Now, once the device has been reset, all you have to do is pair your device by following the steps below:
- Turn off the device and turn it back on.
- Since the Bluetooth device has been reset, it’ll automatically be in pairing mode.
- Make sure that all devices that have been previously connected to your Bluetooth device have their Bluetooth service turned off.
- Bring the Bluetooth device close to your iPhone for connection reliability.
- Now, go to your settings menu and select Bluetooth from the options.
- Toggle on your Bluetooth and navigate to “Other Devices” to check for the name of your Bluetooth device.
- Select your device, and a connection should be established between your iPhone and your Bluetooth accessory.
4. Perform a Network Settings Reset
The third step you want to take is to reset your iPhone’s network configuration to its default state. Doing so will affect your Wi-Fi, and Bluetooth settings as well since Bluetooth is considered to be a type of network.
Also, if you have APN or VPN settings configured on your iPhone, they will be affected as well, so make sure to note down any important settings you can’t recall.
Once that’s done, follow the steps below to reset your settings:
- Open your iPhone’s settings menu and select the “General” option.
- Scroll down until you find “Reset” or “Transfer or Reset iPhone.”
- If you’re using iOS 14 or earlier, you’ll have “Reset” as the option, and if you have iOS 15 or later, you should “Transfer or Reset” as the option.
- Now, tap on the option you have and select “Reset Network Settings” on the corresponding window.
- For iOS 14 or earlier, the reset option should be the last option on the Reset menu.
- For iOS 15 users, you should be able to find it as the second option in the “Transfer or Reset” menu.
- You’ll be prompted to enter your security code so you can continue the reset.
- Once you’ve entered your code, click on the red Reset button.
- The reset process may take a few minutes to be completed.
- Once your phone is done resetting the settings, you should see an Apple logo.
- Turn on your phone’s Bluetooth service and your Bluetooth accessory and try pairing them again.
5. Restart Your Smartphone
If the methods explained above still don’t work, you can proceed to restart your iPhone. Note that you should have tried the previous methods before restarting your phone, as performing a restart is just like soft resetting your phone settings.
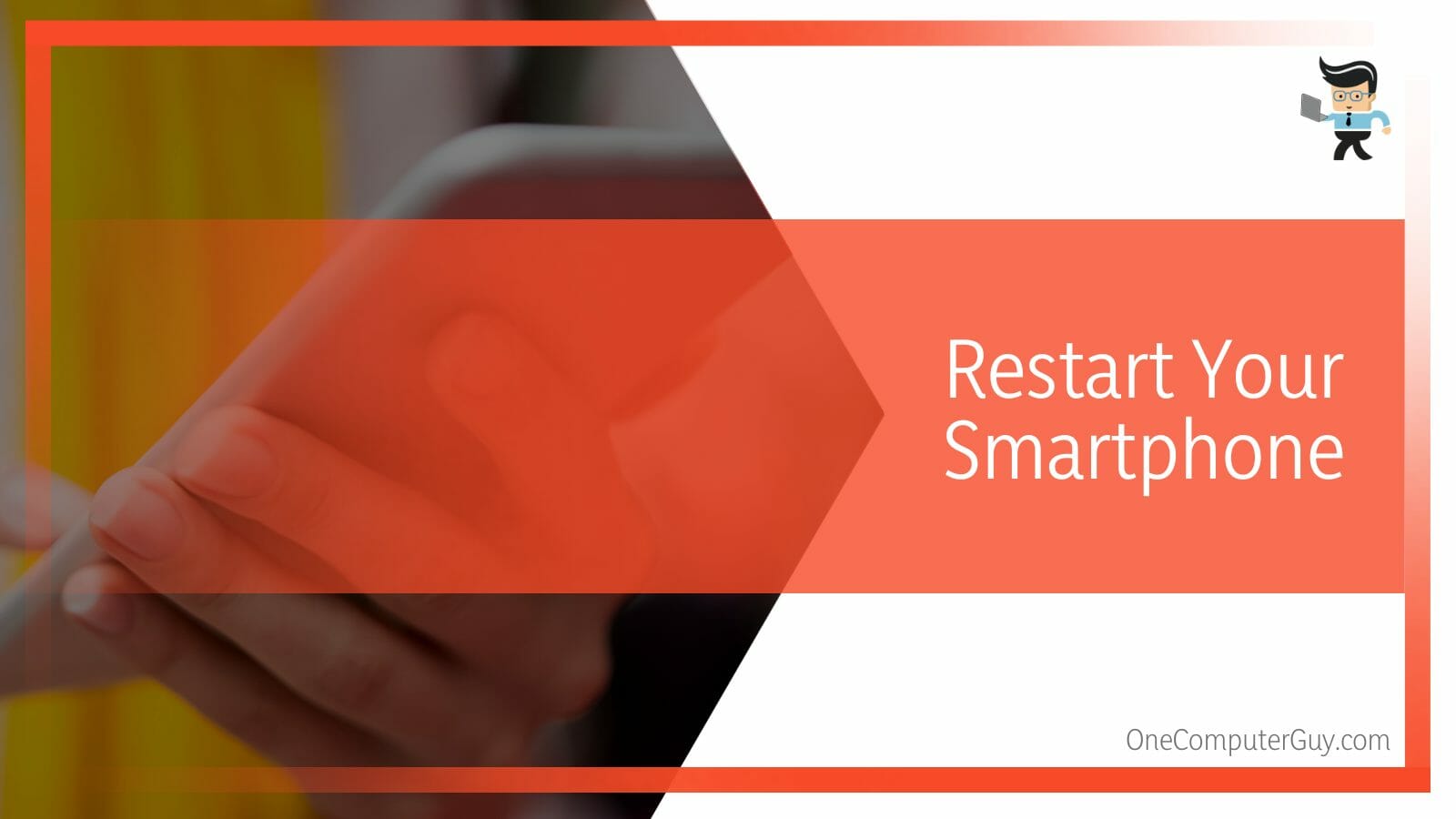
To restart your iPhone, all you have to do is:
- Press and hold down the phone’s power button.
- If you get a slider on your screen, slide it to the other end of the screen to shut down your device.
- Once your device is fully off, wait for about 60 to 90 seconds.
- Press and hold the power button after the time has elapsed to power on your device.
- Once your phone boots back up, turn on your Bluetooth service and try reconnecting your Bluetooth headset or earbud.
How to Reconnect a Forgotten AirPods on iPhone?
To reconnect a forgotten AirPods on your iPhone, you have to go into your iPhone’s connectivity settings.
After going into your connectivity settings, choose Bluetooth settings. In the Bluetooth settings, you will see the list of the devices that are available to pair. Turn on and connect your AirPods.
Simply follow the steps outlined below:
- Open your air pods charging case, place them in it, and shut the case.
- Wait for about 30 seconds, then open up the case without removing the pods.
- While the case is open, check the body for the setup button and press and hold it down for about 15 seconds.
- You should get a flashing amber light, which will then turn white after a few seconds.
- Now, reconnect your Apple AirPods to your iPhone, and your device should start working properly.
Conclusion
With the steps we’ve covered above, you now have answers to questions like how to scan for Bluetooth devices on iPhone, how to unforget a Bluetooth device on iPhone 13, how to reset your Bluetooth connection, as well as how to restore your network configuration to its factory settings.
Below are some quick tips to keep in mind when looking for how to reconnect a forgotten Bluetooth device iPhone 12:
- Make sure your Bluetooth accessories or air pods are properly charged when resetting or pairing them to your iPhone.
- Bluetooth earbuds and headphones have limited ranges, so make sure that they are close to your iPhone when reconnecting them.
- Your Wi-Fi settings, passwords, VPN settings, and APN settings will be deleted when you reset your network.
- Make sure every other device you have connected your AirPods or Bluetooth headphones to is powered off.
If your device still won’t connect to your iPhone, check to see if your iPhone can connect to other iPhones or Bluetooth accessories so you can determine whether or not the device is the problem.
Also, make sure your Bluetooth device’s firmware is up to date, and that you have the latest update for your iPhone as well.







