Learning how to mute AirPods pro is essential in helping you manage your calls or listening experience, especially in conference calls.
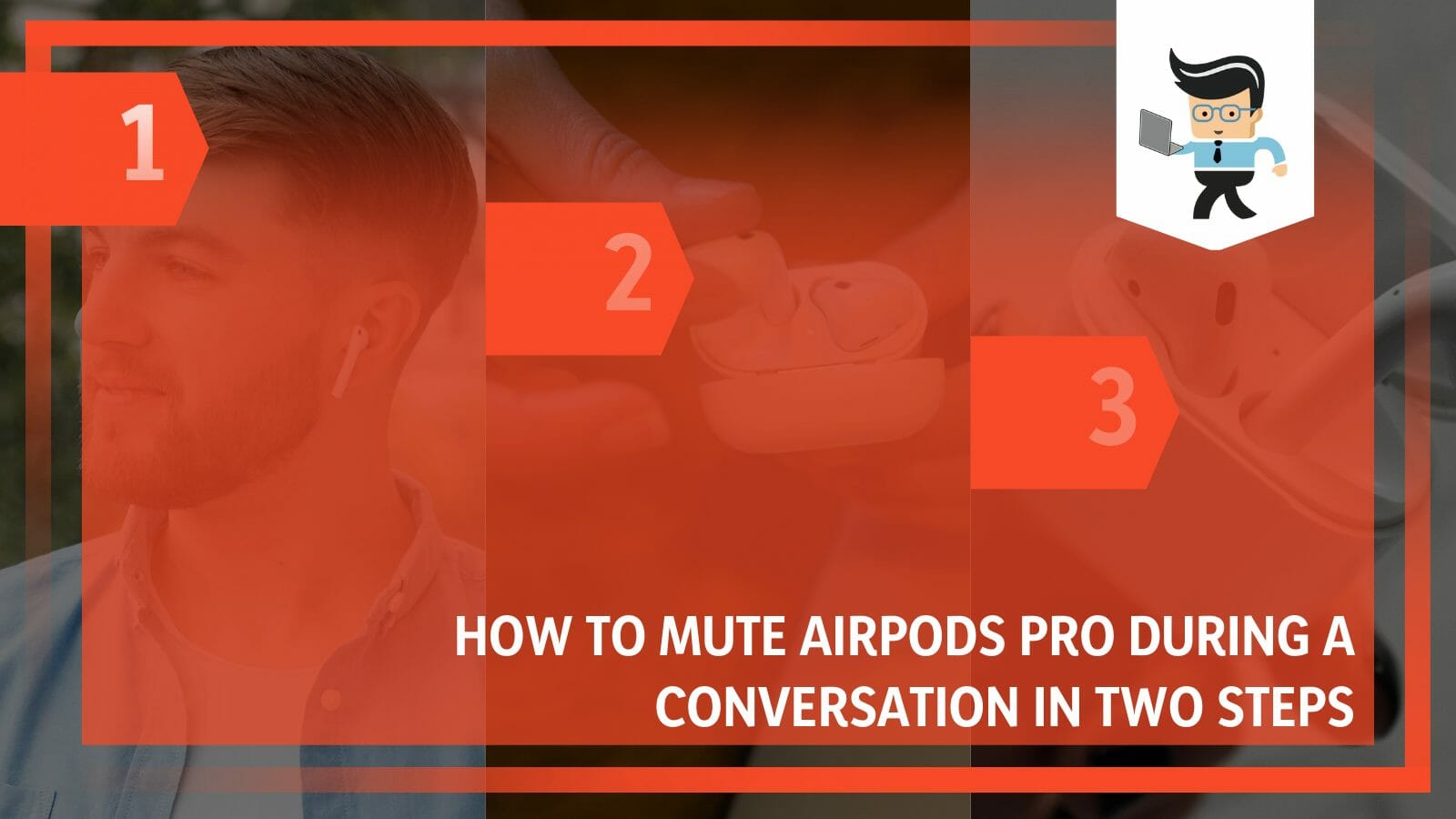
However, AirPods have no built-in mute function; thus, you must use third-party software or an additional device to mute it.
This post teaches you how to mute AirPods on zoom, Microsoft Teams, and ordinary calls.
Contents
How to Mute Your AirPods Pro in 2 Steps?
To mute your AirPods Pro, power them on and connect them to your iPhone. Start your call or play a song and go to the music player. Tap the mute button near the digital volume slider on your iPhone screen. Here are quick steps to follow:
– Step 1: Link AirPods to Your Device
Get your device, e.g., Android phone, iPhone, or Mac, and try to pair them with Apple AirPods. But first, you need to switch on the Bluetooth functionality for non-Apple devices. Note that the linking process might vary slightly with each device.
For MacBook Pro and MacBook Air, open the AirPods Pro case, and hold them next to your device. Long-press the setup button on the AirPods charging case until the status light flashes white.
Now go to your Mac, click the Apple menu, navigate System Preferences, and choose Bluetooth. From the device’s list, select Pro AirPods, then click Connect.
Press the TV Control Center button on the Siri Remote for Apple TV, then select Settings. Go to Remotes and Devices, and finally, Bluetooth. Open the AirPods casing, press and hold the setup button for about five seconds. Select Select your AirPods below Other Devices.
– Step 2: Mute the Sounds
This step depends on the activity that you will be performing. You may access the menu banner and tap on the Mute Button if you are on a call. If you are using a different application, press the Home Button to open the application and select mute from the call screen. The process might vary based on the app.
To control the audio on Apple AirPods (3rd generation) and Apple AirPods Pro, drag the volume slider in your application on the Lock Screen or in the Control Center.
Alternatively, you can launch the Now Playing on the Apple Watch and turn the Digital Crown to make the Apple AirPods (2nd gen) or AirPods (3rd gen) louder or quieter.
Remember, AirPods Pro does not offer a direct method or an inbuilt mechanism to mute.
How to Mute Calls on AirPods Pro?
The easiest way to mute your AirPod pros is by tapping the microphone icon on your iPhone or Mac to turn it off. You can access the microphone using two methods.
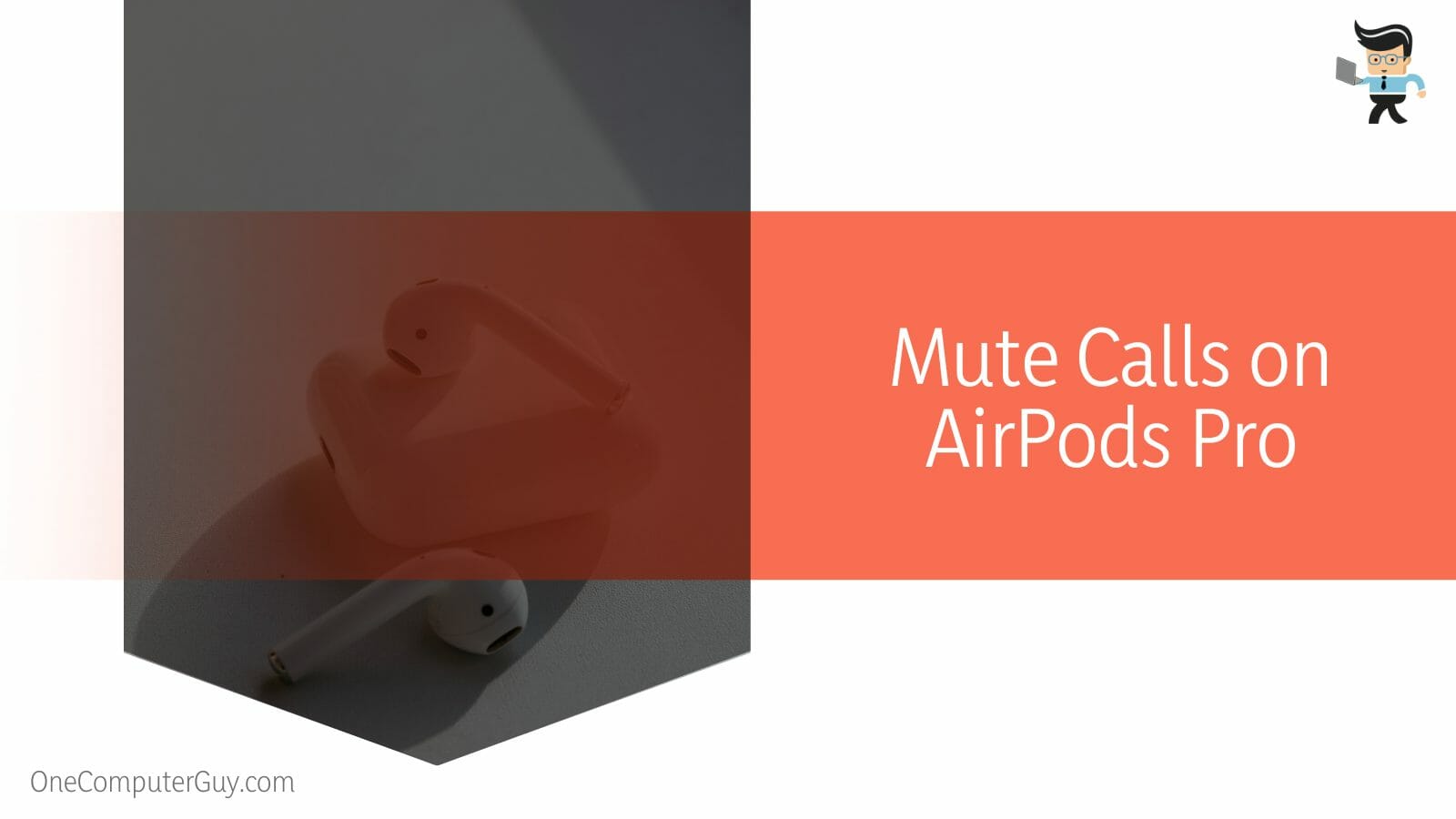
Nevertheless, here is how to mute AirPods pro during call:
– Step 1: Unlock Your iPhone
To unlock your iPhone, you need to tap on its screen and enter your unique biometrics (a unique PIN, Face ID, or Touch ID).
– Step 2: Launch Call Settings
If you are already on a call, the right app (e.g., Voice App) will be on the screen, so you do not need to open it. Tap on it to expand it, and go to the top of the screen to enter the Call settings.
– Step 3: Mute the Microphone
Once you access the Call settings screen, locate your device microphone icon. Tap on the microphone to mute your AirPods.
This action cuts off your device’s microphone, meaning that you can still hear the caller from the other end, but they cannot hear you. You can use the mute function for short pauses in a conversation because the call will not indicate the call is still alive.
The above three steps are easy to follow when learning how to mute AirPods by tapping. However, it involves several taps, making it relatively longer. But there is an alternative method to mute your AirPods Pro 2 during a call. Check it out:
- Access the active call by clicking on the number or name on the ongoing call from the lock screen. This action opens the Call Settings.
- Spot the microphone icon and tap on it. This action will mute the AirPods. You can unmute your device’s mic when you tap the microphone icon for the second time.
How to Mute Your AirPods Microphone
As earlier stated, there is no dedicated AirPods pro mute/unmute function. However, you can still use other methods to mute your AirPods Max and Pro microphones. Here are the steps to follow:
– Access the Volume Button on Your Device
The location of the volume buttons varies depending on your device. While some mobile devices have a single button, others have two buttons – Volume up and Volume down. Locating the volume button is the initial step in muting the AirPods regardless of the generation.
– Press Down on the Button
Once you locate the volume button, press and hold the lower part of the button until you can no longer hear any sound from the AirPods – this action silences your device’s speaker/microphone, not the AirPods microphone.
Remember, each pair of AirPods has microphones, and you can block them wholly or independently. However, the latest iOS 12 includes a double-tap feature on each earbud that allows you to play and pause Apple music, activate Siri, answer and terminate calls, etc.
Therefore, you can use Siri to mute and unmute the first, second, and third generation AirPods. Siri is the best application to use when AirPods stuck on mute.
When you remove the AirPods from your ears, they will automatically pause the music. But they will resume playing when you return them to your ears.
Furthermore, you can use active noise cancellation with the first and second generation of AirPods. Noise canceling and transparency mode allows you to control how much you want to hear from the surrounding.
How to Mute Your AirPods on Conferencing Apps?
You can quickly mute your AirPods applications, such as Skype, Zoom, etc., by clicking on the Mic icon on the respective apps. Bluetooth connection is mandatory for this. However, please note the process will slightly vary in each application as they have a different setup.
– Step 1: Make a Bluetooth Connection
Your AirPods are paired to your device as a Bluetooth device. The best way to link the AirPods to your machine is by using them in Hands-Free mode within the application.
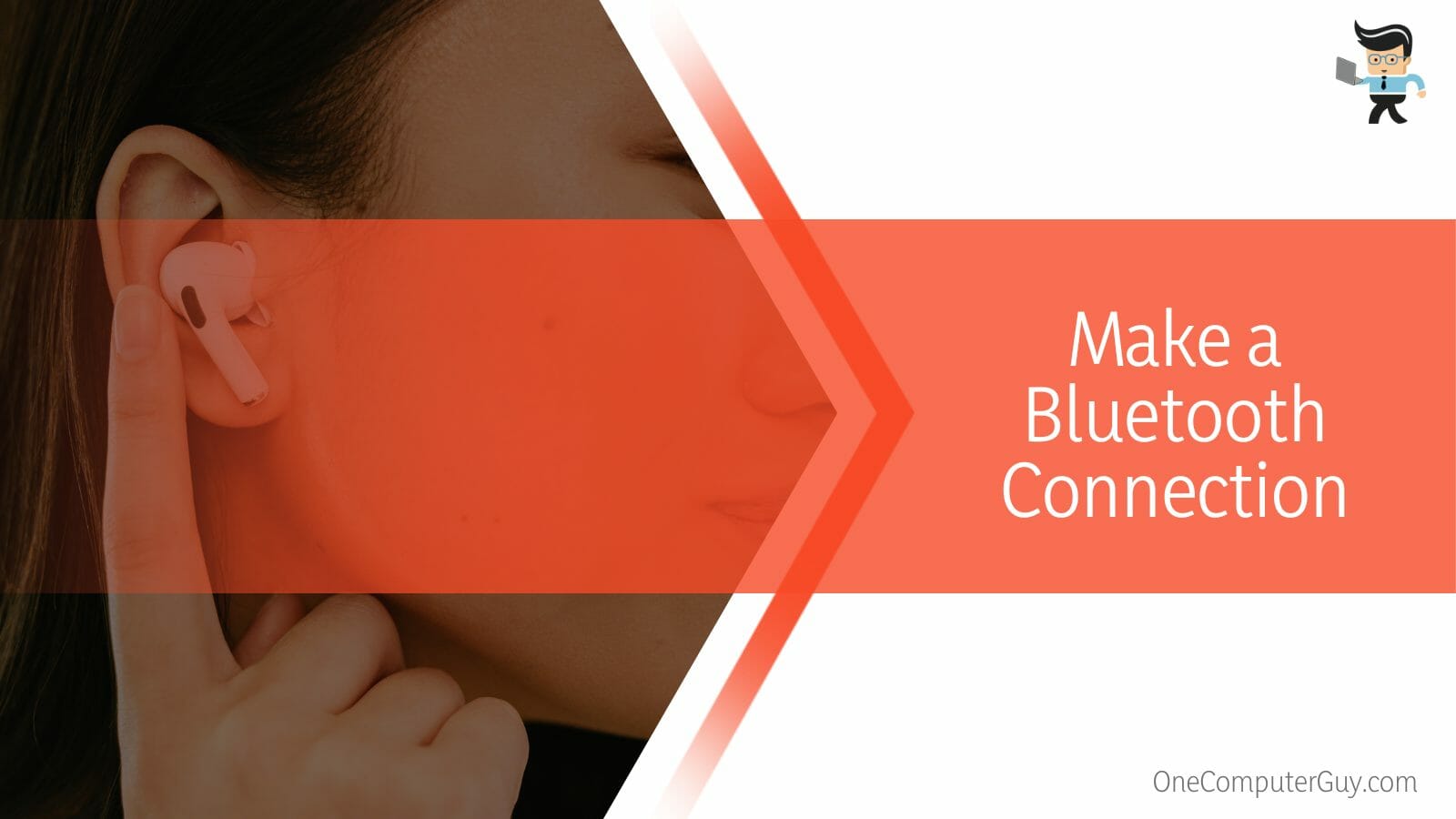
In Zoom, access the Zoom playback settings to make the changes.
– Step 2: Launch the Call and Mute the Microphone
When you launch the call, it opens the video window within the app. Now, check for the microphone icon, usually at the bottom corner of your MacBook, phone, or computer. However, if you have a tablet, the mic icon is on the top side of the display.
Click or tap on the microphone to mute the AirPods. A muted microphone will have a red diagonal line running through it. If you wish to unmute the microphone, click on it. An unmuted mic does not have a red diagonal line.
Note that Microsoft Teams is not fully compatible with the AirPods. So, to mute the AirPods, you’ll need some minor changes. Start by disconnecting the AirPods from any other device and linking them with the PC’s mic and speaker.
Launch Teams, go to Settings, tap on Devices select AirPods as your Device. Besides, select the Hands-Free mode as your option. While at teams, click the mic icon or tap it to mute it. The icon will have a diagonal line if it is mute.
Alternatively, press and hold Ctrl + Spacebar if you are on Windows PC – this will automatically mute the mic on Teams.
Conclusion
Although the AirPods Pro does not offer an inbuilt method to mute the mic, you can use other methods to mute it.
Here are the main points:
- You can mute a pair of AirPods max or AirPods pro using the Siri feature, volume button, or disabling the mic on your Apple devices.
- You can press the mute icon to silence the mic if you are on a call.
- Airpods earbuds link to your devices via Bluetooth functionality, so your devices must be Bluetooth-ready for you to use these earbuds.
- You can turn off notifications on your AirPods but tuning off Siri on your AirPods
The above procedures can help you manage your calls or music perfectly. We hope this information will help you handle your AirPods microphone properly.
Ref:
- https://www.forbes.com/sites/davidphelan/2019/10/29/apple-airpods-pro-in-depth-review-cute-design-dazzling-sound-great-fit-price-release-date/?sh=184c532a6999
- https://support.apple.com/en-ke/HT212203







