How to move Quickbooks to new computer is what you may be wondering if you just purchased a new PC or possibly upgraded from Windows 7 to Windows 10.
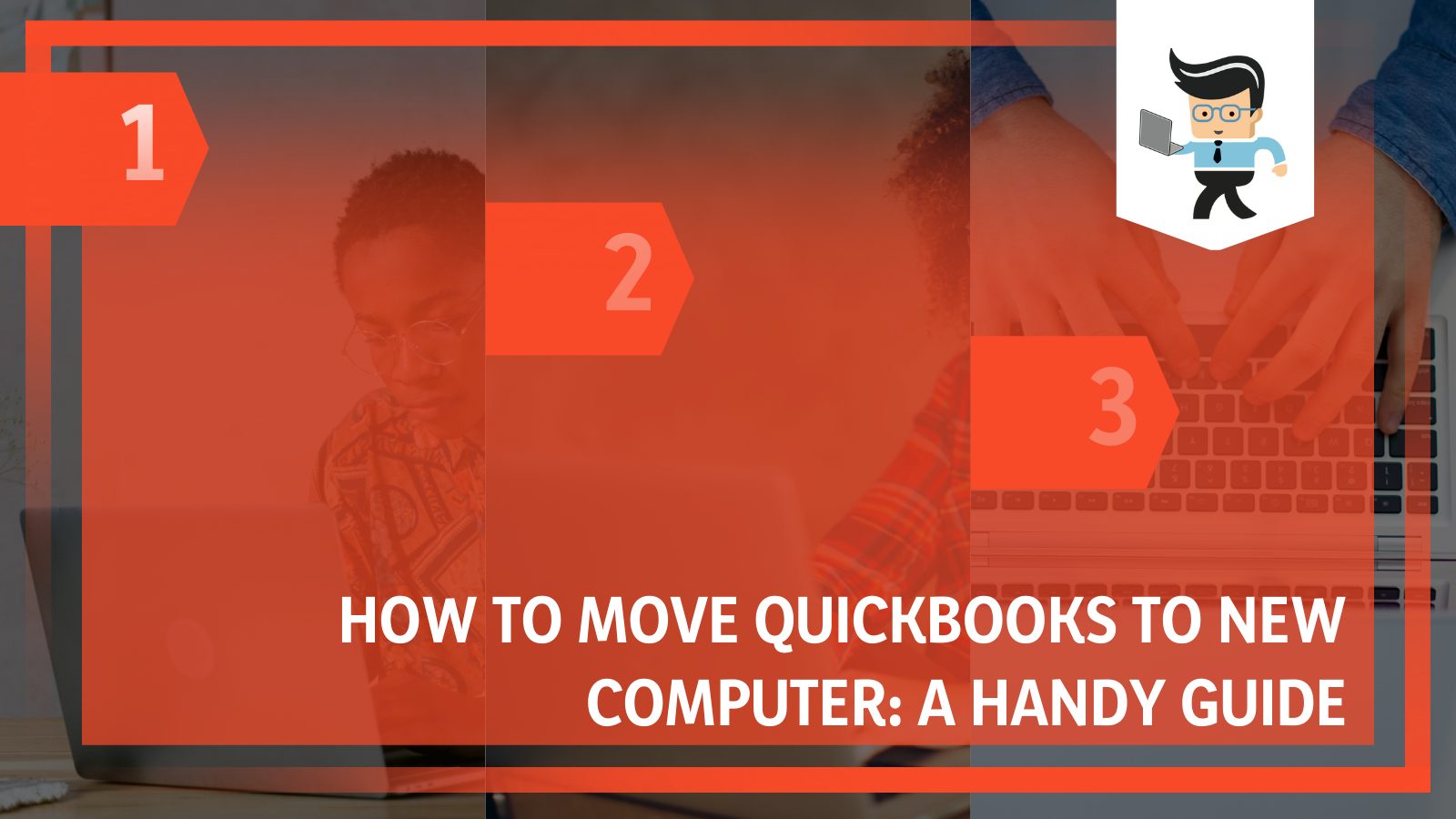
Many applications may already be downloaded for you on your new PC, such as Skype, Outlook or Word, but you may ask yourself, what about QuickBooks? In this complete guide, we will help you through that process by answering some common but unduly important questions, so read on!
Contents
How To Correctly Move Quickbooks to a New Computer?
To correctly move QuickBooks to a new computer, a user can easily use the migrator tool to transfer QuickBooks data from their old PC to a new one with a maximum of three files if the user uses a US version of a single-user QB desktop.
– Pre-requisites of a QuickBooks Desktop Transfer
When you as a user are working on QuickBooks accounting software, there comes a time when you want to transfer the QuickBooks Desktop from the old computer to the new computer.
There can be any reason behind this decision, including purchasing a new device. When you want to do this, they should follow the steps below to reinstall or move the QB Desktop installation mentioned, starting by ensuring that they have the relevant product and license information.
Now you have to uninstall the QuickBooks software from your system so that you can reinstall it later. This can be done by downloading the related installation files and inserting the QuickBooks installation CD into your new computer. Once successfully plugged in, proceed to install the QB software.
You should also remember that if you do have the QB product and license information but not the related installation files, then they are always available for download on the Intuit site. You can access and download them easily and continue the installation process on your new PC.
– What You’ll Need
You need to ensure several factors before transferring your QuickBooks desktop over to another PC. Most of the requirements are quite basic, but nevertheless important to keep in mind.
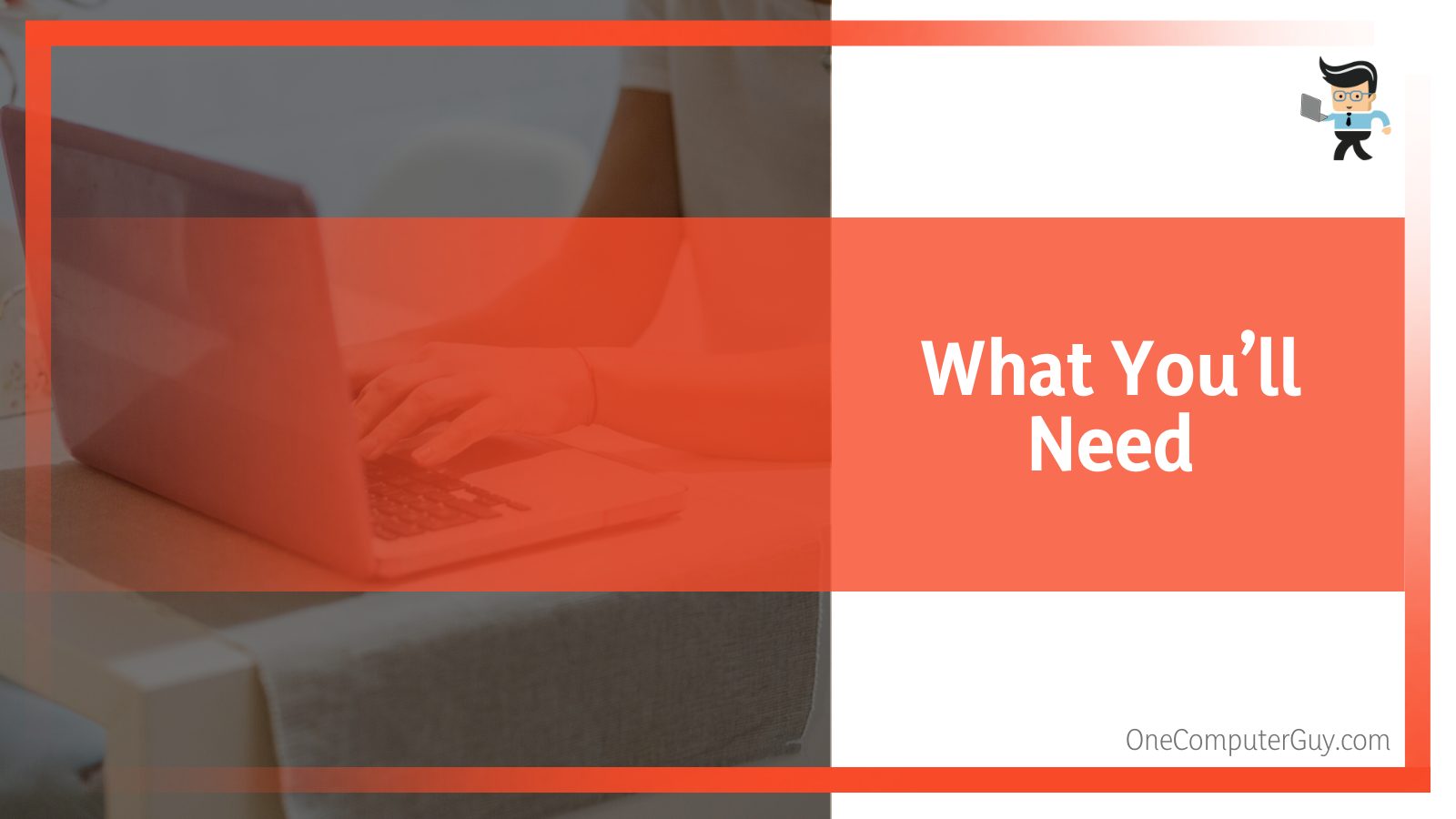
Before the software transfer, you have to ensure that you have created a backup for the company data in QB, and only then should you uninstall the program from your old computer.
– Transferring QuickBooks to a New Computer
To transfer the software from the old PC to the new one, you must keep the QuickBooks license and product registration information somewhere you can access easily.
Also, having an external storage device is crucial in the process for two reasons:
- one, to save the program’s software installation disk and
- two, to store the desktop files and other important data from QuickBooks. For the latter, you will need a USB flash drive instead of the free space required to hold the QB files, ranging from 150 to 250 MBs.
Another factor you must always keep in mind is that you will probably have to register for the QuickBooks software on your new system after the installation is complete. Lastly, and most importantly, make sure that your new PC is connected to a secure and stable Internet network while undergoing this process.
How to Manually Transfer Quickbooks Desktop to a New Computer?
To manually transfer your QuickBooks software to a new computer, you first have to create an authentic backup of all the important data and company files in the software and uninstall it from the previous computer before attempting to install it on the new system.
– Generating a Backup of QB License and Important Files
The first thing you have to do to start this process is plug in your external storage device to your old computer. On this device, be it a USB or CD, you have to gather all your company data, sensitive files and product license information of the software and create a backup of all of these.
Now go over to your new computer, and you will have to install the latest version of QuickBooks on the new PC there. After this is done, insert the external device carrying the backup in the laptop and reestablish the backup on the new system using the Download And Restore option.
Once the transfer is finished, you can uninstall the QB software from your old system.
– Restoring the Backup on Your New Computer’s System
Let’s look at the transfer of QuickBooks on your new computer in a little more detail so that you know exactly what to do and how to do it. For starters, you have to download QuickBooks online on the system.
Plug your storage device into the computer, and then go to QuickBooks. From there, locate the File menu, and here you will see an Open And Restore option, which you will have to select.
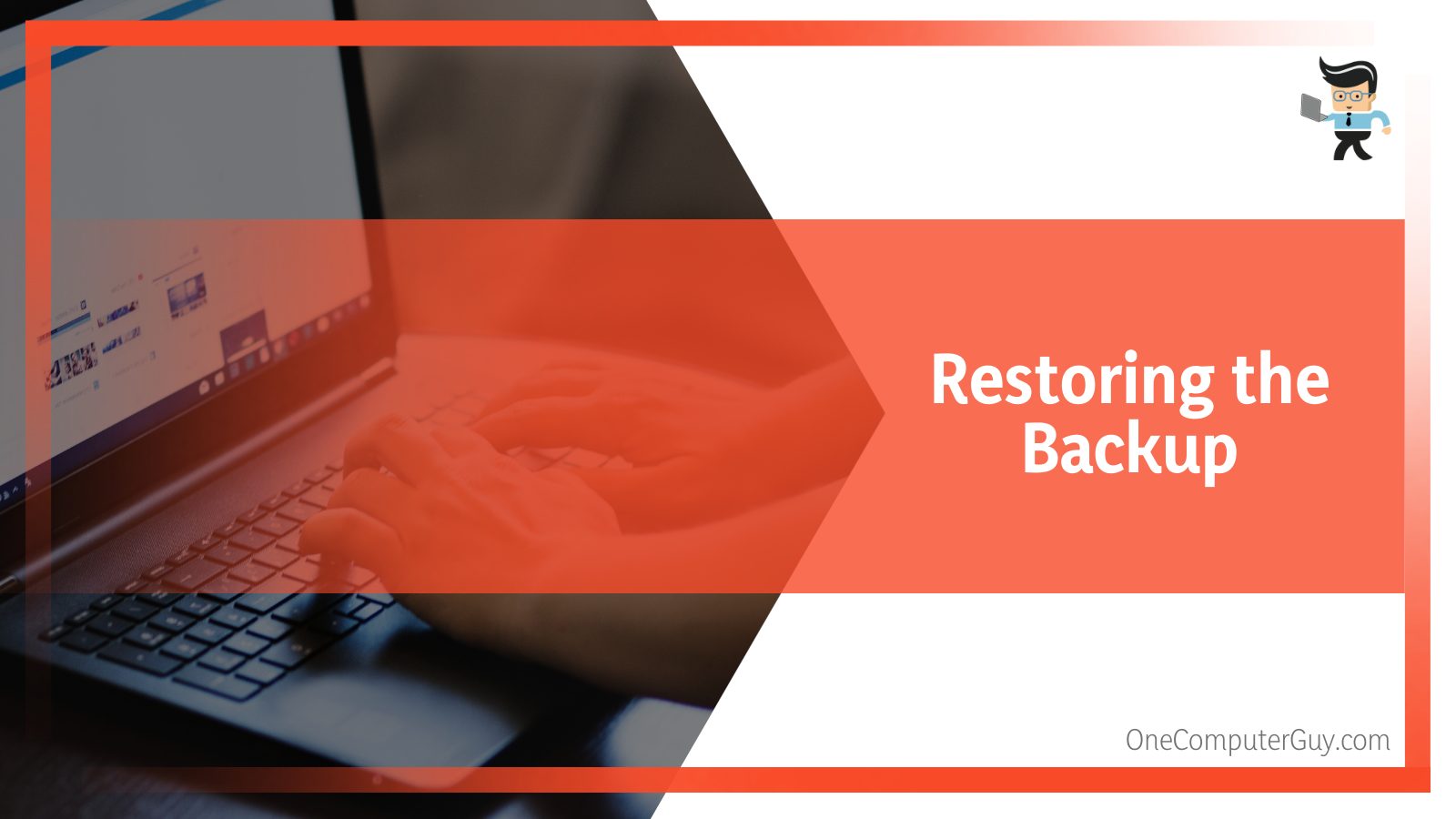
Press the Restore A Backup Copy button, and then Next. To retrieve your backup folder from the storage device currently plugged in, navigate to Local Backup. Direct your path to the backup you had already created on your old system.
The final thing you have to do is choose a location on the new computer, where you will then save your backup file for good. Once this is confirmed, click the Save button, and you are ready.
– Using the Quickbooks Migrator Tool To Move Quickbooks Desktop
We have already discussed how the transfer procedure is completed in two parts, separately on the old and new systems, and that is how the manual process goes.
However, suppose you want to transfer or reinstall QuickBooks Desktop software into another system. In that case, this Tool can be very useful in this procedure if you are not particularly in the mood for the manual method. To use this tool, you will need to be the Company Admin in Quickbooks because the related steps can only be carried out using the admin account’s credentials.
We will look more into the usage of the Tool for transfer reasons in the sections below.
How To Set Up and Utilize Quickbooks Migrator Tool in a New Computer?
To set up and utilize the QuickBooks migrator tool in a new computer, You have to first download it from the Intuit website and install it onto your system. After creating the relevant backups, you can use it for reinstallation on the new computer.
The steps for the methods will be in two sections for each system.
– The Migration Tool Process
You have to be familiar with how the Tool works; from there, you can get into the transfer procedure. The main part of the tool is its password, and you have to put in a strong password that will be used for getting access to whatever is copied into the new computer.
This password will be used once, and only the tool can use it. Because it is a very important detail, we recommend you make a note or copy of it somewhere so you don’t have to worry about losing it.
This tool can take the last three company files opened and copy them to a USB drive. You should use the flash drive to move the files, but the tool will come in handy and take care of the remaining technical process.
From there, this tool will download the relevant version of QB desktop to your new laptop and set up all the files in it accordingly. All this will be done without the tool erasing any other data or reformatting your hard drive by accident.
– Using the Migrator Tool on Your Old Computer
The primary step is to go to the official website of Intuit and download the Quickbooks tool. From there, make sure you have it on your USB flash drive, as that is how we will get it to operate in our QB transfer. Plug the USB drive into your old computer and open the QuickBooks software in it.
Once that has been opened, navigate to Files and then Utilities. After this, select the option Move QuickBooks To Another System and click the button that reads I’m Ready to confirm your transfer intention.
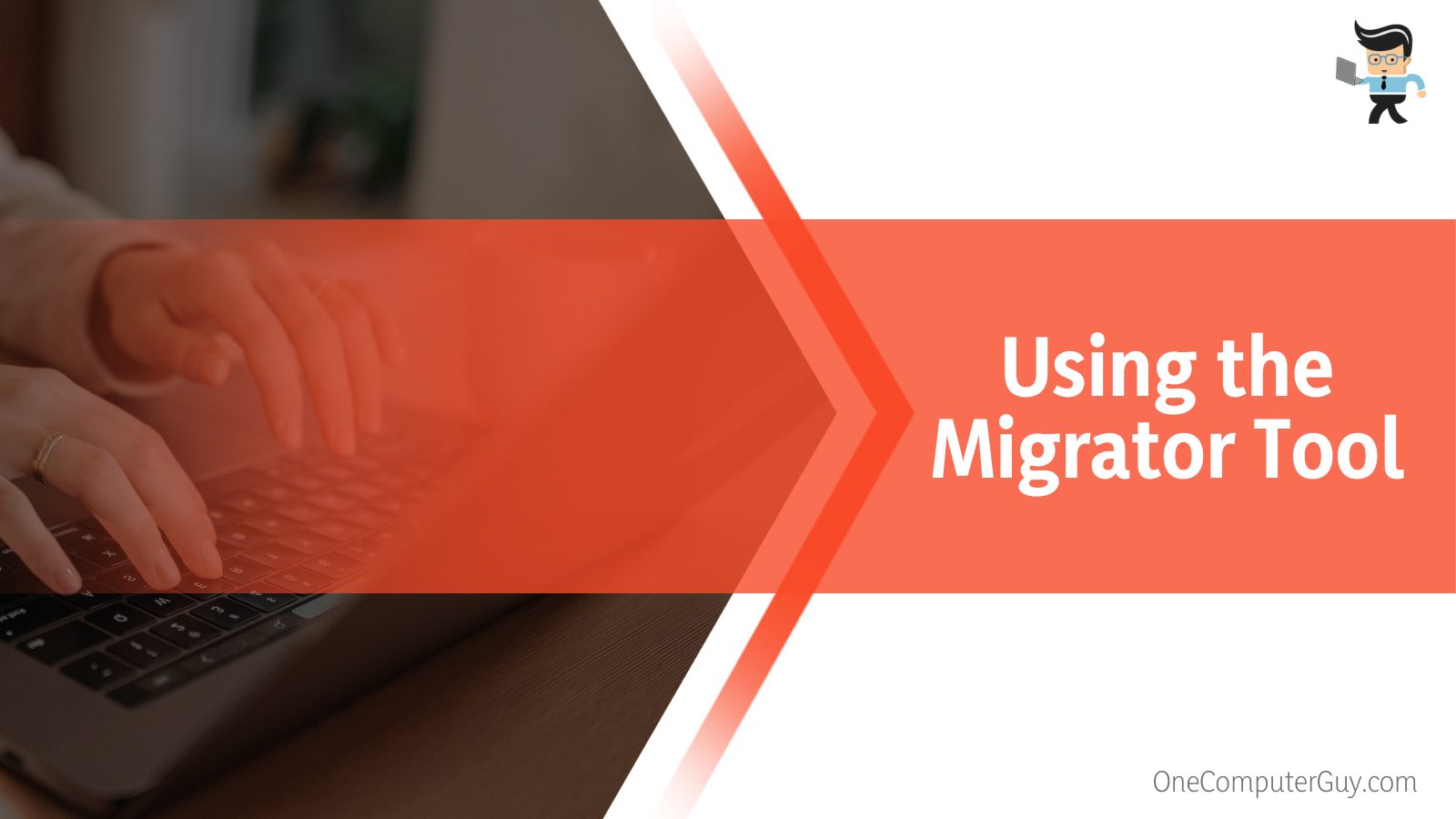
Now, the program will ask you to create a complicated password to maintain security around the company files presently stored in your USB flash drive.
As mentioned before, this password will be a one-time thing, and you will only need it when you insert your USB into the new computer system. To prevent losing this important password, it would be a great idea to note it down somewhere.
Once the password bit is finished, you will see instructions appearing on-screen as the files start being copied, their size somewhere between 150 to 250 MBs. Pay attention to the instructions, and be patient as the process ends, which could take less or more time depending on the files’ size.
– Using the Tool on Your New Computer
On a Windows computer, you will have to run the tool manually because the many security protocols of Windows software will prevent it from automatically starting up as soon as you plug the relevant USB in.
Therefore, you will have to open the USB flash drive and search for the file “Move_QuickBooks.bat.” Once you spot it, you can click and run it. You will get a prompt asking for the password created previously, which you have to enter, and then sit back as you wait for the tool to finish the ongoing process.
Once the process is finished, the tool will delete itself automatically, but all the other files remaining on the flash drive will not be removed or altered. It would be a great idea to change the file names on your old system to prevent any mess before it has the chance to occur.
– Registering QuickBooks and Transferring the Remaining Data
The final step you have to take to finish moving QuickBooks software from top to bottom is registering QuickBooks once you are in your new system. You can do this method by navigating to the Help tab on the interface and going to Register QuickBooks.
From here on out, you will have to put in all the essential information as the prompt asks. Such information would be required to finish the registration, including key details such as your postal code, phone number or the product license key.
Of course, you have to keep in mind that there will be certain bits of data and information that you will have to move manually because they will not be transferred via this process.
Except for the last three company files opened, which were already picked by the tool, the other QuickBooks files will not get copied. The same goes for the Payroll and Payment Service information in your QuickBooks, which will be moved manually when you log in to the software on the new system.
If there is a manual backup you created, you will have to copy it manually as well. Something else you will have to move is the multi-user setup data.
Finally, Intuit Data Protect will have to be removed from the old system since it cannot be automatically moved. However, you can regain access by signing into it on your new computer.
Conclusion
We have finally concluded our detailed guide on how you can transfer your QuickBooks software from your old computer to a new system. Among points such as the uses of the Migrator tool and utilizing backup files to achieve this goal, we discussed methods in great detail, the main ones summarized here:
- You have to uninstall QuickBooks from your old computer and, via a USB flash drive or an installation CD, reinstall it onto your new system.
- You have to create a backup for all your data and the QuickBooks company files and store all of this on an external storage drive, which will later be plugged into the new laptop.
- To achieve an efficient result, you can utilize the Migrator tool for the importing process, and you can download this tool from the Intuit official website.
- You have to ensure that your internet connection is speedy and consistent while you install and move everything on the new system, and make sure that it doesn’t get interrupted, which can cause QuickBooks errors.
And there we have it, a complete summary of all the points we covered in detail in our guide. Follow the methods given step by step, and the QuickBooks software seamlessly transfers from one computer to the other without a hitch!







