How to move mouse to second monitor in game when the second monitor is connected to a single PC? This is a very common query among gamers these days because the trend of using multiple monitors is on the rise.
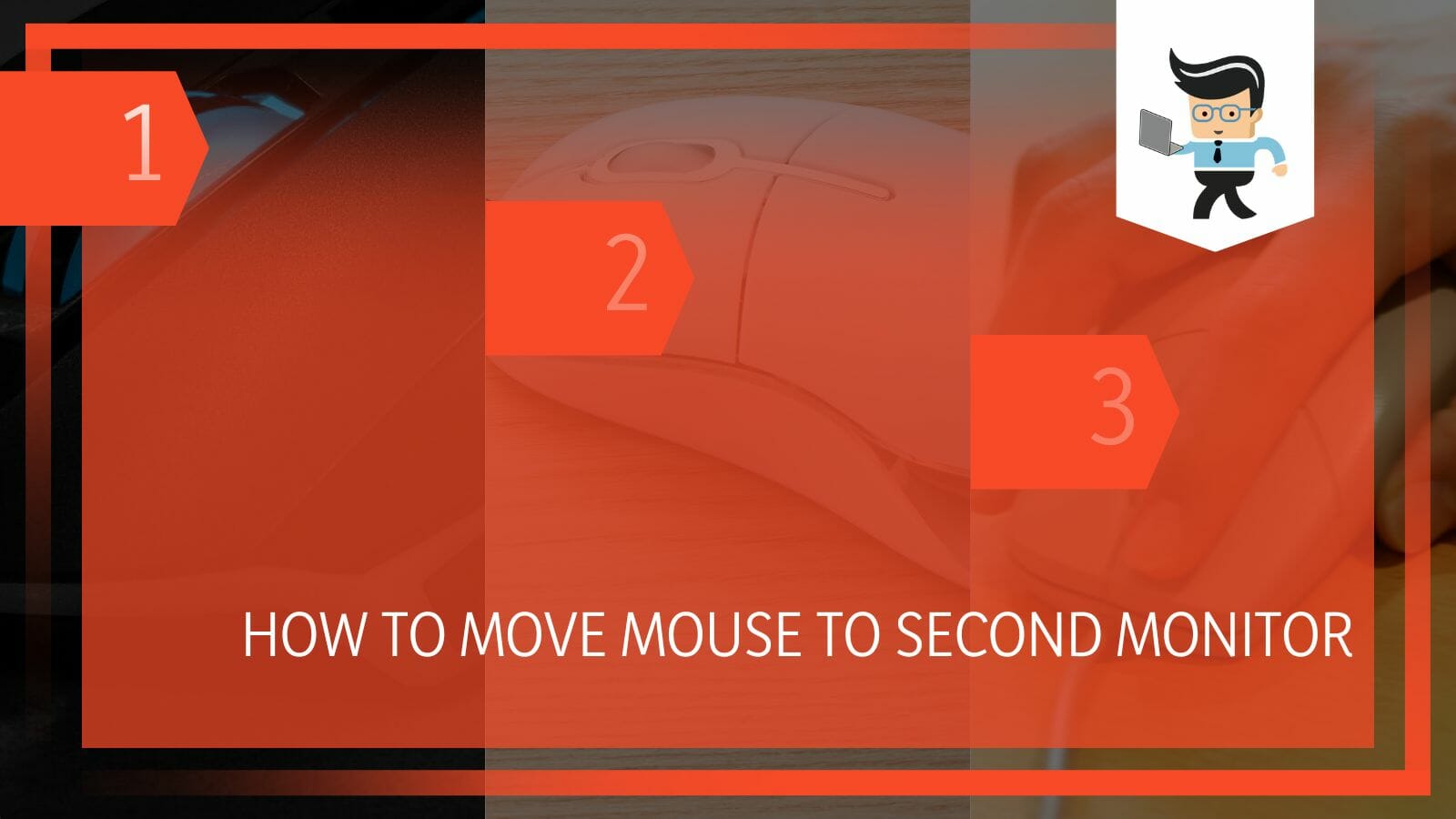
Everyone wants to maximize the use of their PC and gaming experience and make their setup as modern and beautiful as possible.
In this article, we will talk about how you can move the mouse to a second monitor while gaming or simply using multiple screens for work purposes.
Contents
How To Move Mouse to the Second Monitor in a Game?
You can move the mouse to the second monitor in the game by either extending the Windows onto the second monitor or by using the borderless Windows features for certain games from their settings. These two ways will surely let you expand your mouse working domain.
Nowadays, everyone wants to upgrade their boring gaming and working systems to something chic and extraordinary. One of the ways to do that is by using multiple monitors connected to a single system while each monitor can be directed to open and view a single software only.
For example, a monitor can be directed to display a Spotify playlist so that you can listen to the songs and view the playlist at the same time while you are working on the first monitor or even use it to view the current stock market fluctuations. It is entirely up to you and what suits your work and mode best.
While using the second monitor, one might wonder how you can use the mouse on it. Should there be another mouse or does the mouse need to be a different one for it to be used on various screens? The simple answer is that the common mouse that works fine on a single monitor will work just fine after the monitors are connected. So following are the two ways that you can use to move the mouse onto the second screen when in a game or just working:
– Extend Windows
Extending Windows or extending displays is the same thing and is a great feature that allows you to extend or expand your screen over the course of multiple connected monitors. If you have enabled this feature, your system will automatically let you move your mouse to the other screen when it goes out of the screen of the first monitor.
You will not have to enable any other setting or set multiple permissions. You will however need to confirm whether your system and Windows allow the feature or not. To enable the extended displays feature, first go to your Windows settings and go to Display.
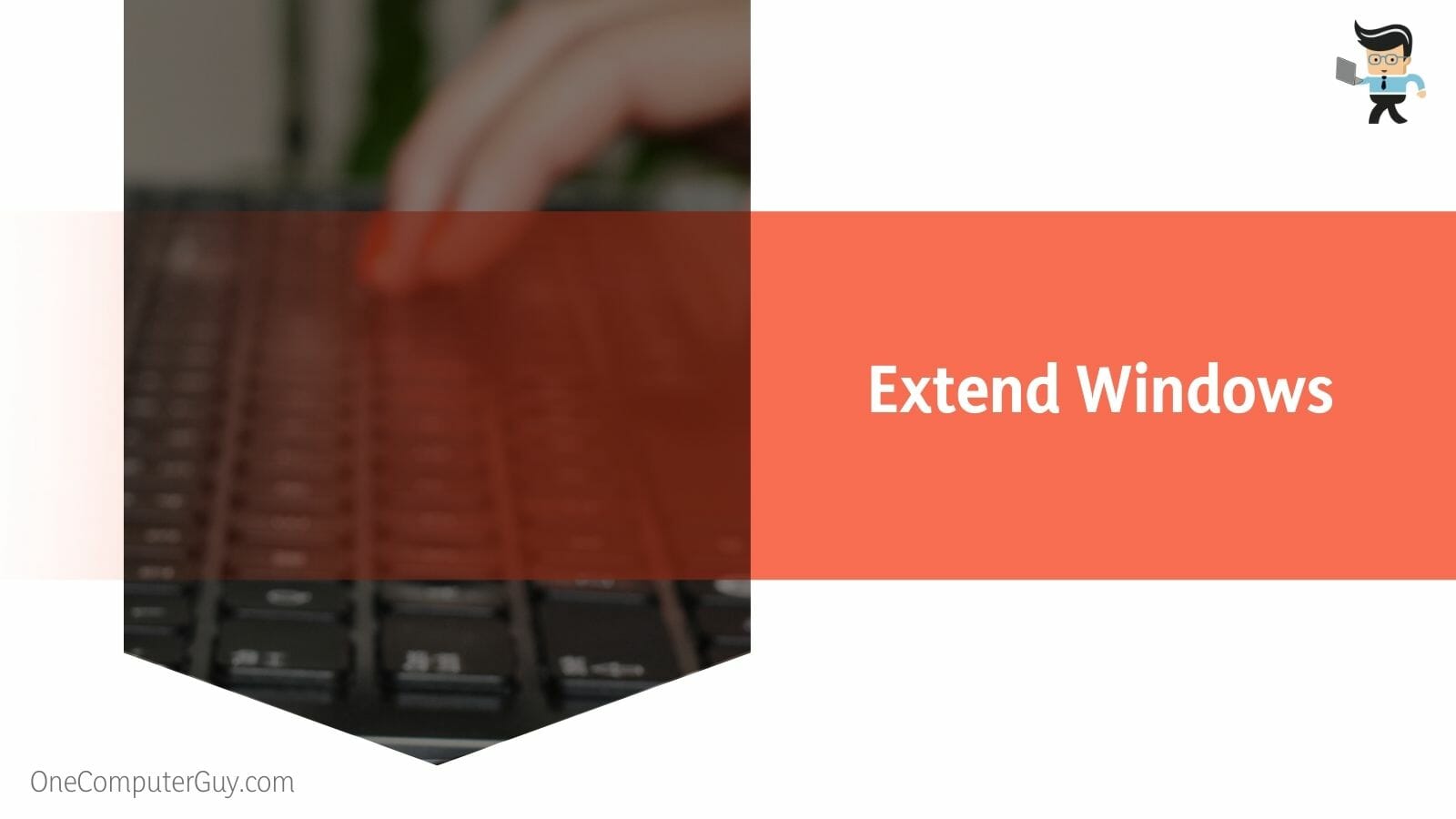
Here you will see a tab for Multiple displays. Connect the multiple monitors, and they should start showing up in the multiple display section. Select the tab of multiple displays and enable it, the second monitor should now show you your extended screen.
This could come in handy while you are working and need dual monitors at the same time or when you are gaming and need to have an immersive and all-rounder experience. The possibilities of the use of multiple screens are various; one just needs to be a little creative.
– Borderless Windows in Game
This feature will allow you to move the mouse to a second monitor while you are in a game because it is a feature of the game and not the operating system. Through this, you can extend the display of any game over to the second monitor.
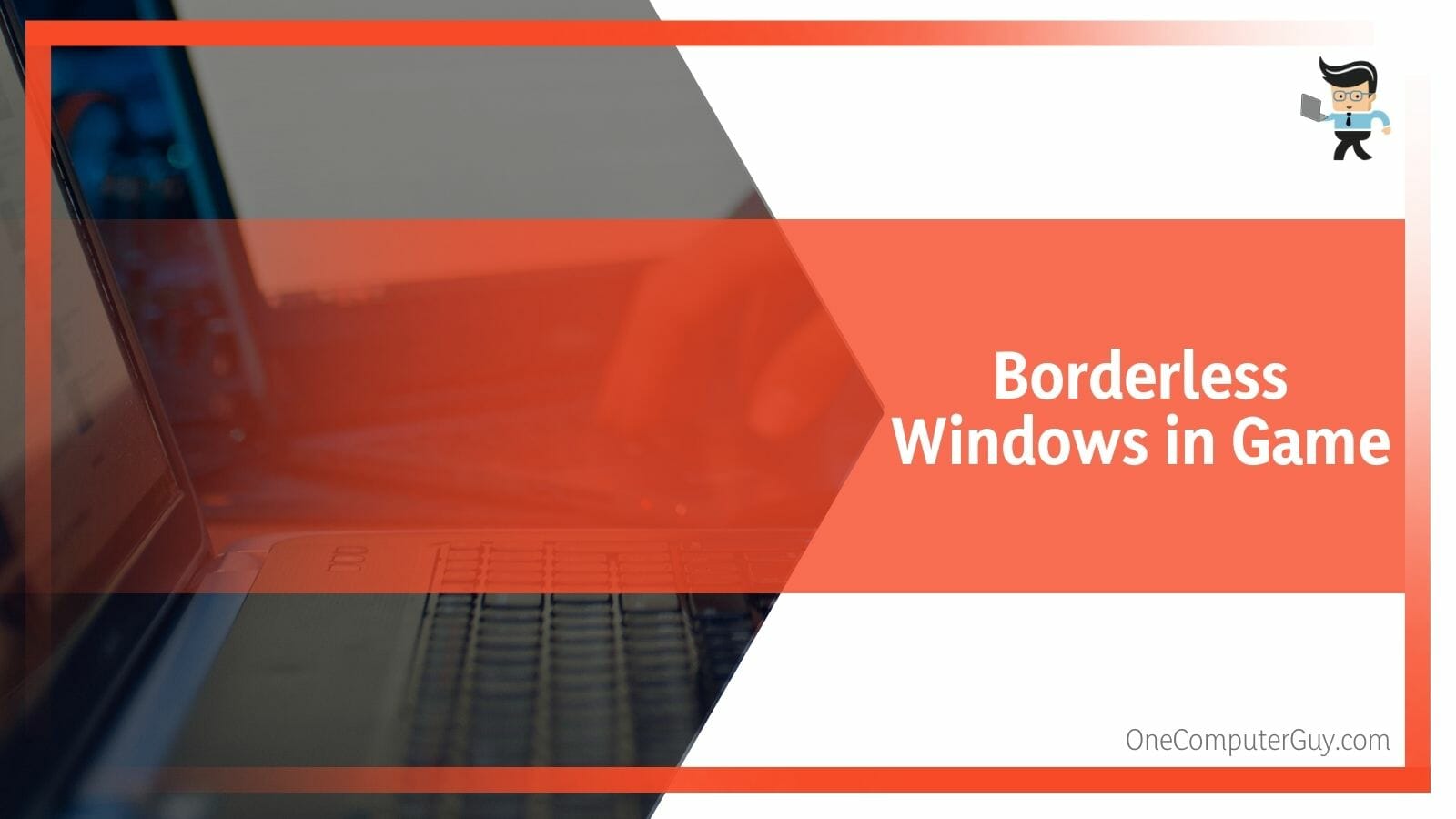
This method, however, has some limitations. One, this feature will work for only those games that allow this feature, and also you will manually have to turn the extending display feature on every time you want to use it.
To use the borderless display feature in any game, go to its settings. There you will look for the display settings and show you that the mode is set to display as a full-screen game and also will show the current monitor. Here you can enable the borderless Windows settings, and your display will now be borderless.
Unlike the Windows multiple display option, you will need to press Alt + Tab keys to toggle between the various screens. Without it, your mouse will only operate on a single monitor.
How To Connect Mouse to the Second Monitor?
You can connect your mouse to the second monitor if your first monitor is set to extend the Windows onto the second monitor. You do not manually need to connect your mouse to the second monitor. The extend screen feature in Windows does it automatically.

When you extend Windows, the second monitor that you extend to becomes a part of your system. The mouse works in exactly the same way as it would work on a single screen. What you need to make sure of is that the mouse is connected to the first monitor correctly and secondly in order for the second screen to work. The feature of extending Windows on your system is present and working.
FAQs
1. How Many Monitors Can I Use While Gaming?
You can connect around two or three monitors on your screen at any given time. More monitors than that will only cause the GPU to overheat and lag in performance. The monitors are connected to the GPU and not the CPU, so only the GPU overheats.
You can try and connect more monitors if you feel like it, but that will only cause you to clutter and decrease performance. People argue that the higher the number of monitors attached to a single PC system, the higher the chance of a slow and lagged performance.
This is because the system is trying to work over multiple screens, which means more power, optimization, and pixels. So if it is not of absolute necessity, a single or a double monitor should be fine, with no lagging performance.
2. Can I Use Two Mouse For Two Monitors?
Simply Yes, you can use two or more mice for two monitors, but there is a catch. The system can detect however many keyboards and mice you connect with it and can let you use them turn by turn. Simply you cannot use them all at once.
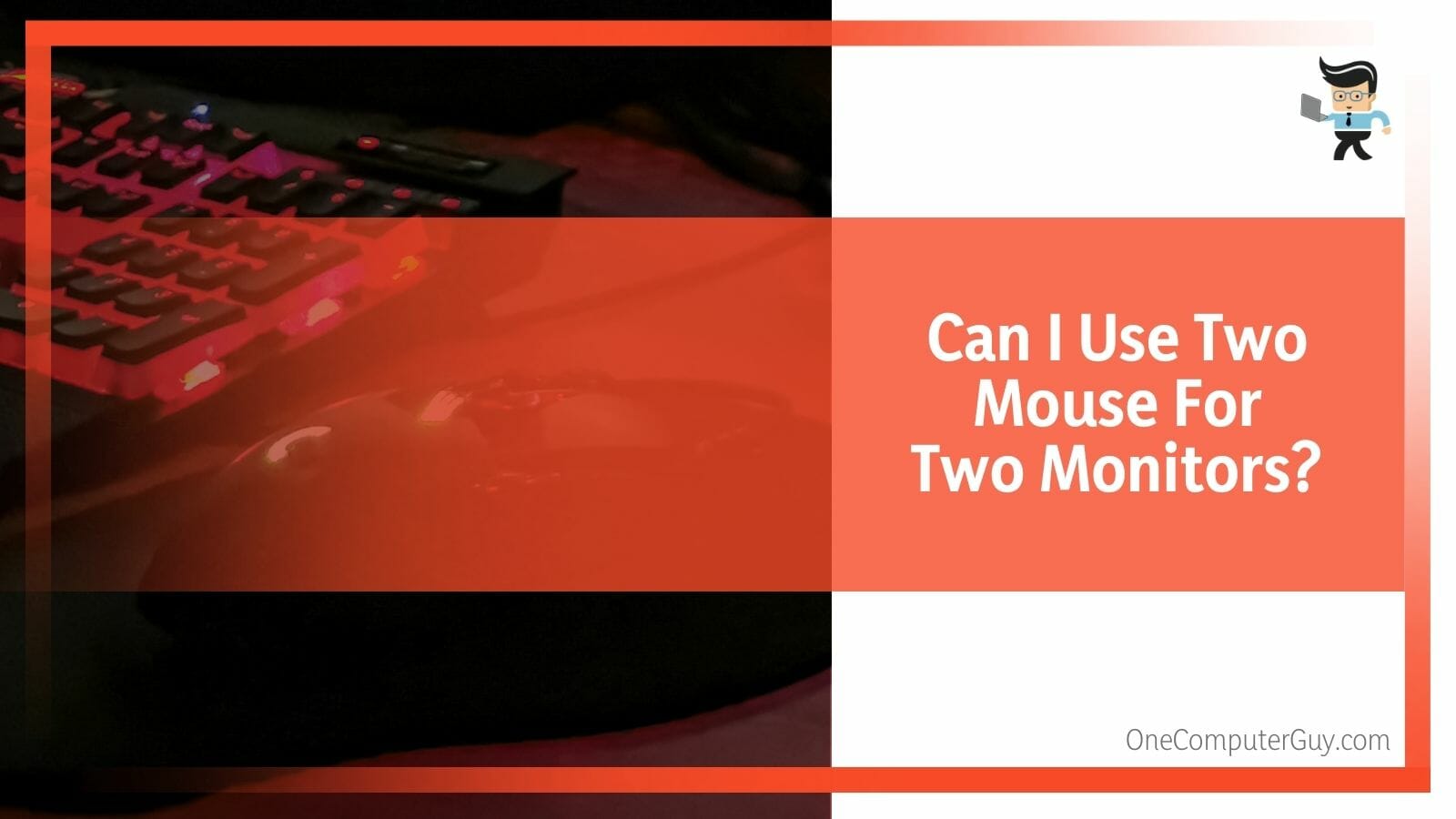
As you can connect various monitors to your system and extend the Windows to create a spread of your work, you can also use various simultaneously connected mice for each of screen. It sounds pretty cool and surely is too.
If you want to use the two mice at the same time on single or multiple monitors. That is, however, not possible as it cannot be done, and Windows will only be able to use a single mouse cursor at the time.
Conclusion
In this article, we talked extensively about how the two screens work for a single system and how to move the mouse over them while in gameplay or working, but in case anything was missed.
Here is a short review:
- You can move the mouse to the second monitor by either extending the Windows onto the second monitor or by using the borderless Windows features from the settings.
- You will however need to check whether your system and Windows allow the feature of extending displays or not.
- To enable the extended displays feature, first, go to your Windows Settings<Display<Multiple Displays<Enable.
- You will need to press Alt + Tab keys to toggle between the various screens when in borderless Windows option inside the game is turned on.
Here we come to the end of the article about how you can expand your display and with that, move your mouse over the multiple connected screens. We hope this article was informative and a good read for you. You can now enjoy a seamless gaming experience utilizing both monitors!







