How to make VRChat fullscreen would be an essential procedure to enjoy optimal gameplay, with all features and avatars in their best sizes. This game can be played with compatible VR headsets and on your computer and allows you to create your virtual world and interact with different avatars.
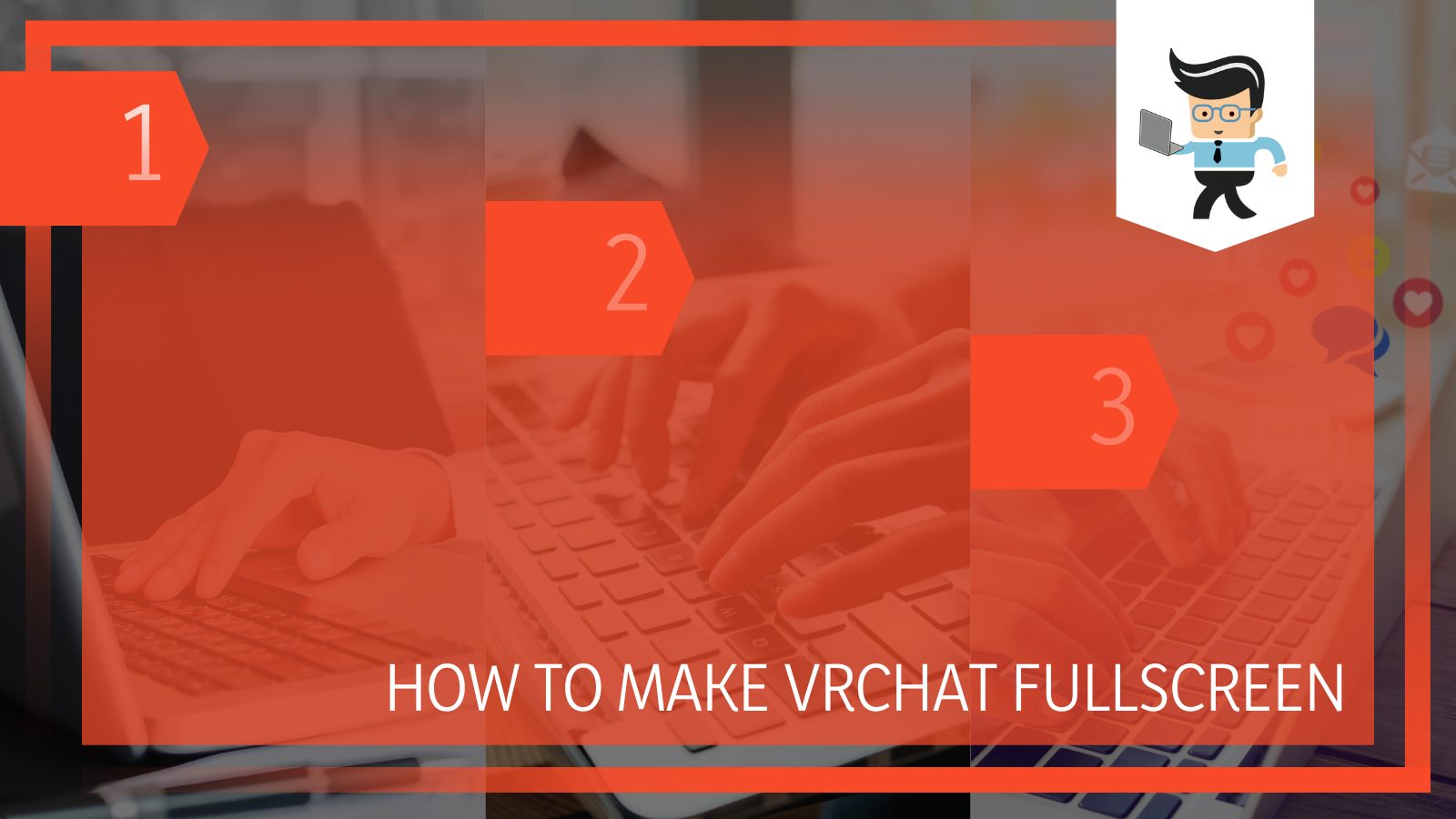
With so many functions, including lip-syncing abilities in the full-body avatars and realistic hand gestures, you would want to ensure the best experience during gameplay. This article has compiled a list of techniques to help you put the game in full-screen!
Contents
How Can I Put My VRChat into Fullscreen Mode?
– Using an Adjustable Avatar
There is an excellent function in the VRChat game that lets you create avatars of your own choice. Thus, it is unsurprising that many players choose inappropriate avatars for their gameplay. Inappropriate avatars can cause issues because they might need to be adjusted, preventing you from using the game in full-screen.
To ensure smooth, seamless gameplay, make sure you are using a proper avatar. You can find an adjustable one on the game’s official website, and you should consider using it in your game.
– Updating Your Device’s Hardware
The hardware of your headset may cause problems when changing the mode. Keep in mind you need to meet the given requirements for the hardware if you want to play the game smoothly, and the hardware you have right now might not be compatible with the game’s software.
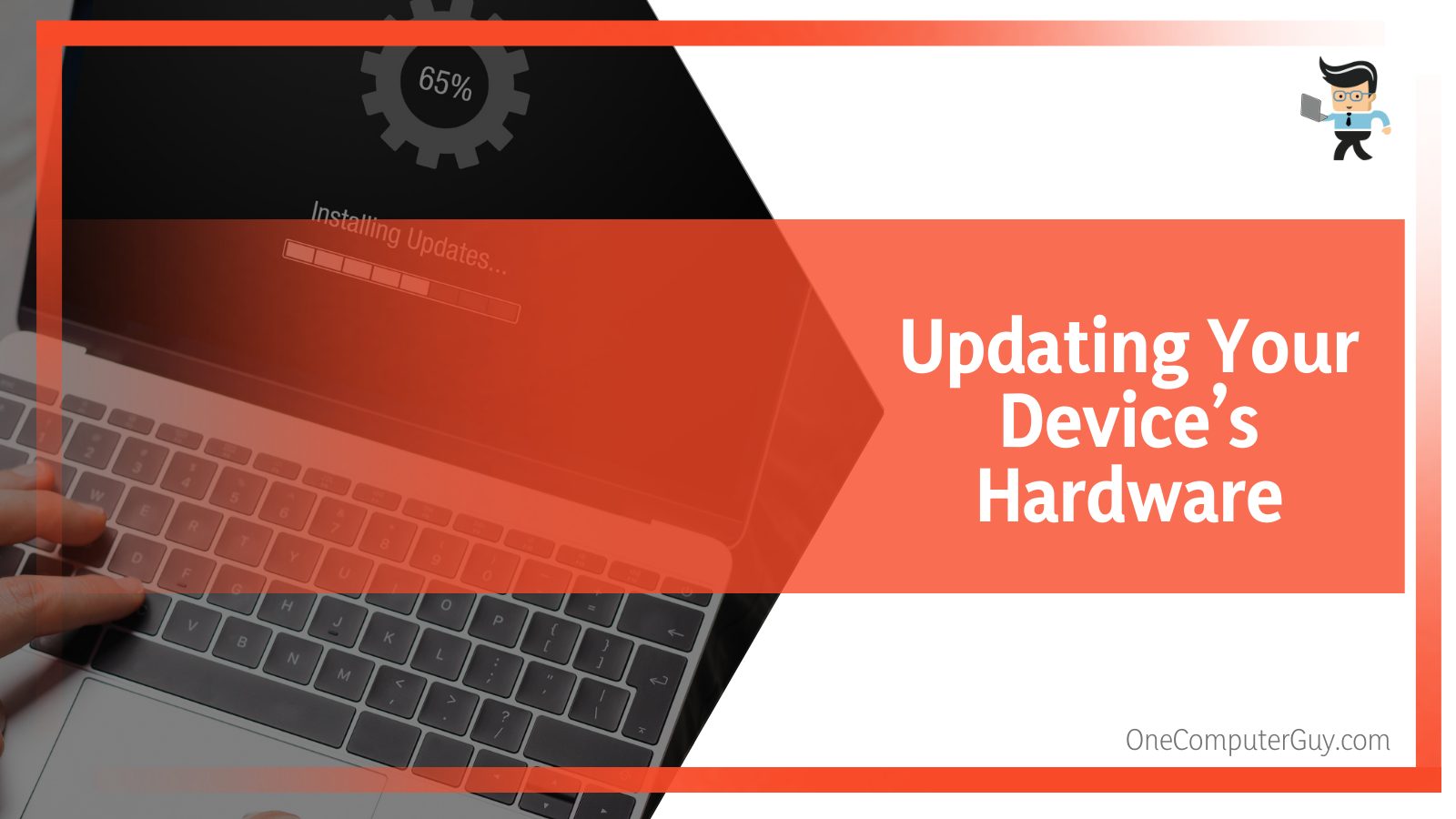
If that is the problem, you can fix it by ensuring the hardware is updated correctly. If you still don’t manage to play in full-screen, consider replacing it entirely with a more compatible set.
– Ensuring VRChat Is Updated to the Latest Version
It would be a good idea to confirm that the VRChat game always remains updated accordingly. New errors and bugs keep finding their way into various software, games or not, and the latest updated versions are the developers’ fixes for such errors.
Before you begin playing the game, confirm the update status of the version you are playing. If a new update has been released, download it and install it. Once this is correctly done, you should be able to play on full-screen.
– Appropriately Updating Third-party Programs
You could be using third-party features and applications during gameplay, including but not limited to plug-ins. If that is the case, always ensure that these applications are appropriately updated.
If not, they will create problems in the game’s system and could be a contributing factor if you cannot increase your game screen border. Updated third-party applications will allow much smoother gameplay than otherwise.
– Upgrading the Relevant Drivers
In case you are using a previous version of the game drivers, they will not allow you to fix your small screen issue. To solve, and better avoid this problem, make sure that you check for the relevant driver updates. If there are any updates available, update accordingly.
You can check for and update the drivers by navigating the motherboard’s website. It’d be best if you went to the Drivers tab and looked for the updates. Outdated drivers are one of the most common issues regarding small screen scaling on your VRchat game.
– Making VRChat Full-screen in the Steam App
To put your VRChat in full-screen in the Steam application, there are two methods you can use. With the first one, you will have to open Steam and log in using the relevant account information.
Once the interface is open, you can select your preferred VRChat game and click the button to play it. As you start playing it, press and hold the Shift button on your keyboard. From there, you can quickly increase the screen’s resolution.
If this method doesn’t work, you can try the other one. This starts with opening the Steam app and logging in with the relevant credentials. Choose the VRChat game you like, and start playing it. Then click Alt and Enter buttons simultaneously. Doing so will enable you to see the Graphics Resolution options available for your device and app.
From there, you will be able to set your desired resolution. The minimum should be around 720p, and the maximum should reach 1440HQ. However, the range of the resolutions comes down to your computer’s software and display compatibility in the end.
– Changing the Screen Resolution via Graphics Settings
You can also change your display resolution, and thus the game’s screen mode, via the Graphics Settings. To use this method, go to the main menu and navigate Safety. From here, you will select Performance Options, which will display the option of Adv.
Graphics which you have to click next. Once you are in the Adv. Graphics screen, you can modify and select the graphics quality you would like, and you can also choose the multi-sample antialiasing to your preference.
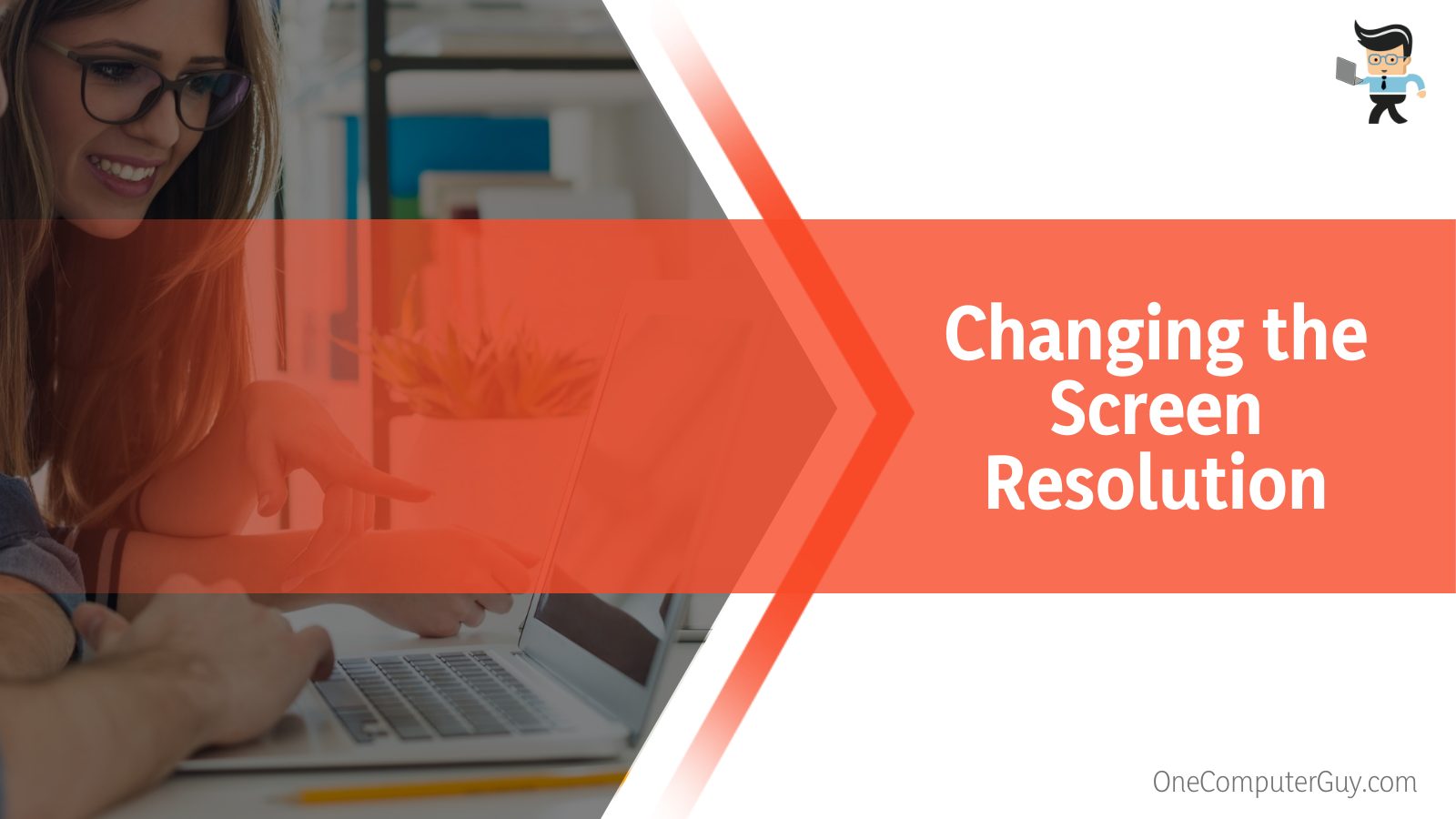
If you play VRChat on Steam, you can set the preferred resolution by selecting the game from Steam’s library. Right-click on the game and choose the Properties option. This will then direct you to a menu with the tab labeled “General,” From here, you will select “Launch Options.”
On the displayed interface, type in the command “-screen width 1920 -screen height 1080,” and doing this will allow you to enter the preferred resolution in the place of 1920 and 1080.
To use the resolution on full screen, make sure to put in the full-screen command. Once you have written all the required commands, click the cross icon to launch VRChat.
What are the Reasons Behind VRChat Is Not Working In Fullscreen?
Reasons, why the VRChat game is not working in full-screen, can include custom avatars, overload of cache data, or the host device not being compatible with the game’s requirements. Other contributing factors may also include outdated versions of the related drivers, DirectX software, and the game itself.
– Compatibility of Your Device With the Game Software
When VRChat was first launched as an online virtual reality game, it could only be used with a compatible headset. However, now that it is also available in Desktop mode, you can play it on your computer, given the PC meets the game requirements.
These requirements include a processor and a core processor of Core i5 and at least 4 GB RAM. This is in addition to the (at least) 1 GB of free space in your computer’s memory, and a compatible graphics card for VRChat would be a GTX 970 or any suitable equivalent.
Keep in mind both the Vertex SHADER and Pixel SHADER should be 5.1. Since the game is ever-growing, it is not ideal to have a limit on the space on your computer.
– Issues Due to Load of Cache Data
Because VRChat is a relatively high-end game, it requires lots of files and continuously downloaded data from the internet. If you play this game, you will find that much of the memory will be consumed due to the number of cache files related to the VRChat game.
When you are looking to put the game in full-screen, the overload of these files can be coming in the way.
It would be a good idea to delete any unnecessary cache data from the game and other computer programs as well, which will hopefully clear the problem.
– Drivers That Haven’t Been Appropriately Updated
If your system files and drivers are not updated to the latest version, they could potentially hinder the game’s inability to go into full-screen. Also, outdated system software and drivers can cause many issues with the entire computer.
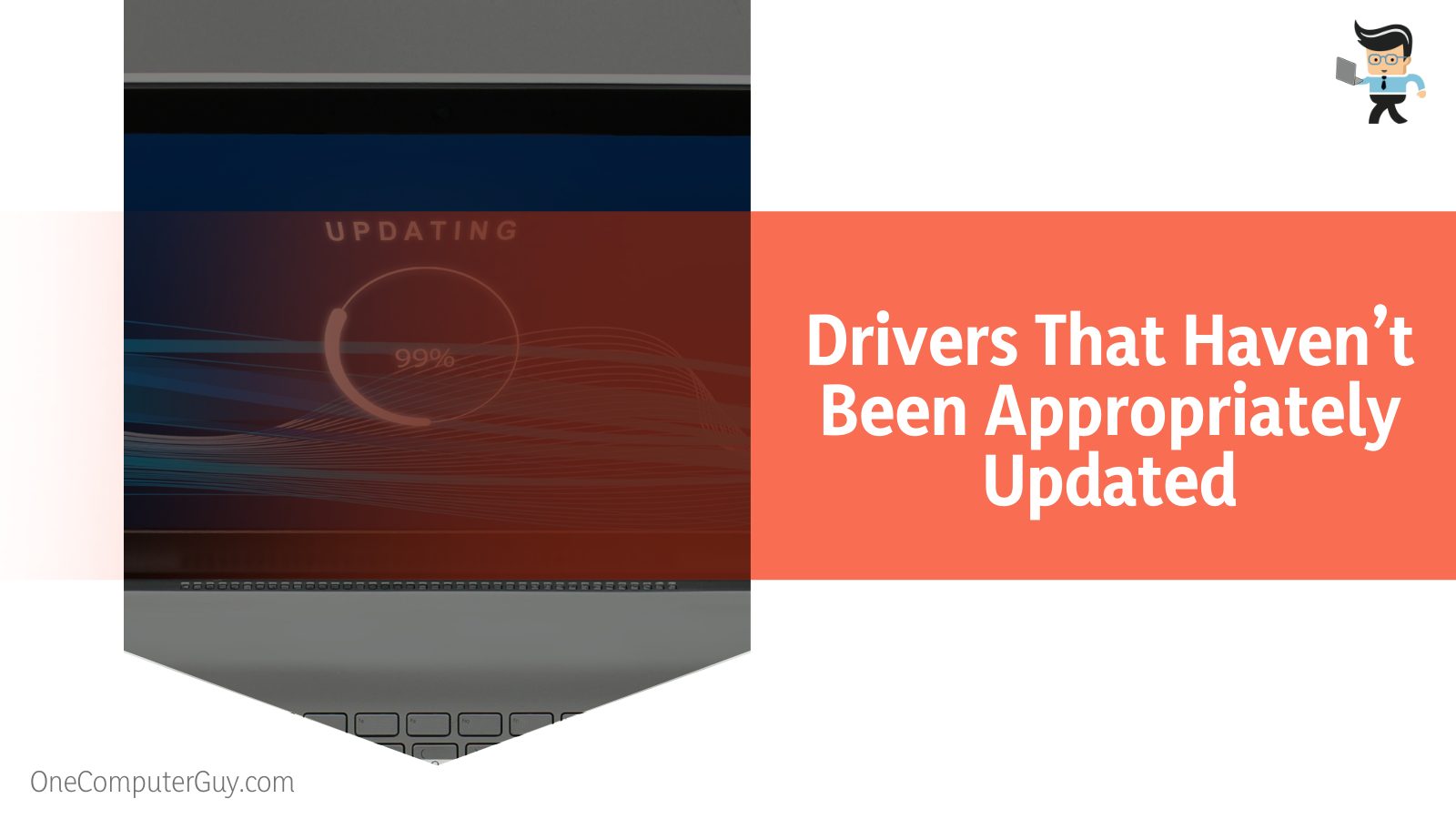
Therefore, keep in mind that games are constantly updated, and you must maintain the updates of your device’s drivers and other software to ensure a good gaming experience. Doing so will prevent the small screen issue from occurring again.
– Using Imported Avatars
Users can make their VR chat gameplay more fun by importing avatars from other related games. Sure, this makes the game more interesting, but these foreign avatars may only sometimes be compatible with the VRChat game. They might even carry bugs from the original games.
Therefore, remember that these avatars are likely to affect your gameplay significantly, and their existence might be why the screen remains small.
– Outdated Version of the DirectX Software
DirectX is a widely used software in developing high-end games, such as VRChat. This software is a collection of APIs, otherwise known as Application Programming Interfaces. It is responsible mainly for handling multimedia tasks related to videos or games on the Windows system.
If the DirectX software on your computer is not appropriately updated, it cannot control the game and its related functions, which include increasing the screen mode to full screen.
– Outdated Version of the VRChat Game Itself
We have been discussing how the DirectX software or the system files and drivers need to be checked for updates since this could get in the way of putting your game to full screen. However, you should also know that the issue could occur because the VRChat game is in an older version.
Like with any other software, the developers of the VRChat game will clear any errors or bugs in the game in the newer update. So, keeping the game updated will ensure no errors in the system preventing the screen from becoming full screen on your desktop.
How Can I Make My VRChat Gameplay Smoother While in Full-Screen Mode?
You can ensure smooth gameplay in your VRChat game after putting it to full-screen by adjusting the game settings, increasing the priority level, modifying the game’s display settings in the control panel, as well as blocking out any foreign avatars.
Decreasing your desktop’s graphics and not playing in over-crowded game arenas would also help provide smoother gameplay.
– Modifying the In-game Settings
To enhance the gameplay to a more seamless level, you can start by adjusting the game’s settings. To go through this process, you must first begin playing the game.
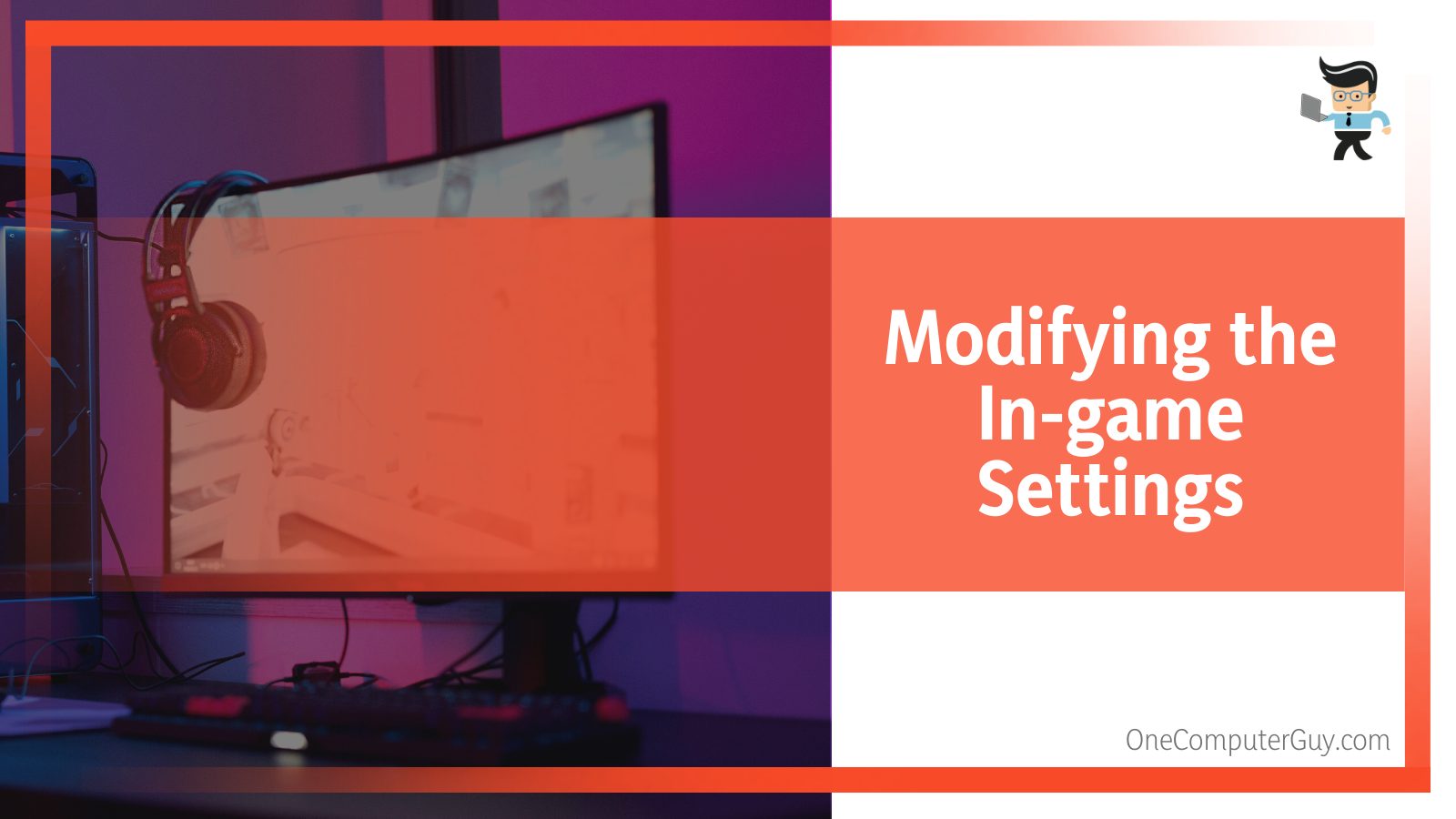
Now while playing, press the Esc key on your keyboard, which will open the VRChat and from here, select the Safety option, which you will find in the Settings menu. Once in the Safety tab, you can browse the settings and turn off options such as Sliders and Custom Animations to ensure a smoother game experience.
– Changing the Priority to High
To get a better performance out of your game on your computer, consider turning up the Priority level. To start, open the VRChat program and hold the Ctrl, Shift, and Esc keys simultaneously.
Once this is done, navigate to the Details option in Task Manager and locate VRChat. Select it, and you will now see the priority option, which you have set to Normal or Above Normal.
– Adjusting the Display Settings in the Nvidia Control Panel
To change the display settings in your NVIDIA control panel to get better gameplay, launch the said control panel, which you can access in the menu when you right-click on the desktop screen. Select Manage 3D settings, and then head over to Program Settings. From here, select VRChat and change the display settings as you like.
– Avoiding Gameplay in Over-crowded Arenas
Choosing to play in an over-crowded has been claimed by various VRChat players to affect the gaming experience negatively. Therefore, if you play in a less crowded space, you will have more functional gameplay.
– Decreasing the Desktop Graphics
If the VRChat game seems to lag, decreasing the desktop game’s graphics could ensure a steadier game performance. To do this, press down the Shift key while playing VRChat, and then choose the lowest option on the graphics settings menu that comes.
– Blocking Strange Avatars
To ensure that foreign avatars not adjustable within the game are kept out, you will have to first turn on Panic Mode if you are on your Xbox and press both Triggers and the Back and Menu buttons simultaneously to block these high-end characters. If you are playing on your PC, press the Shift and Escape keys together. Doing this will give you a better game experience.
Conclusion
We have reached the end of the article, and we explained every method of putting your VRChat game into full-screen and the reasons that could hinder this function. Here is a quick look at the many points we discussed in the guide above:
- To put the game in full screen, you have to ensure that you are using a compatible avatar in the game and block out any high-end foreign avatars.
- Ensure all the hardware, drivers, system files, third-party apps, and the game itself is updated and free from lagging issues and other bugs.
- You can put the game in full-screen on Steam using keyboard shortcuts and the app’s Graphics Resolution option.
- Modifying the in-game graphics settings and changing the display options via the NVIDIA control panel can ensure a smoother gaming experience.
Whether you are playing VRChat via a headset or desktop mode, the guide above will help you put the screen into full mode. Equipped with the knowledge to remove any potential errors that could affect your gameplay, you can now game in total peace!







