Learning how to make Logitech G430 louder and clearer is crucial, as the normal sound of the headset is quite low and is even lower when there is background noise. It is a common question about the headset as it is one of the best-selling headsets in the market, even though they were released years ago.
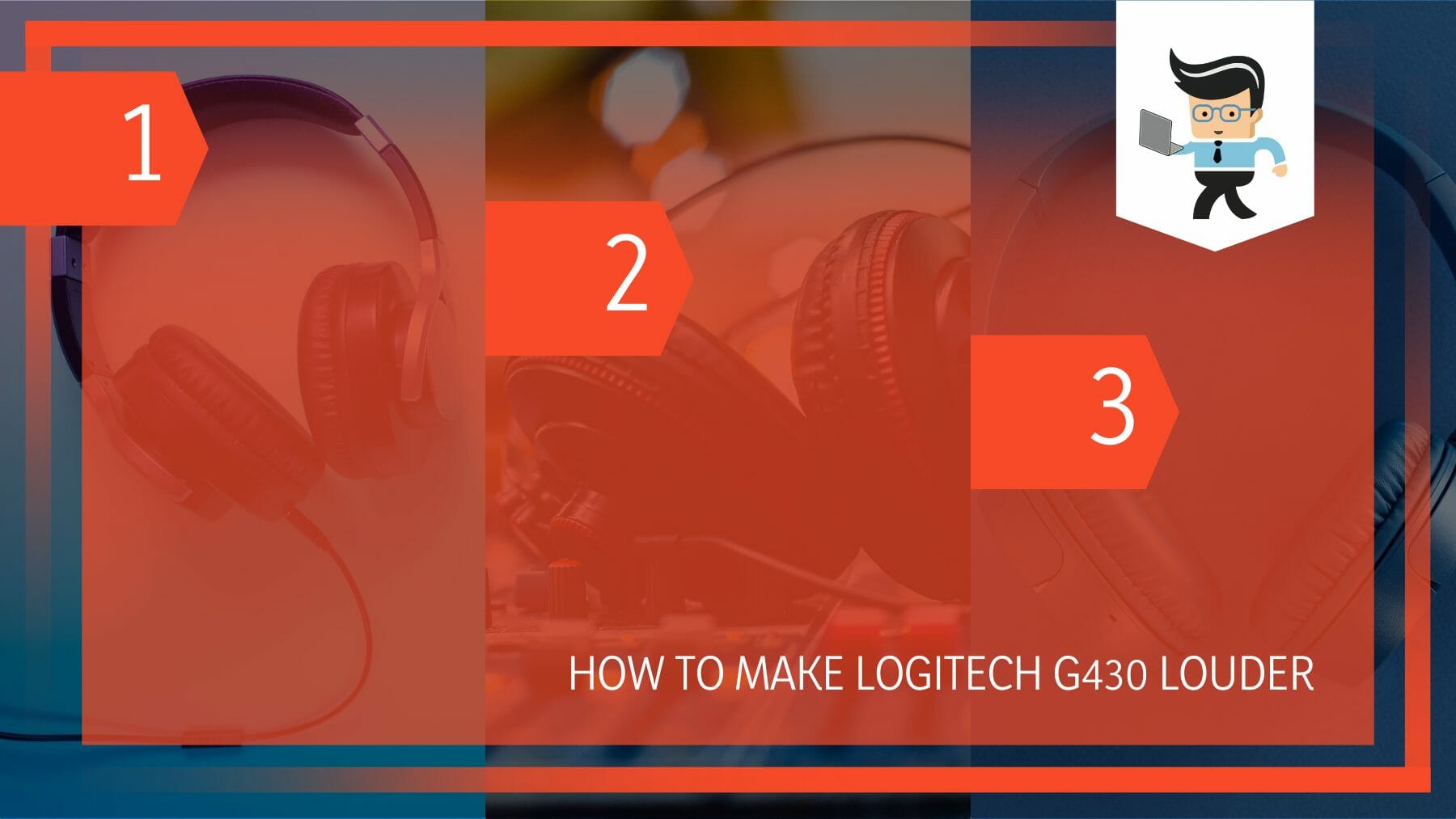
This headset can therefore be used for playing games and listening to music, but there is a drawback to them, they have low sound.
In this article, we take you through five ways that you can use to increase the volume of the Logitech G430.
How To Make Logitech G430 Louder? The Simplest Method Around
You can make the Logitech G430 louder by using the volume button, the Logitech Audio Software, using a sound card, using the Razer Synapse software, or lastly, by checking the system settings for any errors or upgrades to the drivers or system.
The Logitech G430 is a great piece of technology when it comes to external aesthetics and value for money, but there is a major fault in the making of the headset. Its volume is way too low as compared to other headsets in the range or by the tech conglomerate Logitech.
Gamers have been using this headset despite this drawback because of its high-end design and ease of installation. But the presence of these things is not enough when the main purpose of the device is lacking. Fortunately, there are some ways that you can deploy that can make your headset sound a little better.
These hacks may or may not work fine with all the other headsets from the Logitech company, so use the hack mindfully. This is because, normally, all the Logitech headsets and headphones have similar operating systems. Following are some of the ways that you can use to make your Logitech G430 louder and clearer in sound.
– Use the Volume Up Button
As simple as it may sound, you should start the process of making your Logitech G430 louder by using the volume keys. Use the keys to maximize the volume like you would on any other device.
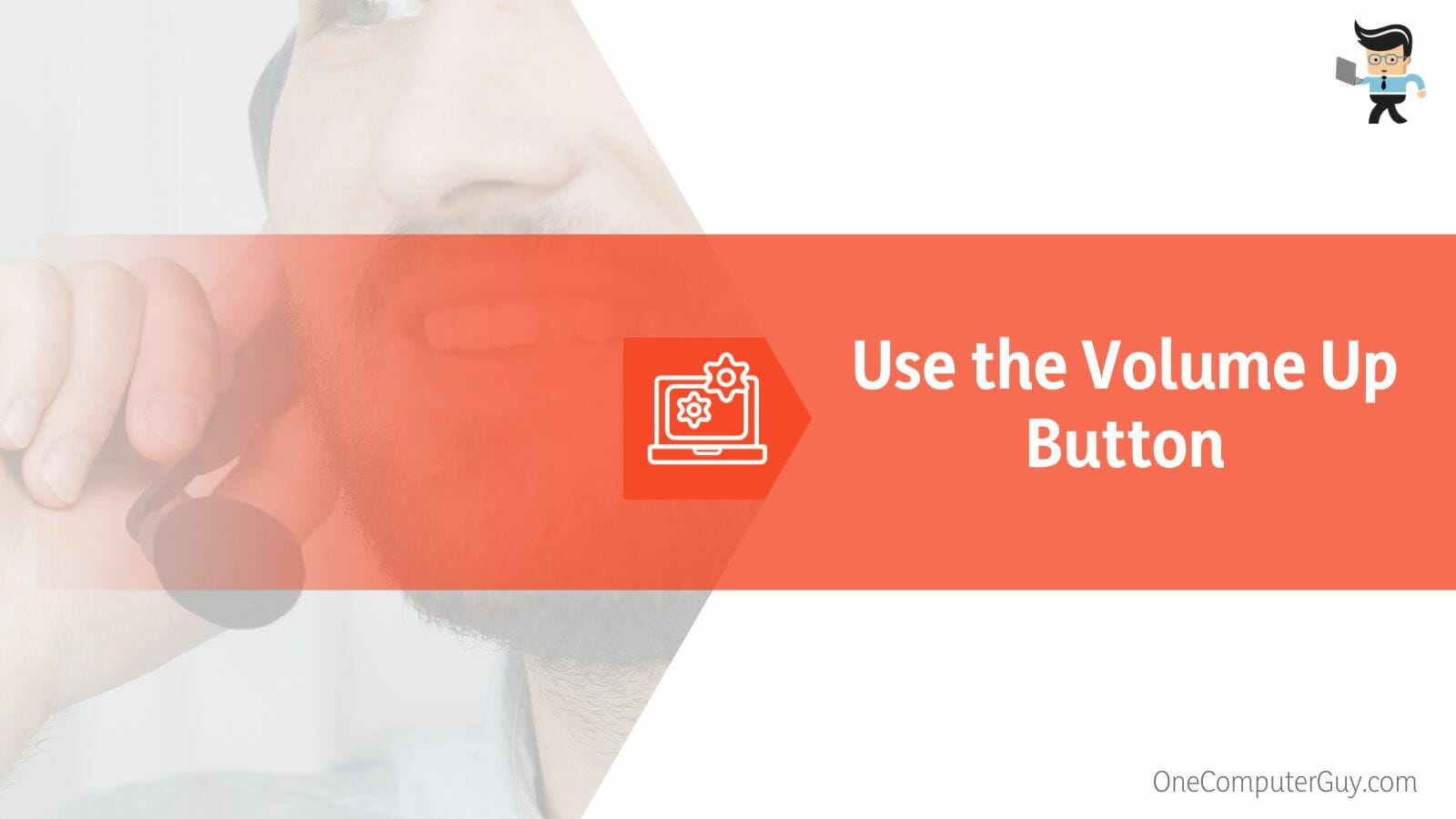
This should help maximize the inherent volume of the headset, so if, even after that, the volume seems low, you should revert to other options.
– Clean the Headphones Jack
Sometimes, the issue may not be in the headset or the headphone but in the jack in which it is inserted. It is therefore advised that the headphone jack is connected periodically so that no gunk or dust is present in it.
Make sure to turn the system off before you start cleaning. This should bring a change in the headset’s volume and sound quality.
– Use the Logitech Audio Software
The Logitech Audio Software is a utility software by Logitech. Through this software, you can check and balance the settings of the Logitech headset and headphones. So if the volume of your headset is quite low, you can use this software to increase the volume and add special preferences of any sort. You can download this software from Logitech’s official website for free.
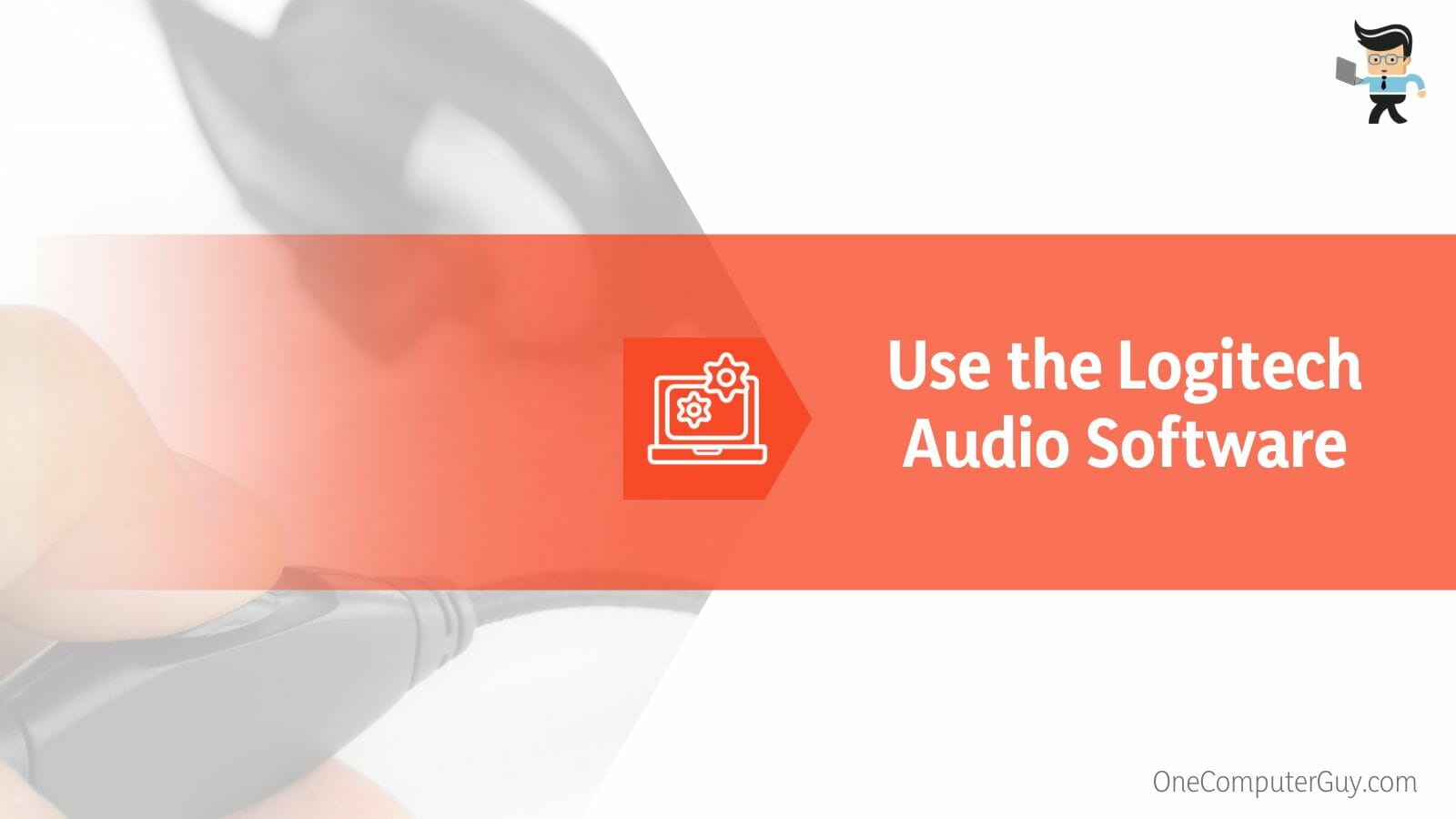
The software also gets regular updates and is a great hub for being up-to-date with Logitech headsets and headphones and any news related to them. Just make sure to keep the software up to date, and then you can configure them accordingly.
– Use a Sound Card
Using a sound card will most definitely help your headset sound louder, but there is a drawback. The sound cards do not come cheap and at this rate, you can invest in a new and better-sounding headset rather than investing in a sound card. In the end, it is entirely up to you and what goes best with your headset according to your conditions.
– Use a Razer Synapse
Some people have experienced that the Logitech Audio software is buggy, and in place of that, the Razer Synapse configuration software works great with the Logitech headsets and headphones. For this reason, it may be wise to give it a try and configure your Logitech G430 headset with the Razer Synapse software rather than the Logitech Audio Software.
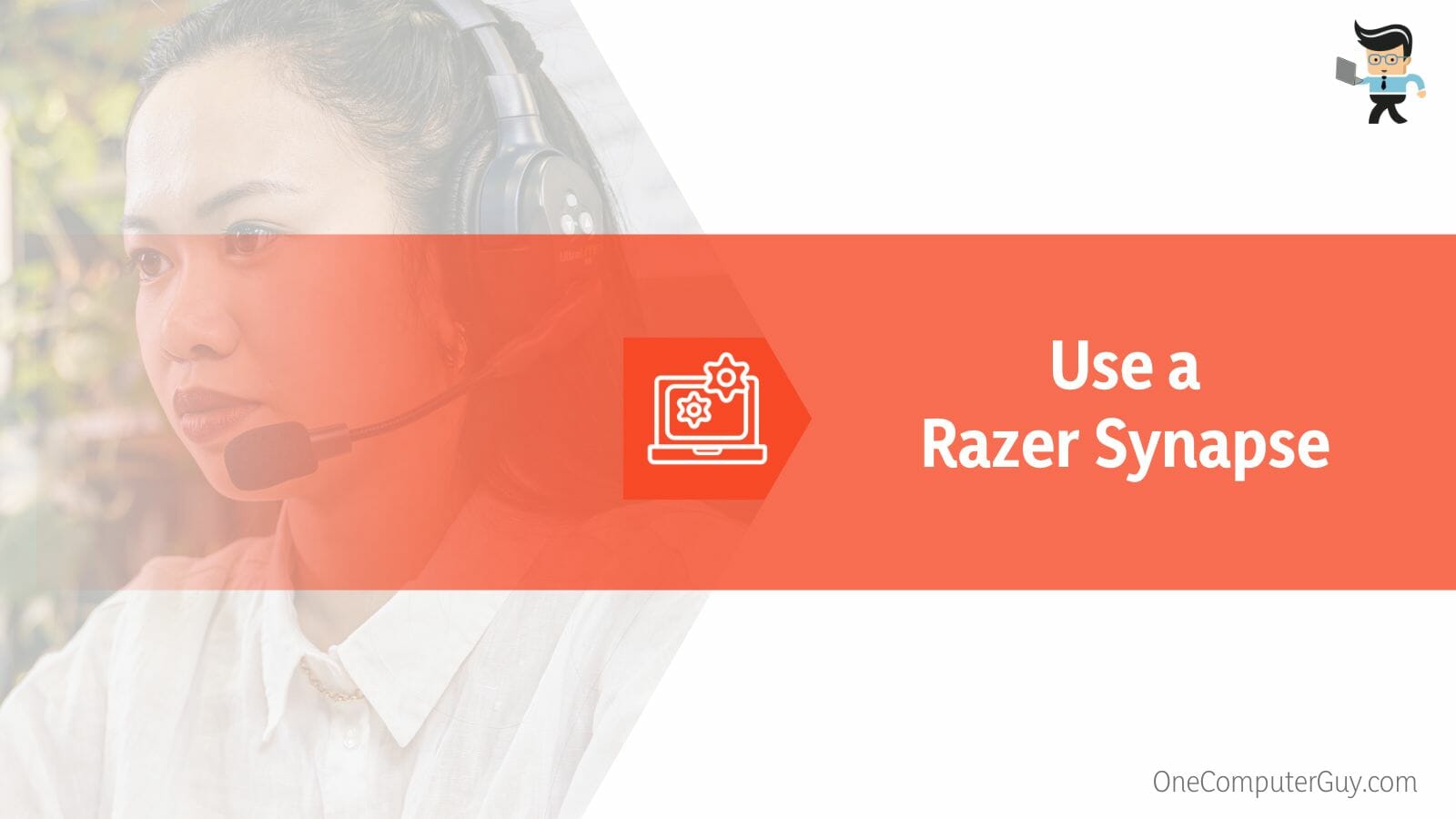
You can download the Razer Synapse online from their website. It is free of cost and works great with a lot of headsets and headphones from different companies. Try to configure the equalizer settings and the frequency response. You will surely notice a difference between the sound before and after the configuration.
– Check System Settings
The final way that you can increase the volume of a Logitech G430 headset is by looking at the system settings and judging if there is any issue there.
What happens is that sometimes when new devices are connected, the system may not pick them up, and that is why they seem like they are not working. For this reason, it is advised to always check your system settings so any issue can be positively resolved.
FAQs
1. How To Increase the Volume of Logitech G430 With a Keyboard?
You can increase the volume of your Logitech G430 with a keyboard from the shortcut volume key given on the top of the keyboard. The key would most likely be F7, but it would depend on the make and the company of your keyboard.
You can use this key to increase the volume or use the key to the left of it or F6 to decrease the volume. These two keys act as the volume control keys of the entire system so not only can you increase or decrease the volume of the connected headset device, you can use it anytime to set the volume to your liking. These also work well while gaming or inside any other software.
2. Is Logitech G430 Headset Volume Enough For Editing Videos?
No, the volume on the Logitech G430 is not enough for editing high-definition and quality videos because the volume is very low. You can try and enhance the volume using different tactics, but the volume will still be very low as compared to other headsets.
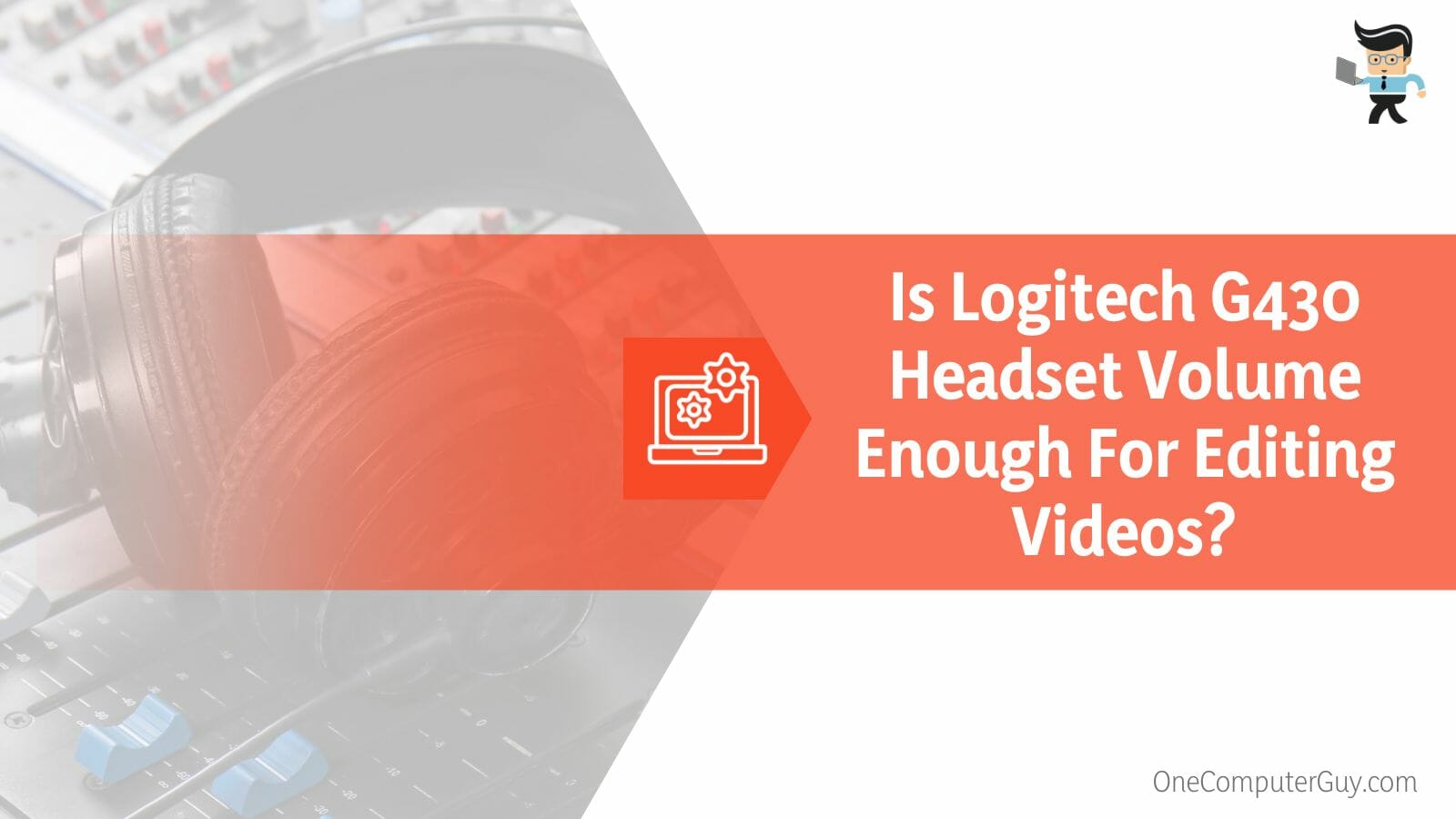
For editing videos, you need to listen to every sound and need to monitor every frame with great attention to make sure that everything is working perfectly and there is no unwanted material in it.
For this purpose, it is of utmost importance that you use a good-sounding headset that will let you listen to the faintest sound in the video so you can judge its importance. So we would suggest that for such detailed work, you opt for another pair of headsets or go for wireless headphones.
3. Can I Reset the Logitech G430 to Increase the Volume?
Yes, resetting the headset to its original settings might help you increase the volume of the headset, but only when the software is buggy or the reason for low volume is the software. Other than that, there will not be much effect on the volume of the headset.
A lot of times, resetting any device will bring back the original settings, and thus the system will start working on the initial set of permissions. This can sometimes be very helpful as, with time, we tend to set various different permissions that can mess up the system.
In the case of the Logitech G430, the resetting might help, but there is a bigger chance that it won’t because the issue of low volume is generic and not a bug in the software.
Conclusion
In this article, we talked about how you can improve the sound volume on your Logitech G430 headset, but in case something was missed.
Here is a conclusion of important points:
- You can make the Logitech G430 louder by using the volume button, the Logitech Audio Software, using a sound card, using the Razer Synapse software, or lastly, by checking the system settings for any errors or upgrades to the drivers or system.
- The Logitech Audio Software is a utility software by Logitech and is freely available for download from the official Logitech website.
- It is better to invest in a new headset than in a sound card because they have the same price point.
Here we come to the end of the article about the sound problem in Logitech G430. We hope the article was informative for you, and now you can positively see a difference in the sound volume of your headset than before. Happy Gaming!







