We definitively outline how to make flash games full screen in this post. Commonly, flash games display on only part of the screen, which can be frustrating.
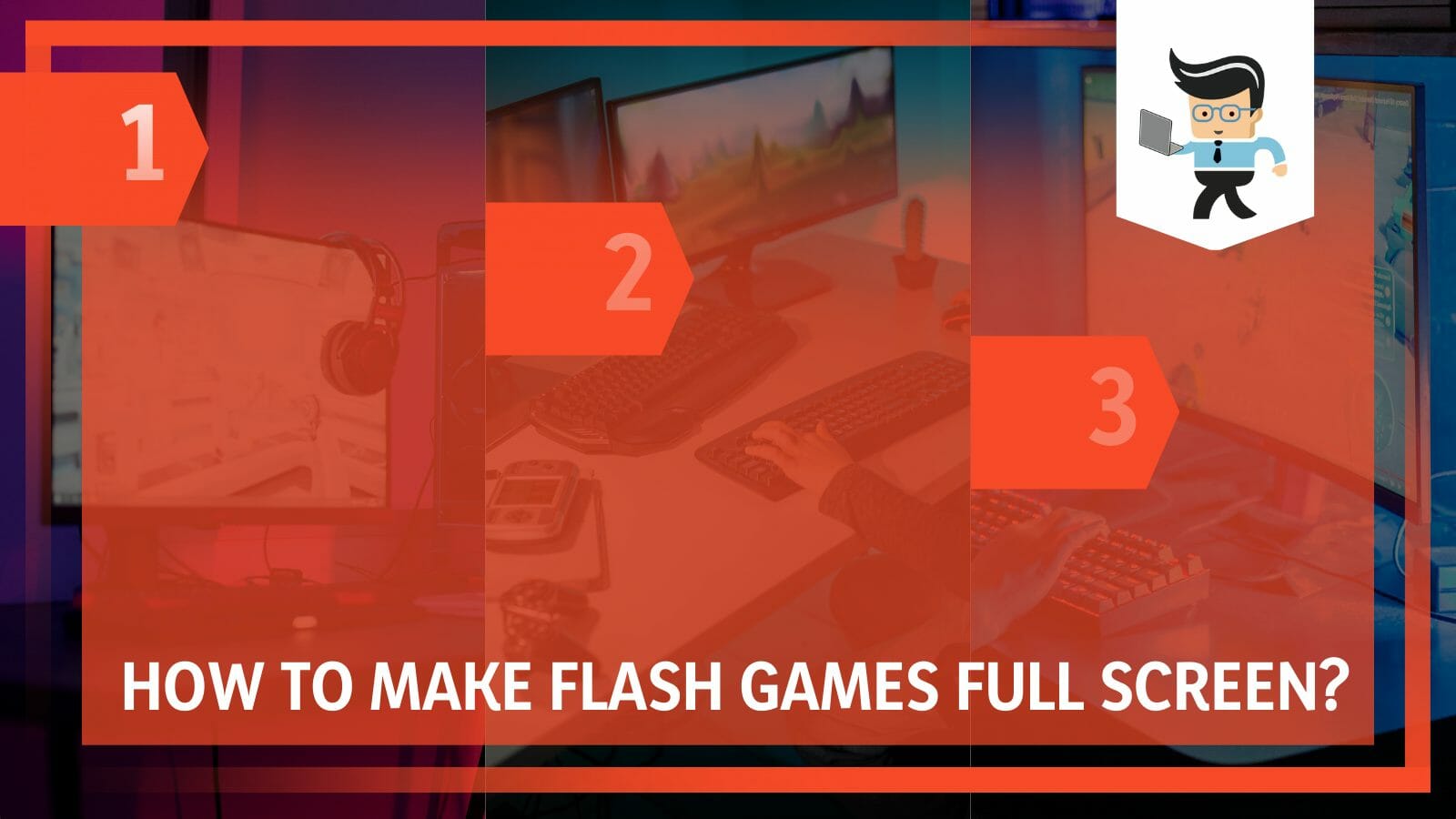
This post will guide you on changing the game’s screen size to accommodate your screen.
Contents
- How to Make Flash Games Full Screen: 5 Quick Steps
- How to Tweak Browser Settings to Make Flash Games Full Screen
- How to Play Flash Games Full Screen Using the SwiffOut Extension?
- How to Use Game Settings to Make Flash Games Full Screen
- How to Launch Games in Full-Screen Mode in Flash Player
- How to Make SuperNova Player Full Screen?
- Conclusion
How to Make Flash Games Full Screen: 5 Quick Steps
The best way to play Flash games on full screen on your device is by launching your choice Flash game in the WinExplorer application and selecting the settings that fit Large or Extra Large settings on the application. But you’ll first need to download the WinExplorer on your PC.
– Hide Your PC Taskbar
Right-click on your PC Taskbar and select the Taskbar settings option. On the right pane of the settings window, scroll down to “Automatically hide the taskbar.” Move the slider to ON for both desktop and tablet options.
– Get Legit WinExplorer
Go to the web and download the latest WinExplorer to your system. This file can show all system windows in a hierarchical order. Additionally, WinExplorerView can imitate up to seven view styles supported by Microsoft Windows Explorer. The common views are Small, Medium, Large, Extra Large, List, Tiles, and Content.
– Launch Your Game
Go to the flash game you wish to play and launch it. Consider using alternative software if you want to play an old Flash game as Adobe no longer supports them.
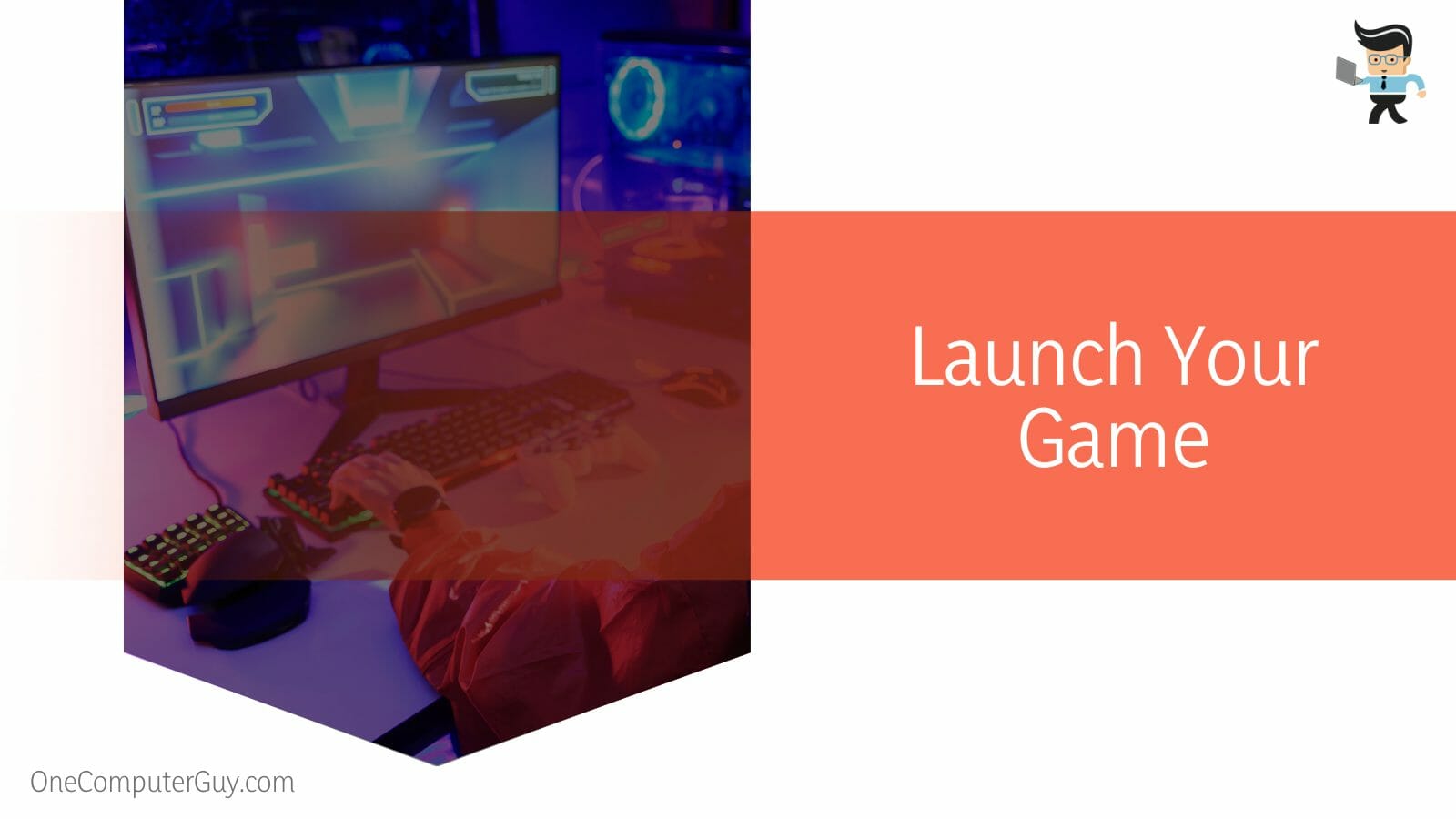
But you can enable Flash games on your browser to play them flawlessly.
– Run the WinExplorer File
Install the downloaded winexp.exe File with administrative privileges. So, right-click on the executable winexp.exe File and select “Run as Administrator.” When prompted, enter your administrator account and password.
– Tweak the Setting to Fit Your Size
Launch the WinExplorer and go to the Style tab. Uncheck all styles except the WS_VISIBLE (WS_CLIPSIBLINGS). Under the Size & Position tab, select the general section, and fill in the following parameters.
- Top: 0
- Left: 0
- Width: Use the existing screen width divided by any scaling values applied – for instance, 2160/1.5.
- Height: Use your current screen height divided by scaling values
Select Modify and close the WinExplorer.
Launch the game window; it should now be full-screen. You should be able to see your screen size and scaling when you right-click on the desktop and select Display settings.
How to Tweak Browser Settings to Make Flash Games Full Screen
To make flash games full screen, you can use the browser setting option to zoom out. This action will increase the size of the game to fit the entire screen. For these settings, we recommend you use chrome as it is the easiest one to manage and handle.
Here is how to make a browser game full screen:
- Switch on your PC and go to Chrome
- Click on the vertical three-dotted menu at the top right corner of your screen
- Scroll down to Zoom. You have two options; click the plus (+) sign, which makes everything larger, and fits your Flash game on the screen, or click on the sign to enter into a full screen mode.
Alternatively, you can use your keyboard to enter into full screen mode or enlarge the contents of your screen. Here are the steps for different operating systems:
To enlarge screen content:
- Windows and Linux: Press and hold the Ctrl key and press +.
- Chrome OS: Hold down the Ctrl button and press +.
- Mac: Press ⌘ and +.
Also, you can hold down the Ctrl button and then scroll the mouse wheel one click at a time.
To enter into full screen mode:
- Windows and Linux: Press F11.
- Chrome OS: Press the full screen key at the top of your keyboard. This key is also known as F4.
- Mac: Press ⌘ + Ctrl + f.
How to Play Flash Games Full Screen Using the SwiffOut Extension?
You can play flash games in full screen mode by using the SwiffOut extension by simply downloading and installing it. The SwiffOut extension allows you to play Flash games full screen. This is a simple browsing extension that makes playing Flash games extremely easy.
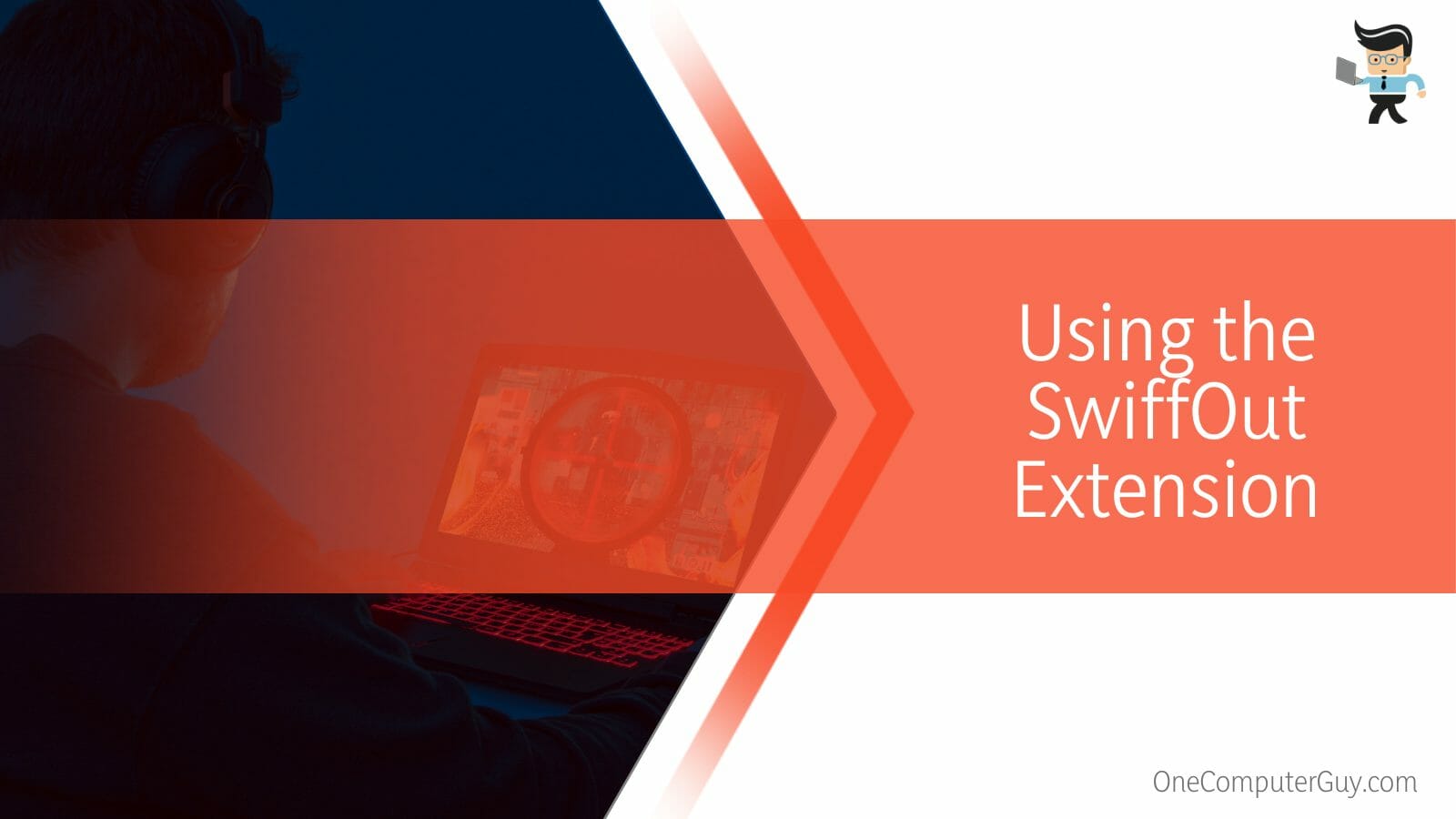
Here is how to use this extension:
- Download and install SwiffOut on your personal computer.
- Once on your system, launch the application and browse a page with a Flash game. Alternatively, select your Flash game after you launch the extension. For the best results, wait until the game is fully loaded, then press the SwiffOut button.
- The game should open up the entire screen, and for the most part, it works that way. However, in some instances, you may need to tweak the settings.
- When the game opens a quarter screen, press ESC and relaunch the game. You can also disable any secondary monitor if you have one, but it might not be necessary.
Swiffout bundles the Flash file into another executable and runs it at full screen. This makes the game run more smoothly than resizing the Flash content as it runs on the page. Sadly, there are no manual select screen modes, which can cause some problems.
You can use SwiffOut alongside Xpadder for a better experience. Xpadder emulates mouse and keyboard inputs allowing you to improve your gaming experience. Apart from controlling games, you can also control browsers and multimedia players alongside other applications.
How to Use Game Settings to Make Flash Games Full Screen
To make flash games full screen, you have to right-click on the Flash game shortcut and select Properties from the pop-up menu. When the Properties window is open, click on the Shortcut tab and find the word, Run. Click the drop-down menu beside it and change from Normal to Maximized.
At the end, you simply have to select Apply, and finally, OK
These changes should make your game open automatically in a maximized state. So, you must run the application in its shortcut form. If you do not have a shortcut, i.e., your File is in a .exe format, create a shortcut first. Afterward, follow the above steps to maximize the game.
How to Launch Games in Full-Screen Mode in Flash Player
You can launch games in full-screen mode in the flash player by simply choosing flash player as your default player. Player version 9 allows you to create a full-screen application for your videos and supports scaling video to full screen.
Ideally, the full-screen mode lets you set the video’s stage to fill the viewer’s entire monitor without any container menus or borders.
Use the Stage class’s displayState property to toggle full-screen mode on and off for an SWF. You can set the displayState property to one of the values defined by the constants in the Flash.display.StageDisplayState class.
To turn on full-screen mode, set the displayState property to StageDisplayState.FULL_SCREEN. Here is a code example:
stage.displayState = StageDisplayState.FULL_SCREEN;
You can also turn on the full-screen interactive mode on the latest Flash Player (Flash Player 11.3). Set the displayState property to StageDisplayState.FULL_SCREEN_INTERACTIVE.
stage.displayState = StageDisplayState.FULL_SCREEN_INTERACTIVE;
Remember, you can only initiate full-screen mode in Flash Player through the ActionScript in response to a mouse click or keypress. If you want to exit the full mode, set the displayState property to StageDisplayState.NORMAL. This is the simple procedure of how to resize supernova player.
How to Make SuperNova Player Full Screen?
You can make the SuperNova player full-screen by enabling the relevant settings in the menu bar.
SuperNova Player allows PC systems to play .SWF files in a standalone player launched from any browser. Chrome and other browsers have phased out support for Adobe Flash Player, with Chromium Version 76+.
Their target is to remove the current click-to-play functionality. But you can use the Flash Player Emulator from the Flash Player Emulator Website. This plugin allows clear error messages such as “Adobe Flash Player is no longer supported.” So, playing games becomes easy.
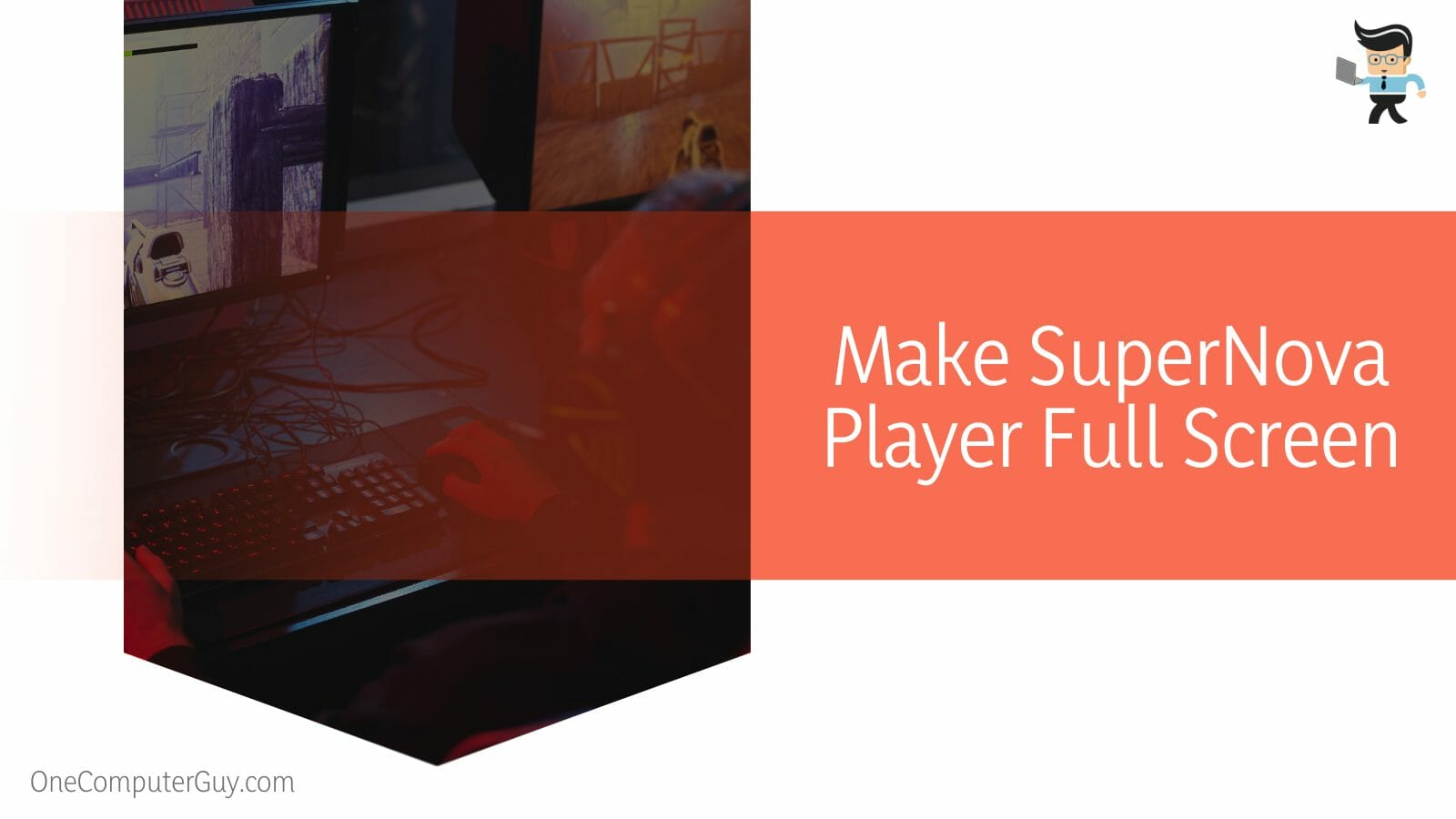
Otherwise, you can enable full-screen mode for an SWF file embedded in an HTML page. But you must add a param tag and embed attribute with the name allowFullScreen and value true to the HTML code to embed Flash Player.
Go to the Flash authoring tool, and choose File. Go to Publish Settings, and within the Publish Settings dialog box, click on the Flash Only- Allow Full Screen template on the HTML tab. In the Flex, ensure the HTML template features and tags support full screen.
If you use JavaScript on your web pages to create SWF-embedding tags, you must alter it to add the allowFullScreen param tag and attribute. For instance, if your HTML page uses the AC_FL_RunContent() function, add the allowFullScreen parameter to that function call.
Conclusion
We have shown you methods you can use to resize flashpoint flash games.
Let’s summarize the topic in a few points:
- Flash games usually open in roughly a quarter size of the entire screen, which can make the gaming experience terrible.
- You can use the browser settings to full-screen the game for a better experience.
- The SwiffOut extension is the best and most effortless tool to full screen your Flash games.
- You can also create a program to allow full-screen games on the Adobe Flash player.
Besides knowing how to download flashpoint games, you should know how to play Flash games properly. This content will help you resize Flash games on web browsers or Flash player.
Ref:
- http://edition.cnn.com/2010/TECH/web/11/02/html5.flash.pong/index.html
- https://www.nirsoft.net/utils/winexp.html#:~:text=WinExplorer%20is%20a%20utility%20that,like%20Caption%20and%20Visible%2FEnabled.
- https://videogameperfection.com/2011/10/28/swiffout/







