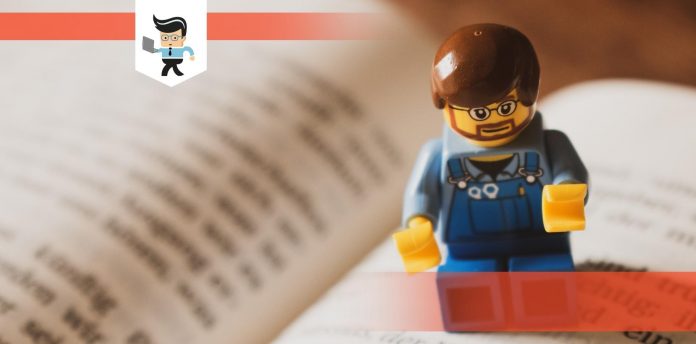How to make clothes on Roblox for free? If you have decided to create your own pants, shirts, T-shirts, or other accessories on Roblox, you will find the answer to your question here as we have got you completely covered with this complete guide.
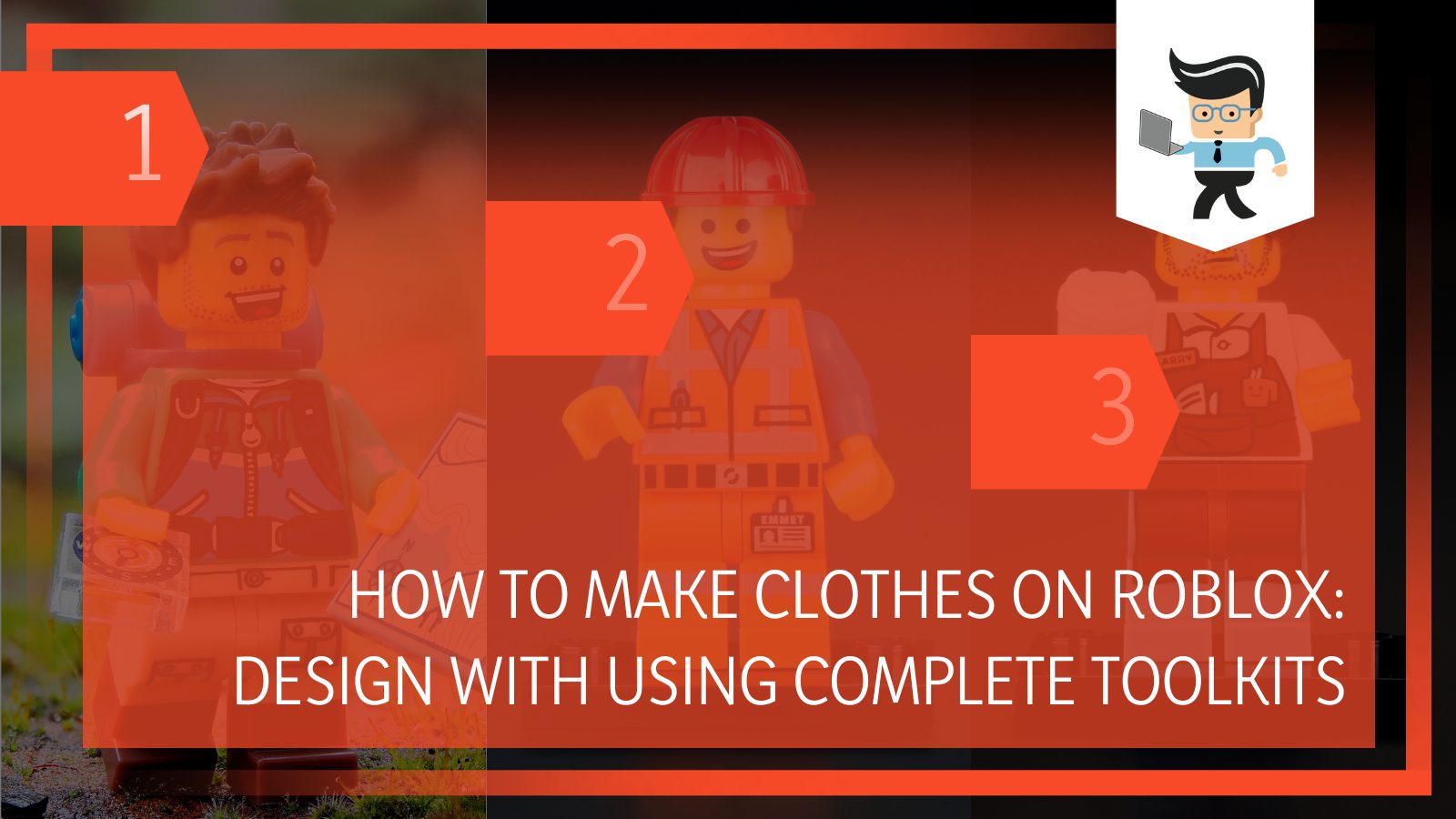 While our primary focus in the article will be on creating customized outfits on Roblox, we will also cover other essential areas like using templates, uploading your cover designs, and selling them.
While our primary focus in the article will be on creating customized outfits on Roblox, we will also cover other essential areas like using templates, uploading your cover designs, and selling them.
Read on, and this guide will help you go from an average Roblox player to a pro-level player who knows all the tricks, whether about gaming or creating an excellent gaming experience.
Contents
How To Make Clothes on Roblox for Free
– Creating T-shirts on the Roblox Platform
There are three types of clothes that you can create to fit your Roblox avatar. For a new user, these are the t-shirt, the pants, and the regular shirt.
If you wish to create your own design, you can use any image manipulation program like Pain.net, Photoshop, or even a web-based tool like Canva. Whether you end up using an image you find online or creating your own, it is essential that the final image for your design is square and that it is 512 x 512 dimensions (in pixels). If your image is not in the correct dimensions, you can always use software like the Windows Photo App to resize your image quickly without any issues.
After you have the final image ready for your design, you can proceed by saving the image to your computer and moving it to roblox.com. Once you have reached Roblox.com, log in to your account, and you can start working on your design.
After you are in your Roblox account, you can click on the “Create” link at the top of your available page. Now, when you click on this link for the first time, there is a chance that you will see a prompt to download Roblox Developer Studio, especially if you have not already installed it on your device. This is not necessary, but it is always an excellent add-on. After clicking the “Create” button, you can click on “Manage my experiences” to proceed.
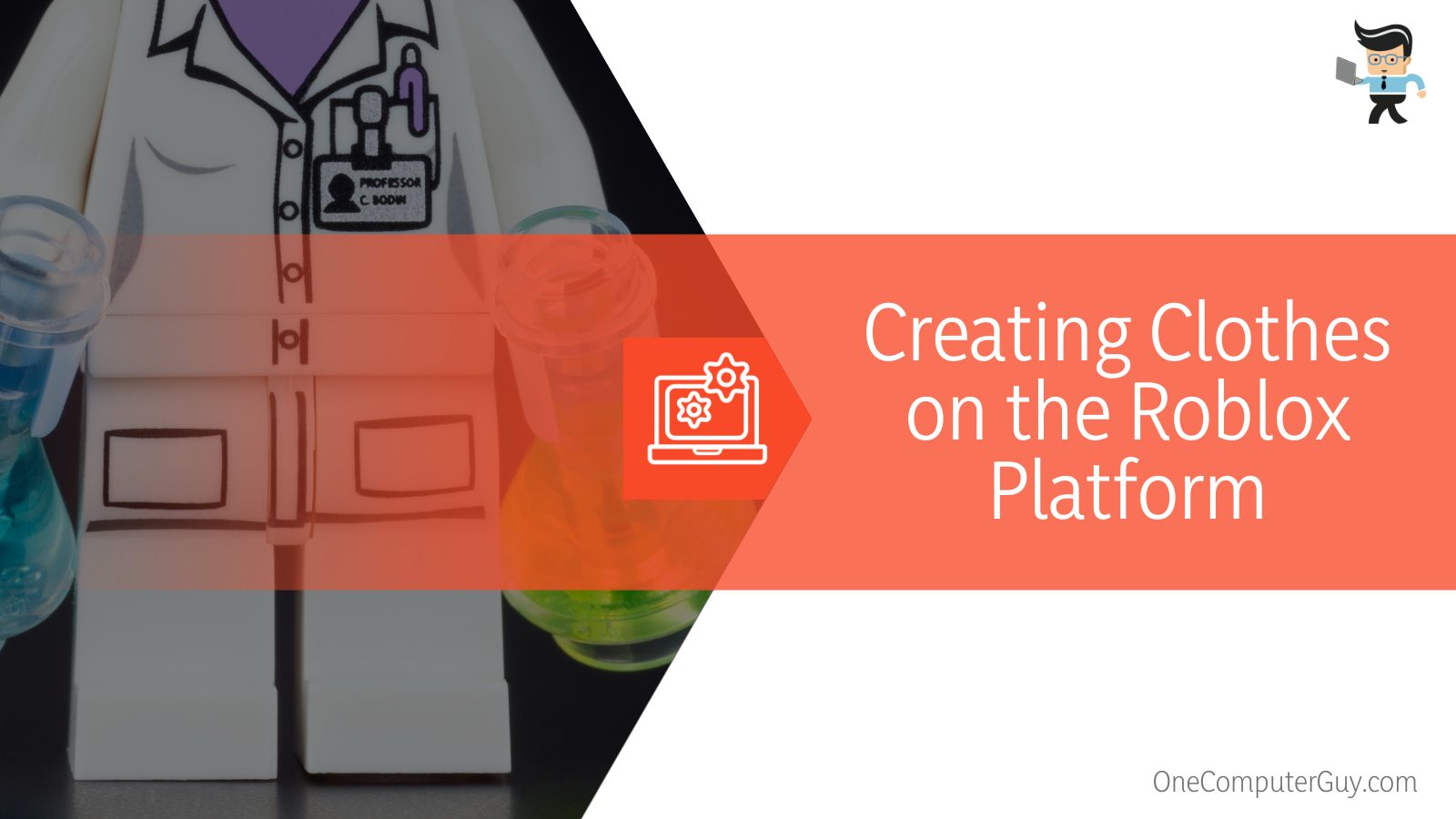 Once you have clicked on that, next, you can forward with selecting the tab titled “My Creations” if it is not already selected.
Once you have clicked on that, next, you can forward with selecting the tab titled “My Creations” if it is not already selected.
After getting to this stage, you must scroll down and click “T-shirts” on the left side of your page. Now, you need to click on the “Choose File” and browse to find and select the image file for your final design. After you have selected your chosen file, you can go forward by clicking the “Upload” button. Once the upload is complete, you will find your freshly created t-shirt design on the avatar editor page.
– Creating Standards Shirts or Pants on the Roblox Platform
While we did not use Paint.net or any templates to create T-shirts, we will need both of these tools when we work to create a Roblox shirt or pants.
After you have found and downloaded the suitable template for the type of clothing you want to create, whether it is pants or shirts, you need to open the template in a new Paint.net file. Make sure you note and take care of the orientation when working with the different sides of your pants.
While you will most likely start working with more basic designs, you can always mess around with more advanced templates like the shading template once you are more experienced with the work. Not just this, you also have the option of creating your own templates that will help give your final clothing a more personal and realistic touch.
If you are looking for a dose of inspiration to get to your next design, simply scour the internet with a simple search for “Roblox shading templates”, which will take you to some great free image designs.
– Finding Clothing Templates on the Roblox Platform
Coming to the Roblox shirt template, it is pretty easy to find it on any popular website. Still, if you wish to get it from Roblox, you can always get your template by going to the “Create” tab in your Roblox account and then to the section titled “Shirts” on the left side of your app window.
You will be sent to a resulting page where you will see a note near the top of your window with the message:
“Did you use the template? If not, download it here.”
The next thing you can do is click on the given link, which will get you a copy of the template you need.
Once you have installed your template, you need to get your hands and creative mind into the Paint.net application, where you will open the template file you will use. Here is the detailed process of using Paint.net to create your shirt or pant design for Roblox.
– Using Paint.net To Create Clothes for Roblox
When in the Paint.net application, go to “File” and then click on the option “Open”. After you have done this, you can go and browse the template that you will be using for your design.
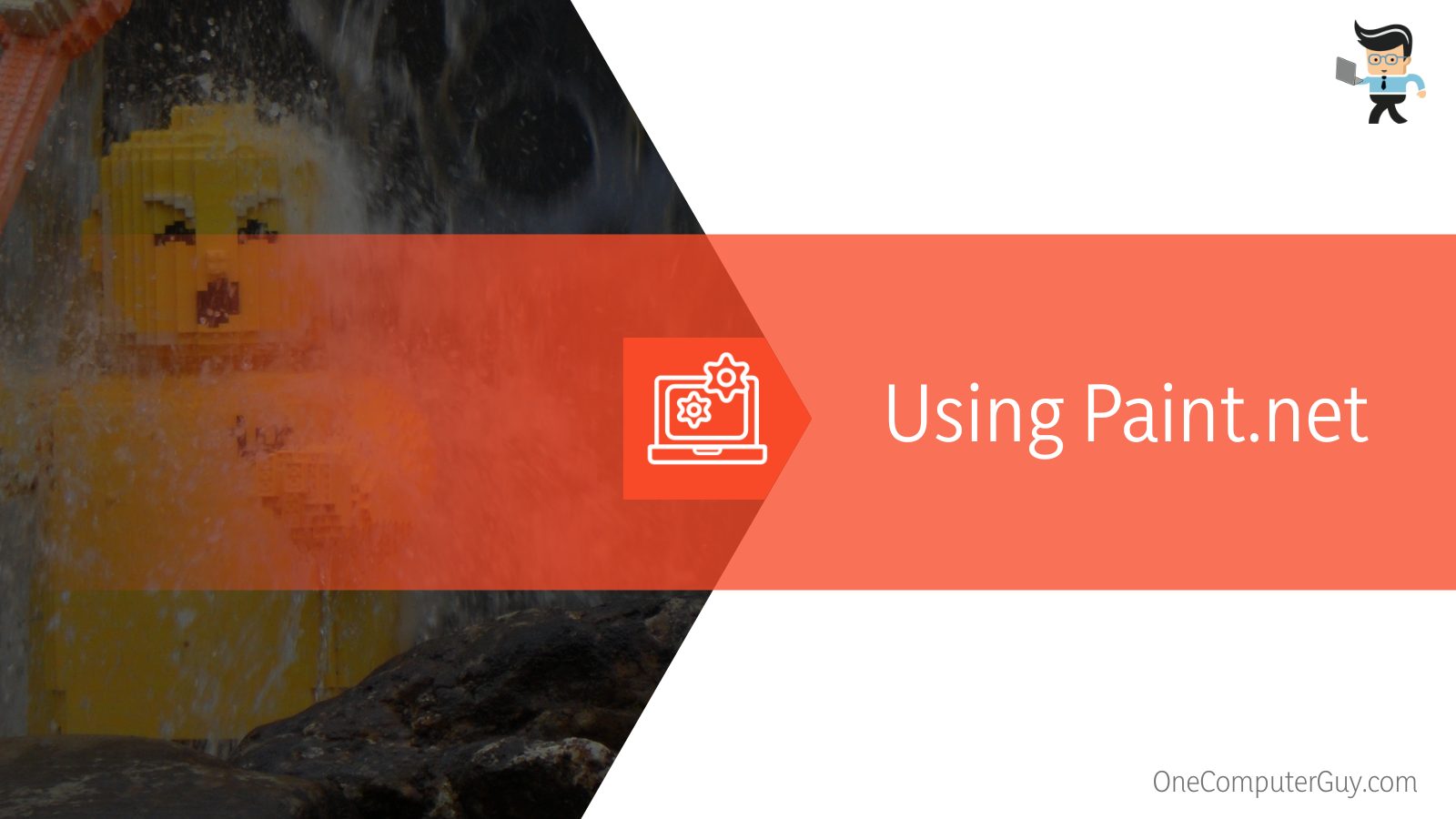 Before you open your template, make sure you select the shirt one or the Roblox pants template, depending on your needs. After you have the template open, you need to spend some time understanding the diagram to use it easily.
Before you open your template, make sure you select the shirt one or the Roblox pants template, depending on your needs. After you have the template open, you need to spend some time understanding the diagram to use it easily.
If you look at your design carefully, you will see that different colors in your template are a direction to different parts of your avatar’s body. For example, in the shirt template, you will find three distinct areas: one for the torso of your avatar and one for each of the arms.
All of these diagrams will wrap around the body of your design, as shown in the template’s example pictures. However, before you proceed, it is essential to remember that the given template is only a guide to your final design.
To start creating your own design with the template, you will need to start adding your designs on top of the template using “layers.”
Before you start using layers, it is crucial to understand the boundaries they represent. Any design or picture you add that goes outside the colored rectangles will not affect your shirt. Roblox will only accept submissions that fall within the given parameters.
– Using Layers On Paint.net
After the above-mentioned step now, you can start by creating a new layer. To do this, go to the “Layers” menu and choose the option of adding a new layer. Paint.net will add your new layer on top of the background layer in your Paint.net application that contains the template, but you can always verify by checking the section titled “Layers” in the bottom right corner of your window.
After selecting your new layer, you can choose a new color from your “Colors” pallet in the bottom–left corner. After this, you must choose the rectangular selection tool in the “Tools” palette. For the purpose of this guide, we will start with the example of the shirt. The entire shirt will be made of one color only, so you can basically click and drag to create a rectangle that will thoroughly cover the shirt’s template area.
Select the design within the template area and press the “Backspace” key to fill in only the selection with the color of your choice and remove the rest.
We can use any given square image of the right proportions for our cloth design, and we will have to add that design to the front area of our shirt. Once you are back in the layer palette, you will need to remove the color layer by clearing the checkbox temporarily.
– Finalizing Cloth Designs on Paint.net
While we ensure that our image’s positioning is appropriate for our design, we will need to keep the color layer hidden. To start working on positioning our image, you need to hold down the “Shift” key and then take the corners of our new image that we have imported and make them the right fit for the front page of your design.
After the resizing, click on the image and drag it to the correct position on the top part of the box that says “Front.”
Next, it is time to recheck your color layer to be visible again and ready for use in the design process. You will need to select the uppermost layer and click on the option with a down arrow that says “Merge Layer Down.”
After clicking the same option, the editing software will merge all of your given layers into one design. You can now save your finalized design, which is the easiest part of the process.
Start by clicking on “File” then “Save As…”, after which you will change the “Save as type:” dropdown to “PNG.” You can give the file name any title of your choice, after which you can click “Save.” On the next screen, press the option of “OK” when it is presented to you.
After completing this process, you will be left with your perfect final PNG design file that you can easily upload to Roblox.
Creating and Submitting 3D Accessories on Roblox
While any user can create T-shirts, pants, and shirts for Roblox, certain items are off –limit to the average Roblox user. Such items include anything that could be termed as these are custom faces, hats and any accessories that are 3D in nature.
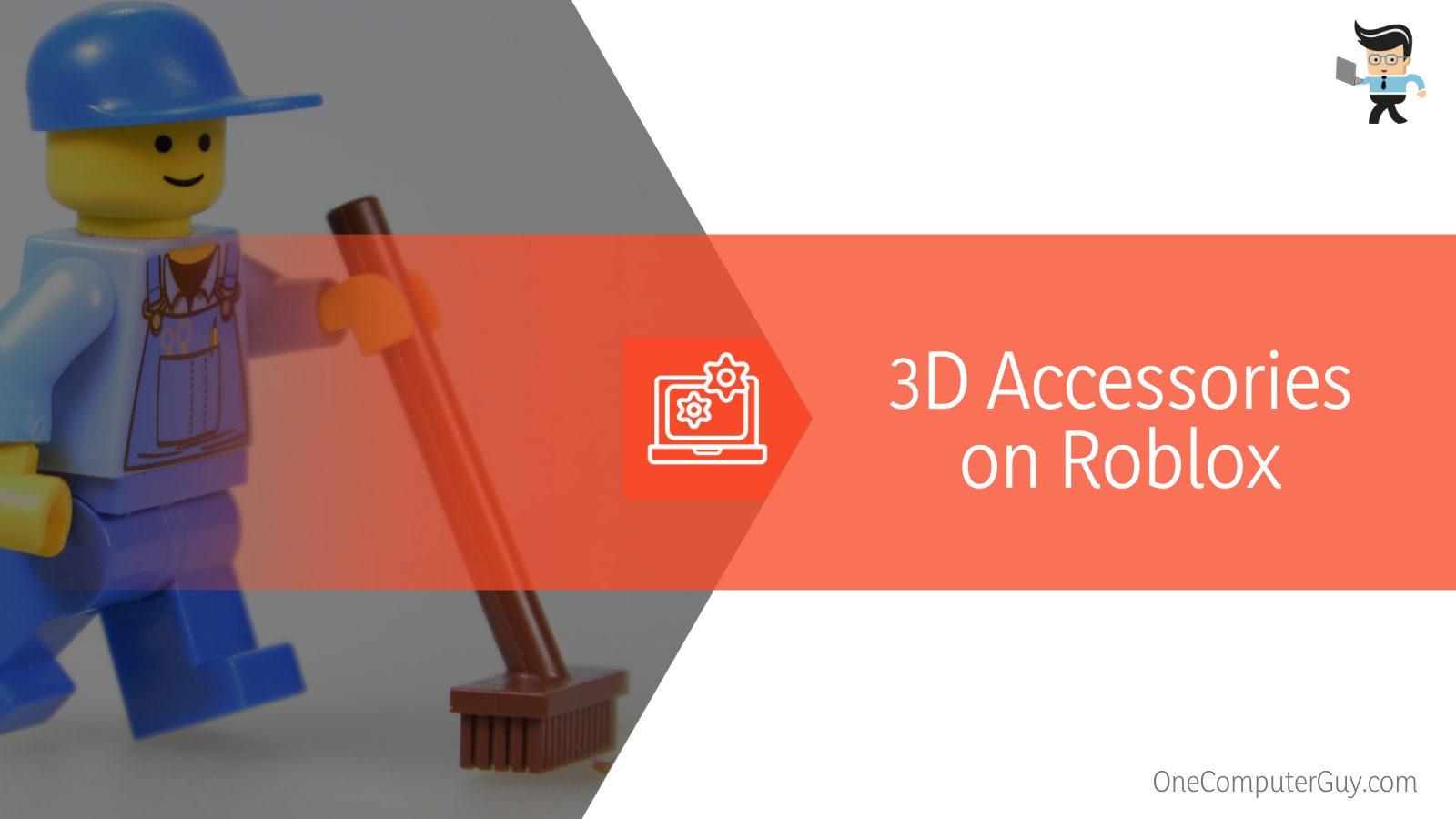 These designs are given a slightly different treatment than the other regular items discussed earlier in the guide. To design 3D accessories and submit these custom designs, you must be part of the User Generated Content (UGC) program.
These designs are given a slightly different treatment than the other regular items discussed earlier in the guide. To design 3D accessories and submit these custom designs, you must be part of the User Generated Content (UGC) program.
To join this program, you will need to go through an application process, requiring submitting your unique personal designs for review and critique. This program is quite competitive because Roblox is very picky and limited with the number of developers they accept. This is most likely for quality control purposes, as the company only picks the best of the best.
It is also quite clear why the company might approach the topic in this sense. No design company would want a mix of poorly rendered and uncreative content floating around in their store. It destroys the purpose of art. It is also important to note that, as pointed out earlier, shirts and pants are 2D objects, while hats and custom faces fall in the 3D category.
Joining the User Generated Content (UGC) Program
With the upgrade of 2D to 3D design, the process of creating unique designs becomes more high-end and involved for the designer in question, and they might require the use of specific 3D design software. A free and open-source option in this sphere that you can take advantage of is Blender.
If you want to upgrade your design skills and get into 3D, you can find many tutorials on video platforms like YouTube. Furthermore, there is always extra help available on the developer forum in Roblox, especially tips for getting started.
If you want to get into the UGC program, it is essential to be agile, as the acceptance window opens for limited periods of time and can close anytime.
Designing Your Roblox Clothes on Mobile Devices
While we don’t recommend designing on mobile devices for Roblox users, there are options available to designers who can’t go without mobile designing. However, such opportunities can be a little tedious in the long run, which is why they are not recommended.
 So, how do we do it? To begin with, you will need an app to edit your photos. While there are many options available, we recommend using the popular application Picsart, which has many features similar to applications like Paint.Net.
So, how do we do it? To begin with, you will need an app to edit your photos. While there are many options available, we recommend using the popular application Picsart, which has many features similar to applications like Paint.Net.
Once your app is selected, download your chosen clothing template to your phone and open it in the app. You can use the palette tools in PicsArt to color and design your template per your preferences.
Once you are done with your design, you will need to press “Apply” in the upper right corner. After this, click “Next,” and then “Save” (which can be found at the bottom). To upload your mobile designs, use the process outlined below for a regular PC. One difference for mobile users is that they will need to use the desktop Roblox website because they cannot upload designs with the mobile version.
Uploading Your Roblox Cloth Designs on Roblox
So you are done with the main design of your Roblox clothes? It is time to upload and preview them in Roblox Developer Studio!
To preview your designs in Roblox, you need to start by opening the software, logging in with your personal credentials, and selecting a game from the “My Games” tab. By default, you should have a game in your account that you can use your designs on. However, creating a new game is possible if the need arises.
While you have the “Home” tab selected, you need to now scroll down under “Models” in your “Toolbox” until you can see the icon titled “R6 Roblox Dummy.” You must keep this item clicked and drag it into the main game window.
After you are in the main game window, you can right-click on your dummy and click on “Zoom to, ” which will give you a close-up view. After you are done with this, you can click on the “Plugins” tab and when you do this, make sure that you have the “Clothing Previewer” selected. In the window of the Clothing Previewer, you will need to click on “Import Templates”; from there, you can choose your clothing design and open it.
After the template is open, click and drag it on top of your dummy. Please note that you might need to rotate the avatar’s design to see the front.
Previewing Your Roblox Cloth Designs on Roblox
If you want to rotate the design you uploaded earlier, you will need to click on the “Model” tab, and after that, you will have to click on the “Rotate” button. Now, you will be able to position your avatar design to your specifications, and you will be able to view the shirts or pants from every angle easily.
You need to go back to the “My Creations” tab on the Roblox website and upload your design. You will need to click on “Shirts” or “Pants.” After this, click the “Choose File” option; from there, you can select the PNG file you want to upload.
One thing you must remember before you upload any designs is that it costs money to upload your shirts and pants. The financial exchange is done using Robux; in this case, each upload will cost 10 Robux each. Please note that this amount needs to be in your account before you upload any designs.
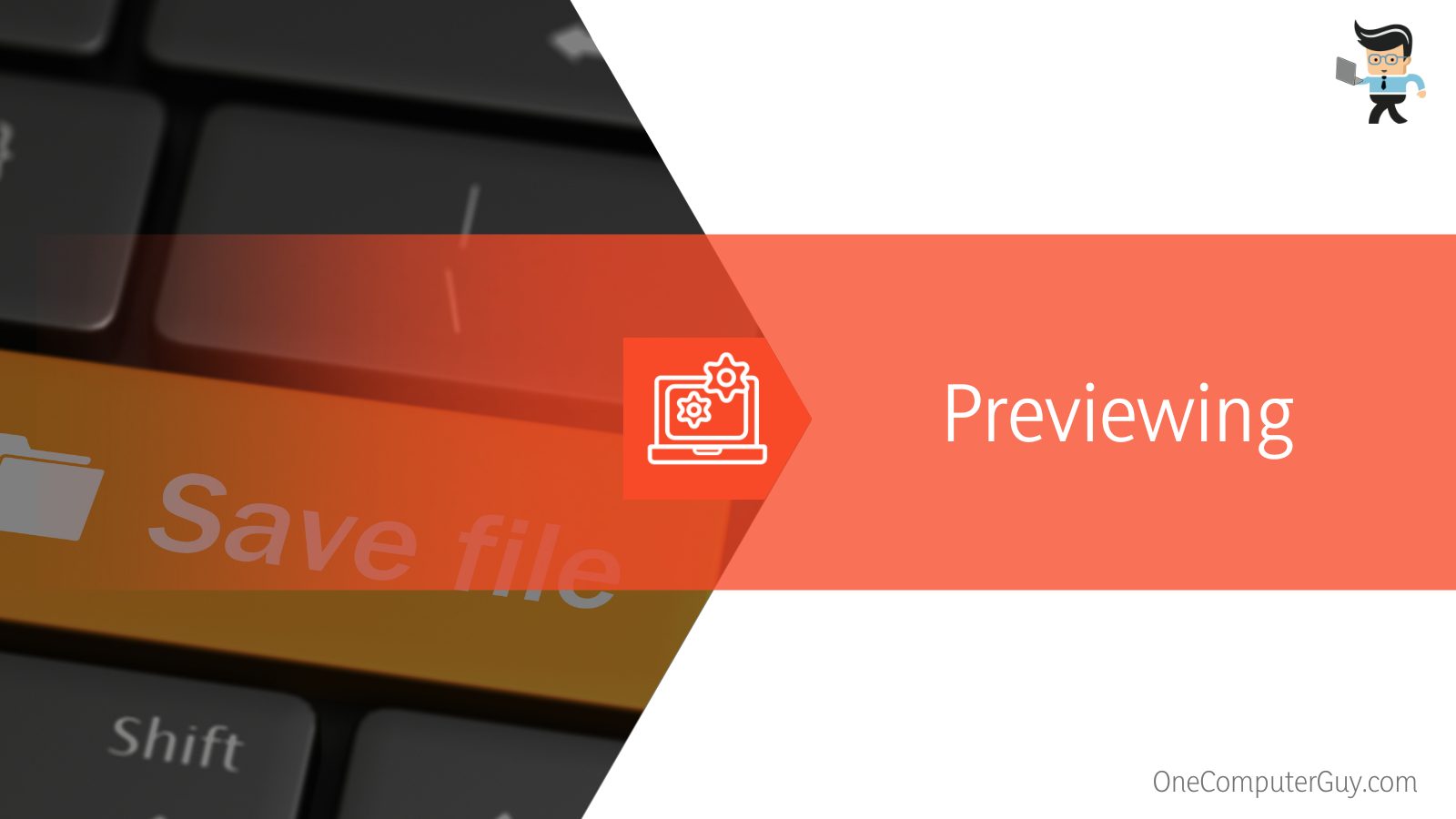 So finally, when your file is ready to be uploaded, click on the option titled “Upload for 10 Robux”, after which you will need to click “Confirm.” And that’s about it! Your design is uploaded and ready for the Roblox experience. To equip your character with the new clothes you have designed, navigate to your avatar page and see your creativity in action.
So finally, when your file is ready to be uploaded, click on the option titled “Upload for 10 Robux”, after which you will need to click “Confirm.” And that’s about it! Your design is uploaded and ready for the Roblox experience. To equip your character with the new clothes you have designed, navigate to your avatar page and see your creativity in action.
FAQ
1. Can I Sell My Roblox Cloth Designs?
Yes, you can sell clothes and other accessories in the Roblox store, but activities that provide financial compensation come at a cost. You will need to spend some Robux for each clothing article you decide to sell, and the average amount is 5 Robux for pants/shirts while it is just 2 Robux for Roblox t-shirts.
After you sell your clothing articles, you will receive Robux for each clothing item or any other avatar item you sell, and this amount will be placed in escrow for more than 30 days before it is paid to your account.
2. Where Can I Learn to Design on Roblox?
You can learn to design clothes on Roblox Studio, a user-friendly and free tool that offers students and educators vast opportunities to learn multiple in-demand skills. You can use Roblox Studio to learn 3D design, development, animation, introductory computer science principles, and coding.
3. What Are the Features of Premium Roblox?
Users can benefit from multiple benefits and features of the Roblox Premium membership. You can use your membership to access different items and some exclusive levels, among other perks. Other than this, with a premium setup, you can upload your clothing article designs to your Roblox account. Note that the membership does not provide you with the Robux required for the transfer; you will need to arrange those separately.
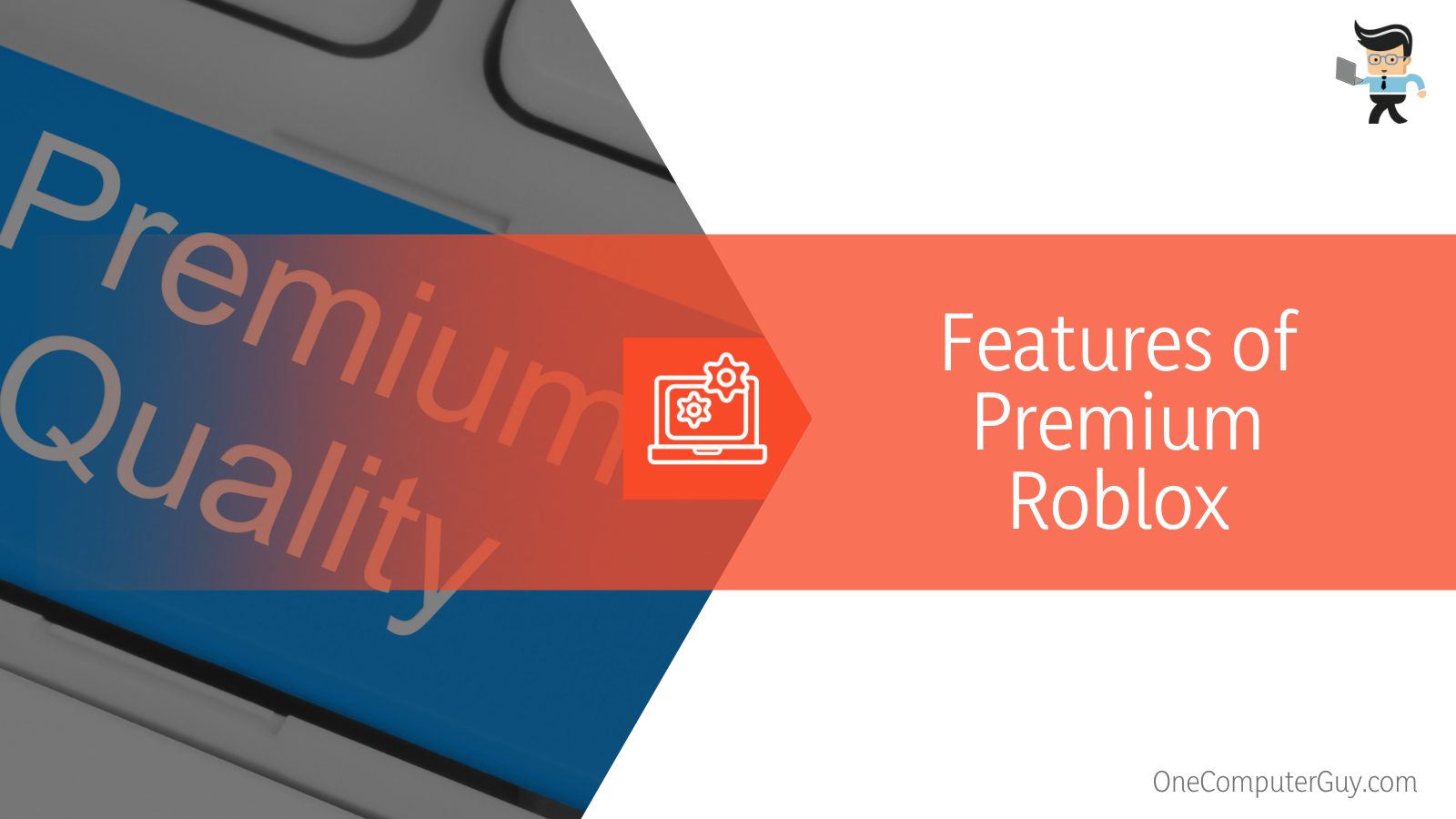 You will need a premium subscription if you decide to sell your cloth designs in the Roblox store. With that in place, you can set a price on the designs you choose to sell, and Robux will take a 30% amount from the sale.
You will need a premium subscription if you decide to sell your cloth designs in the Roblox store. With that in place, you can set a price on the designs you choose to sell, and Robux will take a 30% amount from the sale.
Conclusion
Whether you want to start your own Roblox clothing store or you just want to try that creative outfit idea on your avatar that has been on the back of your head for a while, this guide has got you completely covered. Here are some of the main points of the article as a summary:
- You need Roblox clothing templates and editing software to create shirts and pants on Roblox, but you don’t need either of them when working with T-shirts.
- You need Roblox currency, known as the Robux if you decide to upload your designs to the Roblox store.
- To upload 3D designs on the Roblox design, you need to be vetted by the Roblox team and join their User Generated Content (UGC) program.
- Paint.Net is a popular design tool for Roblox when working on a personal computer, while PicsArt is a popular alternative when designing on mobiles.
Now that you know everything there is to know about designing clothes for Roblox avatars, it is time to jump into creator mode and create something unique to showcase your own artistic skills!