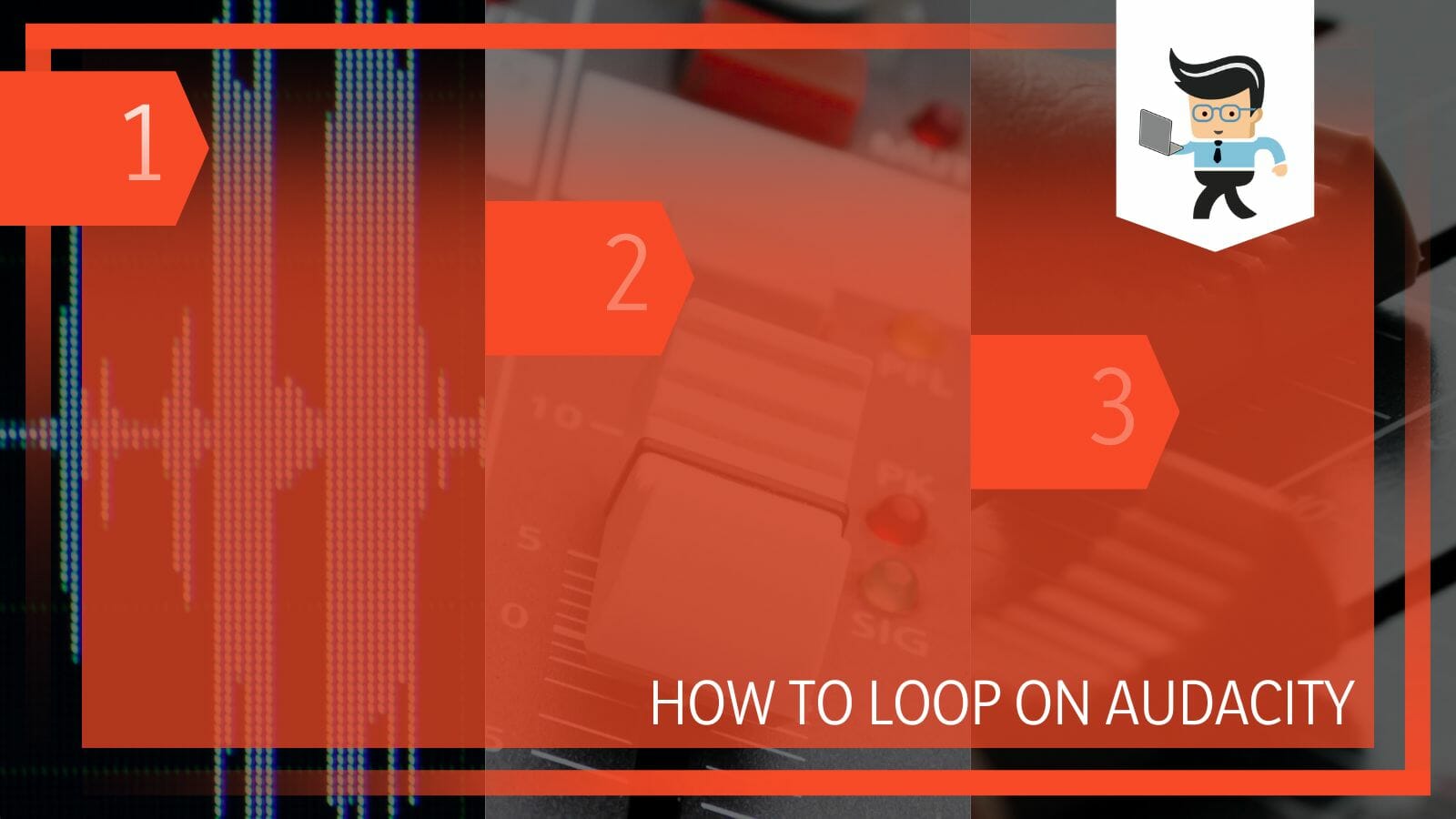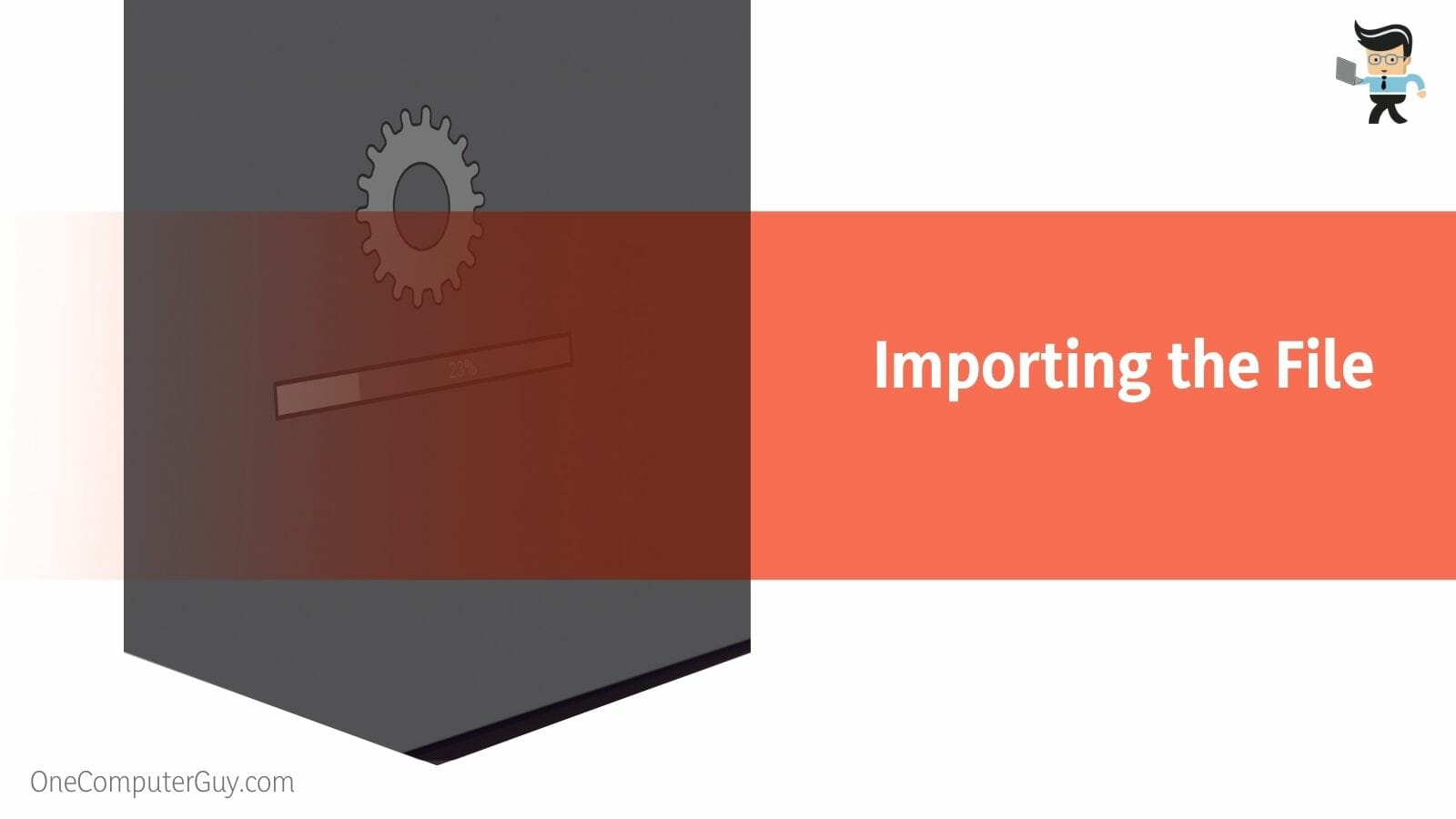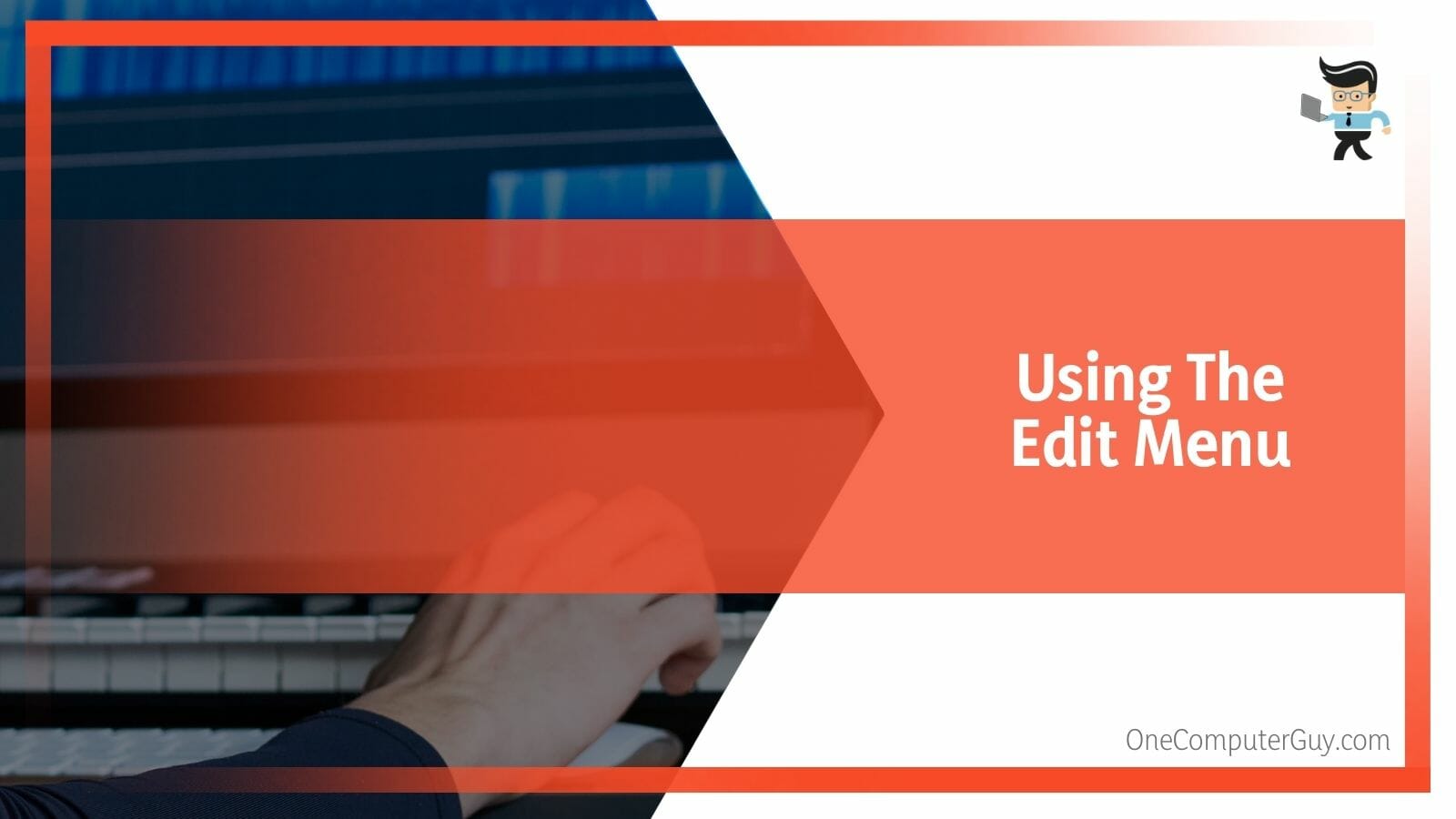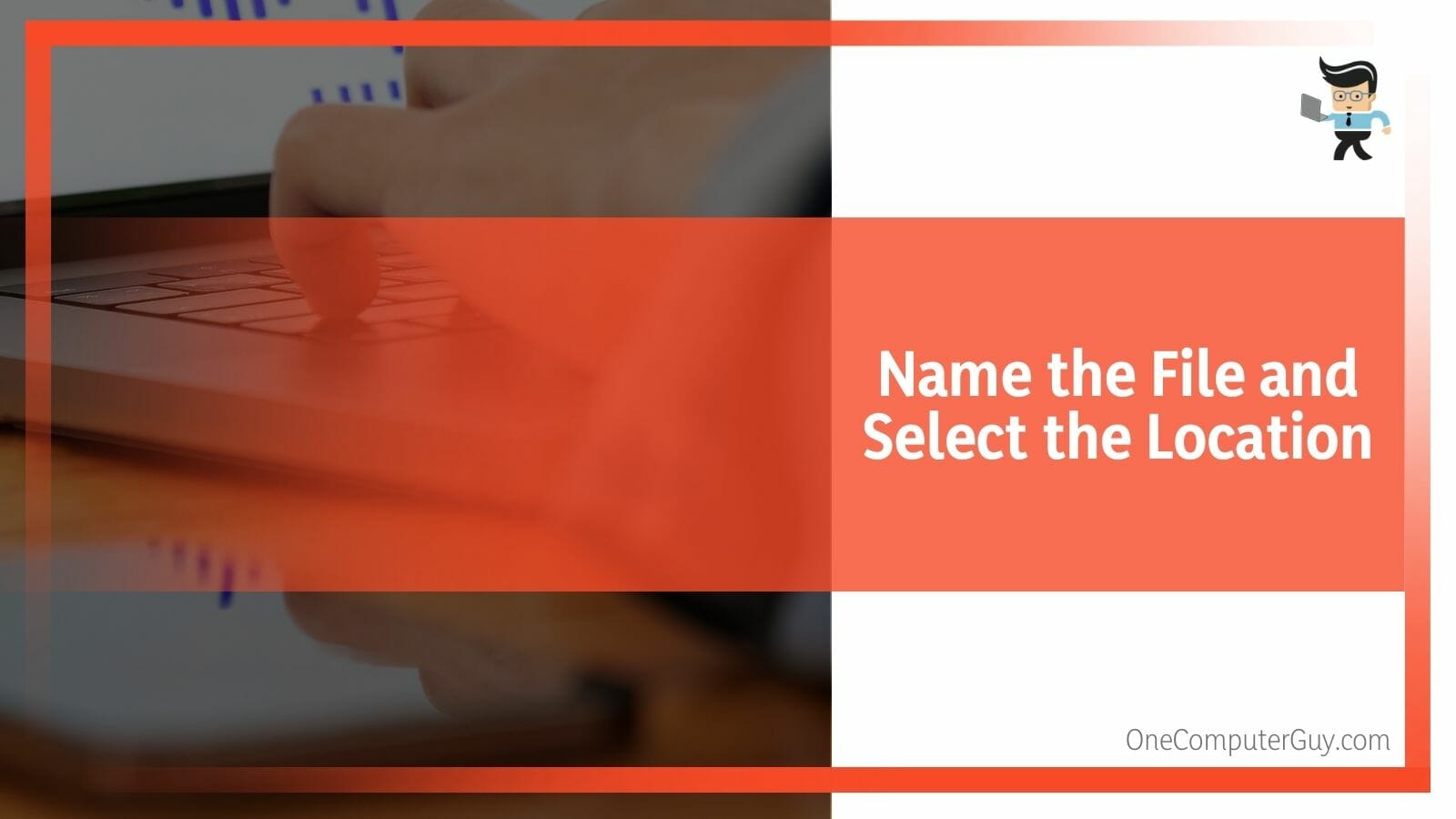Figuring out how to loop on Audacity is quite straightforward. One way to do it is by selecting the loop option in the menu tab. Alternatively, you can use a dedicated hotkey to loop the audio of your choice. Lastly, copy and paste the section using the edit menu.
Audacity is a user-friendly program that offers a wide range of editing and recording features, and our review team will show you how to loop on it using simple steps.
Contents
How to Loop on Audacity: Five Simple Steps
To loop on Audacity, you should first convert the tracks to mono. After that you have to import the audio into your loop program from your computer to access it. After that, select the audio section that you want to loop.
The first thing you must know about working with loops is that they perform better with mono audio tracks. For instance, if you have a stereo track, but mono audio keeps showing up, you can convert it to Tracks > Mix > Mix Stereo down to Mono.
If you want to loop audio in Audacity, you can use the “Loop Play” option in the transport toolbar, or you can use the “Repeat Play” button in the transport toolbar to repeat the entire track. If you want to loop a specific section, follow the steps below:
– Importing the File
The first step is straightforward. Simply go to Audacity on your PC and click on the import icon to import the audio file you wish to loop. Here’s how to go about it: click on “File” just at the top menu and click “Open.”
Another way to complete this step is by using your keyboard shortcut “Ctrl + O” to open the file directly. Once this is done, move to the next step.
– Using The Selection Tool
Once you have successfully opened or imported the audio file, the next step is to navigate to the “Selection Tool” you can find this option in the top toolbar.
If you can’t find it, click the selection tools and look for the option represented by an I-beam icon. It is usually located in the top-left corner of the screen. This may vary depending on the version you are using.
With the use of this tool, it is easy to select the portion of the audio that you want to loop.
– Using The Edit Menu
After selecting the portion you want to loop, go to the “Edit” menu in the top toolbar and select “Copy.” Once this is done, the selected audio portion will automatically copy to your clipboard.
Next, locate the “Edit” menu and select “Paste.” This will paste the copied audio into the project at the current cursor location. If you want to use multiple loops in one project, repeat this step as often as you want until you get your desired number of loops.
– Adjusting The Timing
After following the first four steps, you will have successfully created a loop. To continue working on the audio, or make new adjustments, adjust the timing of each loop and make sure they align seamlessly with each other.
To do this, click on the “Time Shift Tool,” finding this tool is easy. An arrow icon usually represents it. You can find it in the top-left corner of the screen to adjust the position of each loop as needed.
Once the loops are aligned, make sure you playback the audio at least three times to ensure no gaps or overlaps between the loops.
If you find any issues, you don’t have to start over. Use the Time Shift Tool to adjust the timing of the loops as needed.
– Exporting The File
If you are satisfied with the loop, the next step would be to export the file. You can export it as a new audio file by going to the “File” menu and selecting “Export.”
Once this is done, the dialog box appears, allowing you to select the bit rate, format, and other settings for the file you just worked on.
After exporting, you can listen to your looped audio once again by opening the exported file in your preferred media player. However, it is important to note that at this stage, if you find a mistake in the file, you need to go back to audacity and continue editing from where you stopped.
If you find it difficult to export a file, the following section contains detailed instructions on how to go about it easily.
How to Export Looped File From Audacity Without Errors?
To export a looped file from Audacity without errors, you have to set proper loop points and then export the file using the export option in the file menu of the software. After selecting the export option, you have to name the file and select its location.
– Go to Audacity and Import Your Audio File
The first step is to open Audacity on your PC. Next, import the audio file you want to loop.
To this, follow the instructions in the earlier section. Or by clicking on the “File” menu and selecting the “Import” option, and then going to “Audio.” Once your desired file is imported, it will appear in the Audacity window.
– Set the Loop Points
Although this has been explained earlier, for emphasis’ sake, here’s how to set your loop points. Once your file is imported, the next thing to do is to set the loop points.
This means you are telling Audacity which section of the audio file you want to loop. To set the loop points, use the selection tool. For easy recognition, it is the arrow icon on the toolbar.
Click on it to select the beginning and end of the section you want to loop. Finally, go to the “Edit” menu and select “Clip Boundaries,” and then “Set Loop.”
– Export the Looped File
Once you’ve set the loop points and are satisfied with your edits, the next step is to edit the file. You can export the file by simply going to the “File” menu, selecting “Export,” and then exporting.
There are two ways of doing this. In addition, you can either “Export as WAV” or “Export as MP3,” depending on what format you want to export the file.
– Name the File and Select the Location
When you attempt to export, you will see a prompt asking you to name the file and select the location where the file will be saved.
Please give it a meaningful name, or name it something that you can easily remember. Next, please select the location you want it to be saved in.
– Click on the Export Button
Finally, click on the “Export” button and wait for Audacity to finish exporting the file. Depending on the file size, this won’t take long—usually between a few seconds and a minute. Once done, you’ll have a looped file you can use in your project. As simple as that.
Repeat these steps anytime you want to loop a new audio on Audacity.
FAQs
1. What Is the Fastest Way to Loop Audio in Audacity?
The fastest way to loop audio in Audacity is by using the “Loop Play” option in the transport toolbar or the “Repeat Play” button in the transport toolbar to repeat the entire track. There are other ways as well, but they take a considerable amount of time.
If you want to loop a specific section of the track, you can use the “Selection Tool” to select the section you want to loop, then use the “Loop Play” button to play just that section repeatedly. Additionally, you can use the “Repeat” option in the “Edit” menu to repeat the selection a specific number of times.
2. How Can You Limit a Loop to Run Only Once?
To limit a loop to run only once, start by selecting a specific portion of the audio track using the “Selection Tool” and then apply effects or commands only to that portion. If it still doesn’t work, use the “Envelope Tool” to apply effects to a specific audio track portion.
Also, you can use “Scripts” to automate repetitive tasks, such as applying effects to a particular part of the audio track.
3. How Do You Loop Selected Audio?
You can loop selected audio by clicking and dragging your cursor over it. Go to the “Edit” menu and select “Duplicate” to create a copy of the selected section. Repeat the process as many times as you want to create multiple loops.
To play the loop, press the “Play” button or use the keyboard shortcut “Spacebar.”
4. How Do I Extend an Audio Track in Audacity?
To extend an audio track in Audacity, you can use the Time Shift Tool (shortcut “T”) to move the track to the right or left. You can then use the Selection Tool (shortcut “V”) to select the space to the right or left of the track.
Lastly, use the “Generate Silence” tool to fill it with silence.
Another way is to use File > Import > Audio before choosing the audio file you wish to add to the existing track. Then you can use the Time Shift Tool to move the newly imported audio to the desired location on the timeline.
Conclusion
Now that you know how to loop on Audacity and export your file using the information above, don’t hesitate to try them.
Before you leave, here is a recap of the main points:
- Audacity is perfect for editing and recording features, often involving audio and sound effects.
- It is incredibly easy to loop a single section or an entire track in Audacity, and you can do that via the ‘Looping’ menu or with the dedicated hotkey ‘L.’
- To loop audio in Audacity, use the “Repeat Play” button in the transport toolbar to repeat or the “Loop Play” option in the transport toolbar.
- You can use Audacity’s seamless functions to loop your tracks.
Now you know that Audacity makes it easy to professionally edit and create looping sound effects without breaking the bank on pro audio software. Follow the steps above to edit your own looping sound effects whenever you feel like it.