How to get to clipboard on iphone is a justified concern of many iPhone users because it is very easy to lose something important you copied once you accidentally copy something else.
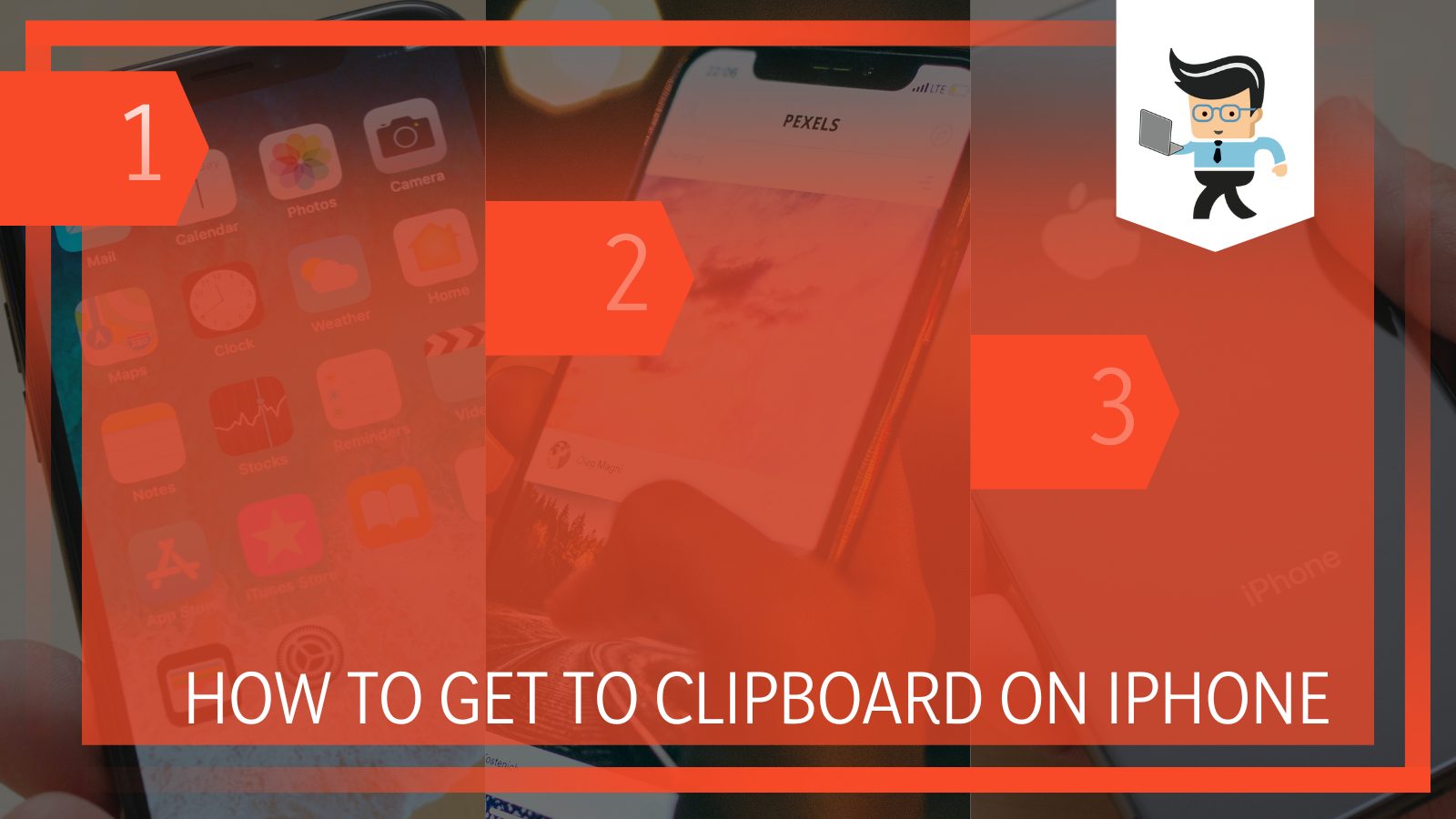
Any recent piece of info you recently copied is erased immediately, which is even more of a concern if you cut instead of simply copying.
You will need to know how to easily access the clipboard function on your iOS devices, as recently coped things go to be edited. While the process will not be the simplest due to no default option, we have explained all the techniques to reach it in the subsequent sections below easily:
Contents
- How Can I Access Clipboard on My iPhone?
- – Using the Notes App on Your iPhone
- – Editing the iPhone Clipboard via a Shortcut
- – Using Microsoft’s Swiftkey To Save Your Previous Clipboards
- – Other Clipboard Functions of the Swiftkey Keyboard on Your iPhone
- – Making Use of the Third-Party Clipboard Manager Apps
- – Making Use of the Third-Party Clipboard Managers: Oneboard
- – Making Use of the Third-Party Clipboard Apps: Clips Board
- – Making Use of a Third-party Manager: Clipboard Grabber
- Conclusion
How Can I Access Clipboard on My iPhone?
– Using the Notes App on Your iPhone
There is no default application on your phone to get to the Clipboard feature because this function is part of the device’s virtual memory. Therefore, it has no record imprinted in the system memory, which is why your copied content remains until you copy something else, erasing all previous iPhone clipboard history.
The exact location of the iPhone Clipboard is hard to find, but we can use the Notes app on the phone to access it more easily. To start this, you must first open the Notes’ application and click to open up a new Note.
Now you can easily paste the copied content in the note you just created, and this method will allow you to keep track of and maintain the content you copy to the Clipboard.
By saving the copied content in the app, you can avoid the risk of losing things you just copied, and you can store unlimited content, each in a new Note, without having to erase anything. This technique lets you come back to see whatever you stored any time you like.
– Editing the iPhone Clipboard via a Shortcut
The shortcuts application on your iPhone is beneficial because it enables you to use the function of task automation, putting together the different actions happening in the running programs on the device.
There is a collection of shortcuts already stored on your device that you can access through the default factory settings. Apart from that, you can also easily create and save shortcuts for your preferred features.
You can apply this method of designing a custom shortcut to access the content saved on the Clipboard. To begin this process, you must first launch the Shortcuts app on your iPhone and head over to the Gallery menu.
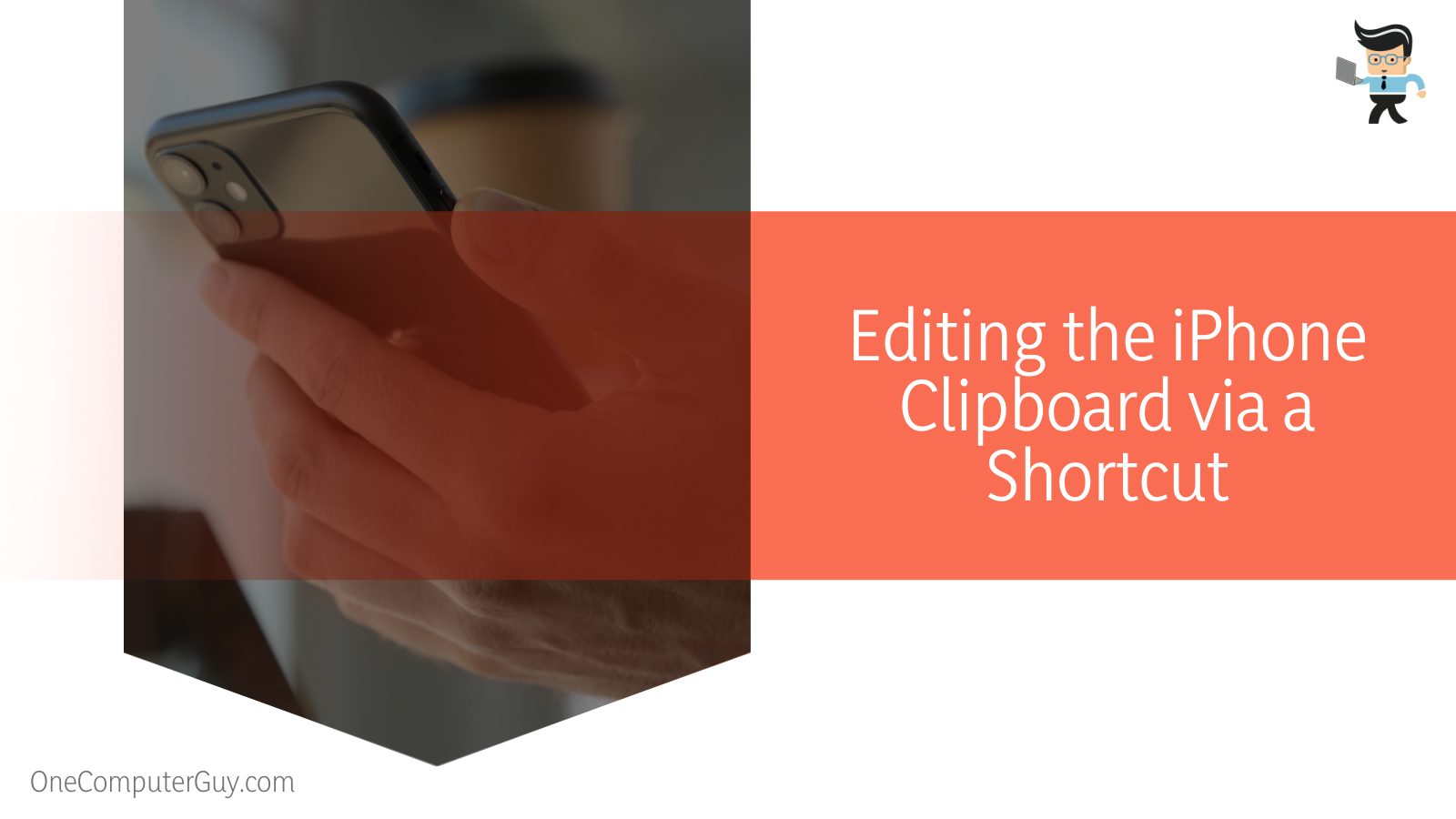
In this interface, you will have to search for an option such as “Show Clipboard” or “Adjust Clipboard.”
Once you find the suitable option, you need to click on the Add Shortcut key to enable the shortcut for this feature. After doing this, you can go back to the My Shortcuts panel and scroll through the available options to locate the shortcut you just created.
To activate it successfully, you will have to tap it. Once you have done all this, you can use the shortcut to access and edit your content without any hassle.
Another thing you can do to save time, instead of manually looking for the shortcut each time you want to use it, is to use iPhone’s Siri to launch it with just one verbal command, “Hey Siri, start Adjust Clipboard.” And that’s all you need to work with your clipboard content on the go!
– Using Microsoft’s Swiftkey To Save Your Previous Clipboards
While it can be uncomfortable for many users to switch the keyboard they have been using for a third-party alternative, Microsoft’s SwiftKey keyboard has many functions that come in handy, including a handy manager for copied clipboard content.
This keyboard is also known to supply brilliant word suggestions and many appreciated themes.
If you don’t mind swapping your built-in device keyboard for SwiftKey, you can start using it for managing any old or recent clipboards by downloading it first. Go to the iPhone settings next, and then to the General tab.
From here, you will have to navigate to Keyboards and then Keyboards. In this panel, you will have to select the option Add New Keyboard, and here you have to choose SwiftKey.
Once SwiftKey has been added to the phone or tablet’s system, tap it and select the option of allowing full access. After this, launch an app that makes the keyboard appear.
By pressing the globe icon on the screen, you can now change your keyboard to SwiftKey. Copy any content to save to Clipboard and tap the small plus icon when the keyboard appears in any application.
If the built-in Apple keyboard appears again, set SwiftKey as default in the settings. Then press the Clipboard symbol, and then press Save to permanently store the content on your keyboard. To insert or paste any additional content, you must press the keyboard’s clipboard icon.
– Other Clipboard Functions of the Swiftkey Keyboard on Your iPhone
Replacing the built-in Apple keyboard from Microsoft’s SwiftKey would not be every user’s cup of tea, but if you are okay with changing your typing habits, this keyboard could allow you a wide range of options to manage your Clipboard content.
To save content, you have to click Save. To delete things, you can swipe toward the left and press Delete. If you are looking for ways to manage the ways your saved clipboards in our store, you can click Edit. By going to the SwiftKey app interface and heading over to Settings and Clipboard, you can also easily view and manage the saved clipboard content.
– Making Use of the Third-Party Clipboard Manager Apps
You can download dozens of third-party applications onto your iPhone or iPad to effectively manage your clipboard content. These apps include both paid and accessible programs and various features designed to help you meet your needs as an Apple user.
Some apps that have received love and ratings from previous users include Anybuffer, Clip+, and Copied.
Finding an excellent third-party app that will let you copy, manage and edit your content is a good idea. It is advantageous if you have multiple Apple devices, such as an Apple watch, meaning you can make the most of copying and utilizing Apple’s Continuity feature.
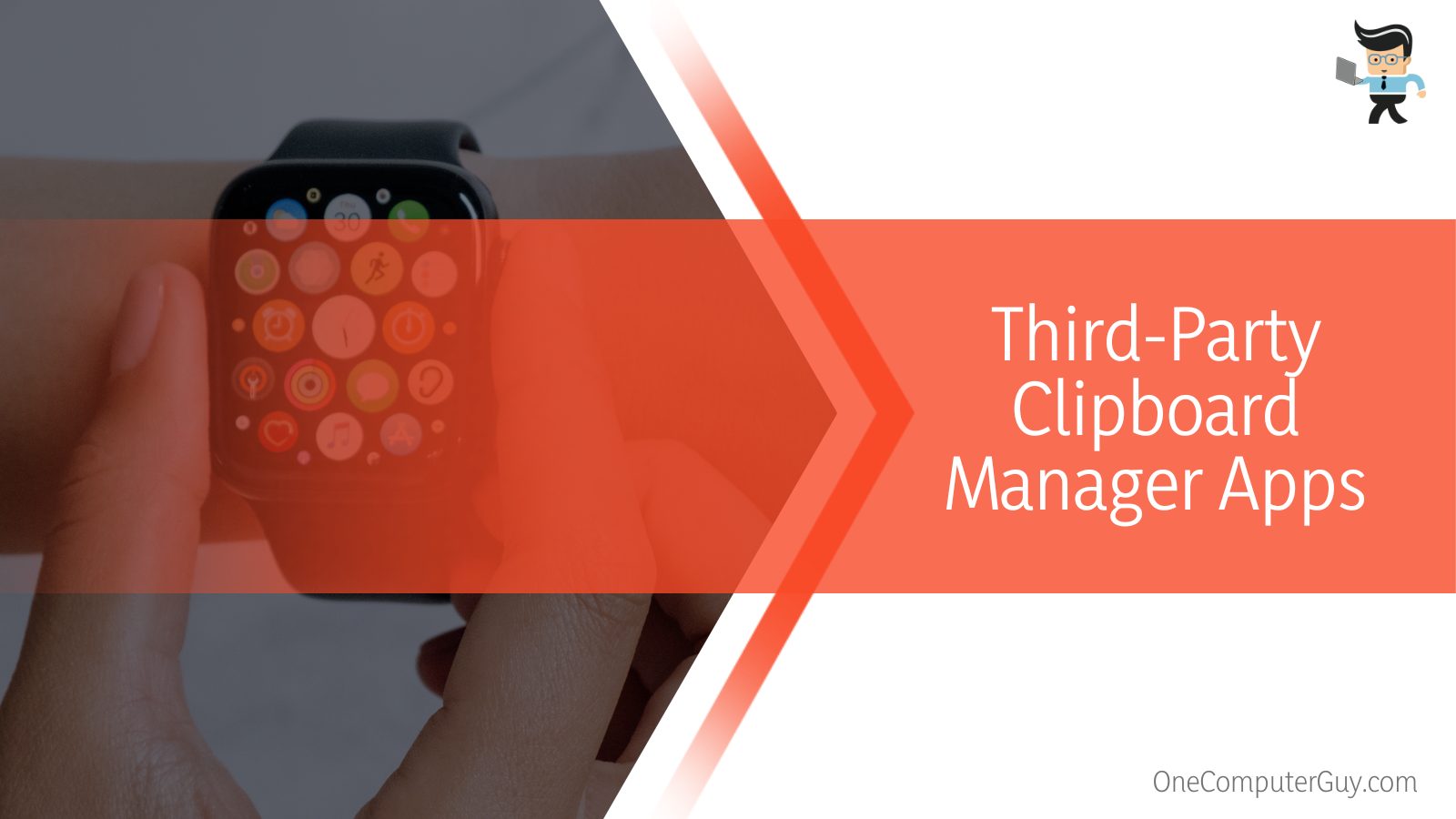
This allows Apple product users to copy content on one device and then paste and work with it on another connected one, saving you lots of time and boosting your productivity.
However, it can’t be denied that, despite so many valuable features, Apple has not allowed users to utilize the Clipboard function. It is hardly accessible, and the content saved is not saved anywhere, so it is essential to download some third-party program to use this feature to its full potential.
If you want to make the Clipboard more accessible, you make a custom shortcut via the Shortcuts app, which won’t affect the function’s default capabilities. To utilize it in depth, you can download an appropriate third-party program, which will do much more than just copying and pasting singular content.
– Making Use of the Third-Party Clipboard Managers: Oneboard
To find an ideal third-party app for managing the Clipboard, you would generally have to rely on reviews or download and check which works best for you.
If there are issues like too many in-app ads, inability to function in the free version, or just too many steps for something decidedly as simple as managing the Clipboard, then the app might not be suitable for you.
However, some third-party applications don’t have an excess of the faults mentioned above, and they allow you a quick and efficient way around the content management of Clipboard.
One such app to use on your iPhone is Oneboard. To use it for storing and accessing your recent clipboards, you have to download it first. Then find any text to copy, so it saves to the built-in Clipboard, and launch the Oneboard app. Select the Clipboard button here, and the app will automatically protect your copied content.
When you are using your tablet or phone and find some text you want to copy so that you can see it again later, copy it to Clipboard. When you launch Oneboard, the content will already be saved, along with any previously copied content.
If you want to see these stored clipboards, open the app and select one of the saved entries. Not only can you view, delete or share it, but you can also paste it anywhere you like.
– Making Use of the Third-Party Clipboard Apps: Clips Board
Another helpful app you can utilize Clipboard with is Clips Board. Download it from the app store, and when you open it, you can save your current Clipboard by tapping Save. Unlike other third-party apps, the content can be stored with a single click.
This app also has the ability of widgets that can be viewed directly from Today’s View, which means you can access and manage the clipboard content without ever needing to open the app itself.
– Making Use of a Third-party Manager: Clipboard Grabber
The third and final app on our recommendation list is called Clipboard Grabber. To save your clipboards with this app, you need to launch it, which is the simplest method. However, to copy an already saved clipboard, you must select the entry and tap the Copy option.
Conclusion
We have reached the end of another article detailing all the ways you can try to use your iPhone’s Clipboard feature to its maximum potential. From third-party keyboards and apps and the use of other built-in apps as well, let’s look at the summarized points of our guide jotted down below:
- You can make use of the Notes app to make a stored list of the content you have copied so that you don’t lose any history when you copy something else.
- You can also access the Clipboard more quickly if you make a custom shortcut, which can be done via the Shortcuts app.
- Using Microsoft’s SwiftKey has features that are beneficial for accessing and managing clipboard content.
- You can also install the user-recommended third-party applications, Clips Board, Clipboard Grabber, and Oneboard, for clipboard access.
And now we are hopeful and confident that you won’t think Clipboard is just about an obsolete part of your iPhone. With the different apps and other tricks discussed in the guide above, you will now be able to make the most of the function and easily store content without worrying about erasing it!







