How to get rid of background color in word when copy and paste commands are utilized is something users want to know on a regular basis as they try to interact with content in MS Word but end up getting the background color that interferes with a smooth process.
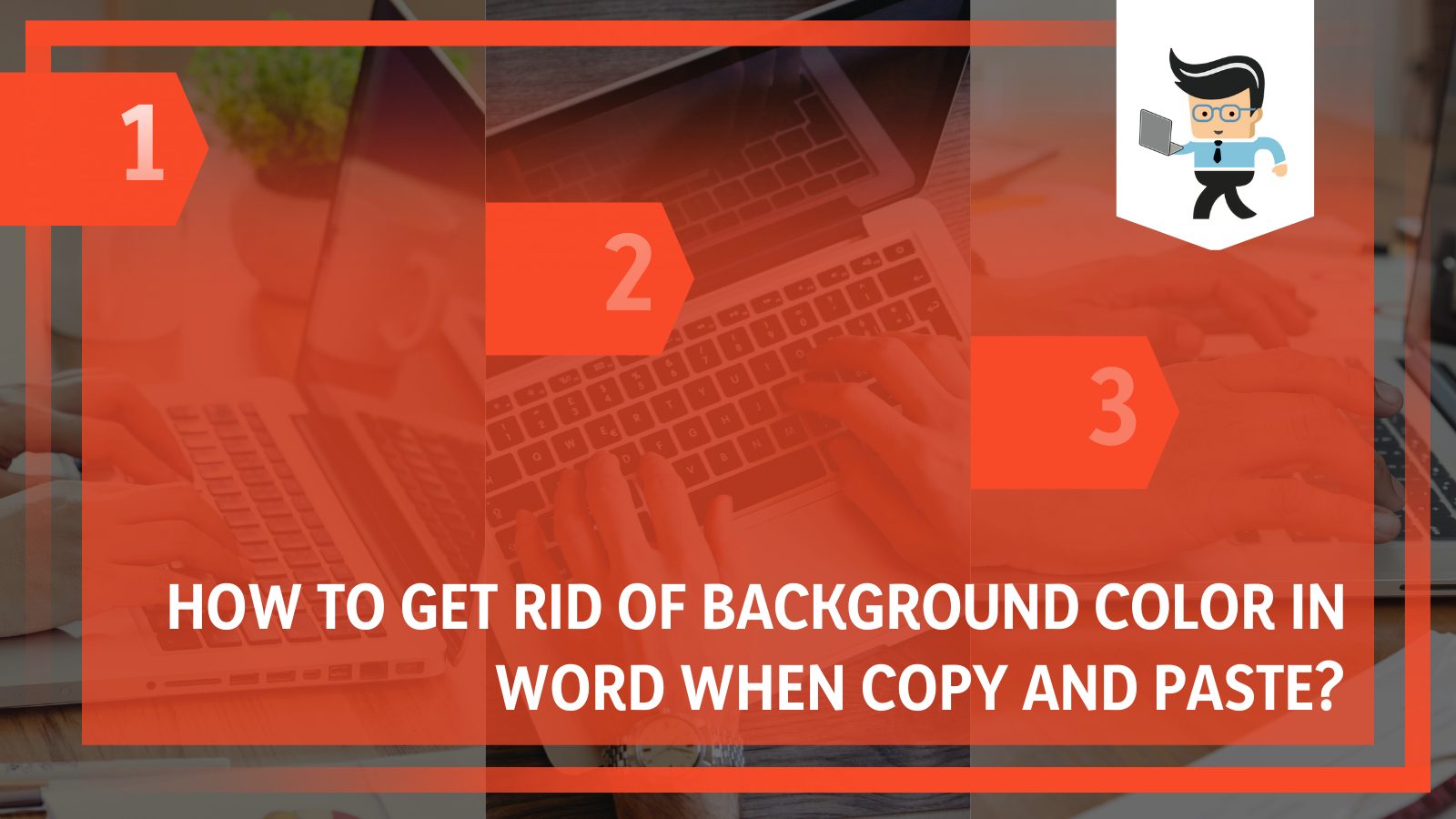
It can be frustrating for many users, especially those using MS Office tools for the first time, as they might think there is no way around this obstacle.
However, that is not true since there are, in fact, many ways around this minor hitch, and it can allow you to move on to the more valuable and essential functions of the program.
In our guide below, we will discuss all the various methods you can apply as a user to remove the annoying background color in Word when you copy and paste content from websites and such!
How Do I Remove the Background Color When I Copy and Paste Into Word?
You can remove the background’s color when you copy and paste in Word by using the various features in the software, such as paste, shading, clearing out all formatting, and changing the full page color. You can also use Notepad to remove the background’s color.
– Utilizing the Paste Feature Available in Word
If you are a user of Microsoft Office 2007 or any higher version, you can remove the background’s color from copied content by using the Paste feature. To utilize this function in the program, you must go to the location where you want to copy the text. Once there, select the content and copy it to be pasted into Word later.
Now you will have to launch Word on your PC and open a blank document or an ongoing one if you prefer.
Then you can right-click the space and select the option of Paste from the menu that will show up. You will be able to locate an alternative for keeping text only, which will generally be found at the very bottom of the list.
All you have to do to finish up is select this option, and then you will see that the background’s color will be completely cleared out, leaving just the text.
– Utilizing the Shading Feature on the Copied Text
If you want to use the shading feature in Microsoft Word to remove the unneeded background color from your copied text, you need to get to the place where you need to get the content.
Once you are there, you will need to select it manually by using your cursor or simply using the keyboard shortcut of CTRL + C.
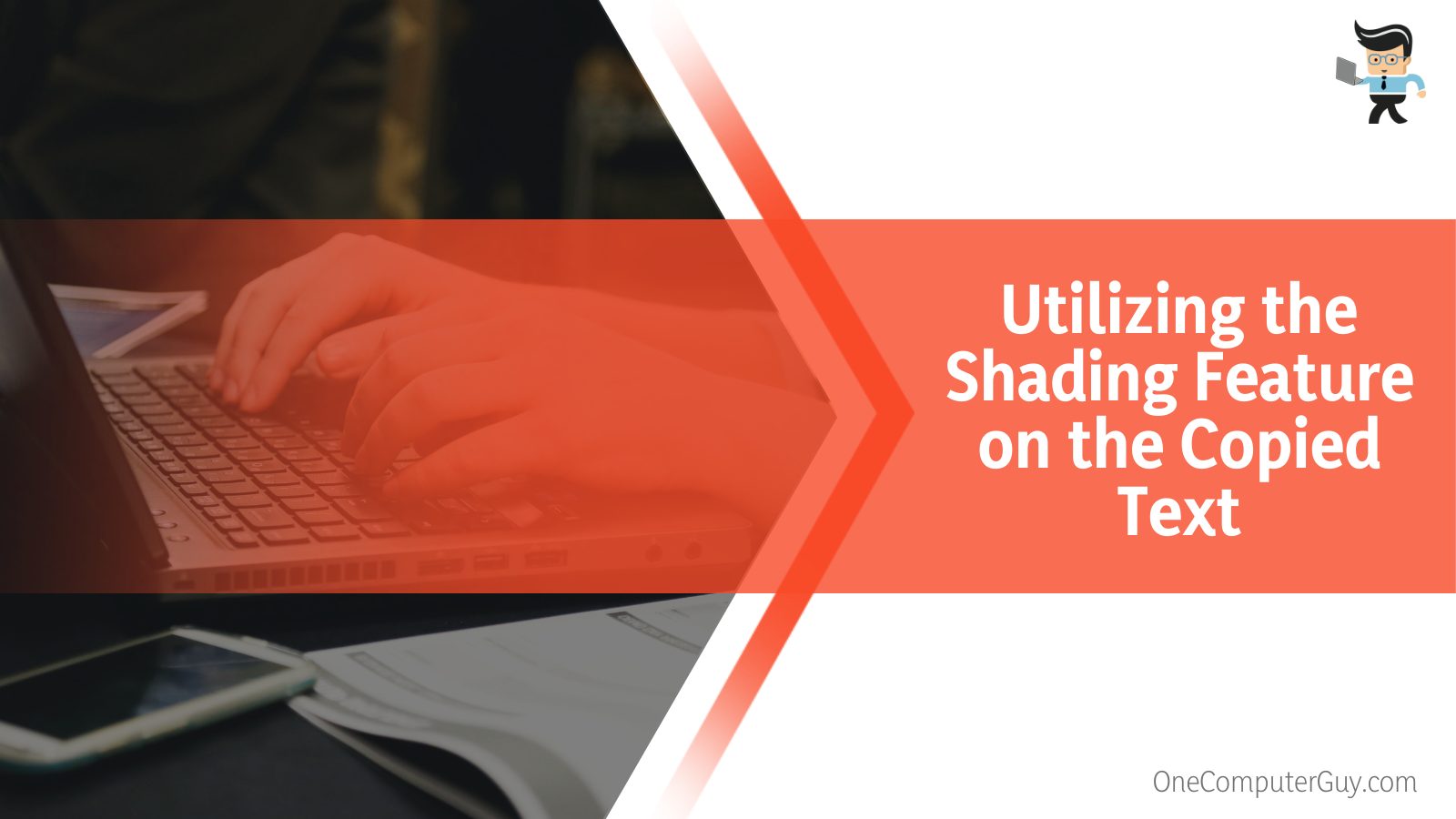
Now you have to navigate to Word, and you can either paste this copied text into an ongoing document if you need or you can put it into a blank document. Find the space where you want to insert this content, and then press CTRL + V on your keyboard.
Select the whole text with your cursor, thus highlighting it blue by default, and then head over to the Home tab.
In the section labeled Paragraph, you will see the option called Shading, usually represented by a bucket icon. You will have to click it and then choose the option of No Color. Doing this will immediately delete the background color that appears with your copied text.
– Deleting the Visible Background’s Color on an Entire Page
Suppose you have a document you copied, but the entire page background is colored. In this case, you can easily remove this color using various Word tools. First of all, you will need to launch the file that needs color removed, and you need to open it in Word.
Once this has been accomplished, you can head over to the Design tab in the toolbar at the top of the screen. From here, choose the option of ‘Page Color’ and then ‘No Color’ from the options of hues that come up. Selecting this will effectively remove the background’s color from your document without further issues.
– Using Clearing Out All the Formatting Option
An excellent tool in the Word interface enables you to clear the background’s color for pasted content in a single tap, which is accomplished by removing all the formatting that comes with the text. To use this tool, you need to copy the text you need and then paste it into a Word document.
From here, you will have to head over to the Home tab on the top of the screen, and in the section labeled Font, locate the eraser icon. This feature is called “Clear All Formatting,” and once you have selected the copied text, you need to click this icon, and you should be good to go!
– Via the Notepad Software
The final method we will look at for deleting the background’s color is through the Notepad app on your Windows computer.
This is basic software, and because it cannot edit and work with high-end formatting in any form, any content you copy will be simply plain text, thus removing the background’s color automatically.
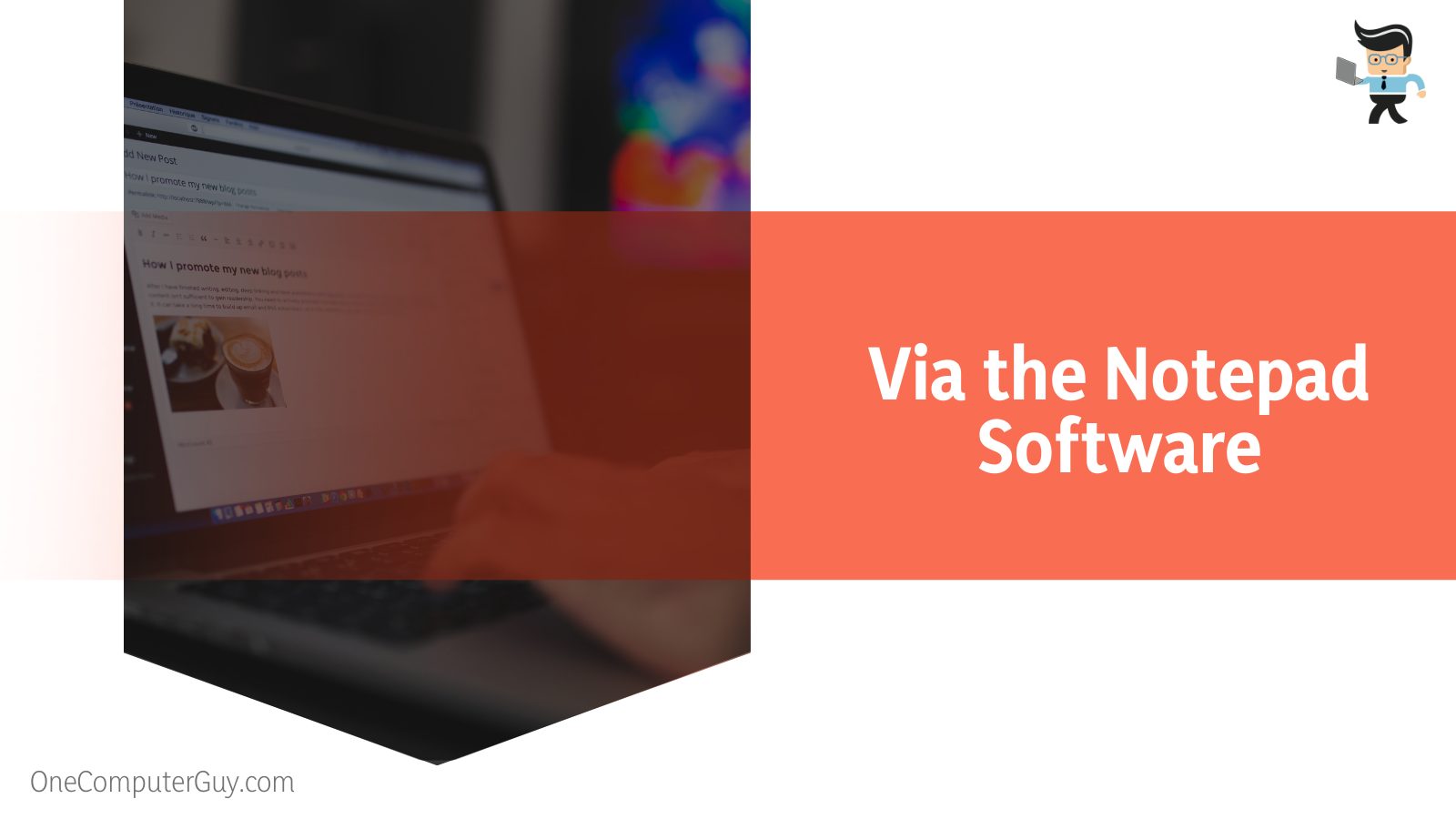
To launch the Notepad app, you must search for it among your programs by typing in its name in the Start Menu’s search bar.
Now, to use it in lieu of Word, you can take the content you want to paste into Word and then paste it into the Notepad app instead. Once you paste it here, you should see that the background’s color is completely removed.
Now, you will have to select and copy it once again and then launch Word, and you can now paste the text without worrying about the appearance of any background color any longer.
Conclusion
Hopefully, the knowledge you learned in the above article will be beneficial as you know what to do when the background colors appear again with your copied content in the Word software.
There are many easy methods of clearing out this background’s color from the text content completely, and you can review our detailed methods in the quick list jotted down below:
- To remove the background color from the copied text in Word, you can use the Paste option to paste text content only.
- You can also use the Shading function in the software and select No Color, which will eliminate the image background’s color.
- If the entire page of a copied document is colored, you can remove this by making the background transparent.
- The option of “clear all formatting” on the selected text will remove any background color as well.
- You can use the Notepad app to remove background color by copying text in it first and then copying it back to Word, where the color should be gone now.
With luck, you have now learned how to remove the background color that appears when you copy and paste content in the Microsoft Word program.
If you were looking for a way to get out of the troubles that come with this annoying color, we hope our article gave you some excellent advice on achieving the top results!







