Learning how to fix static headphones is straightforward for people with technical knowledge. However, if you are a novice, you might need some guidance.
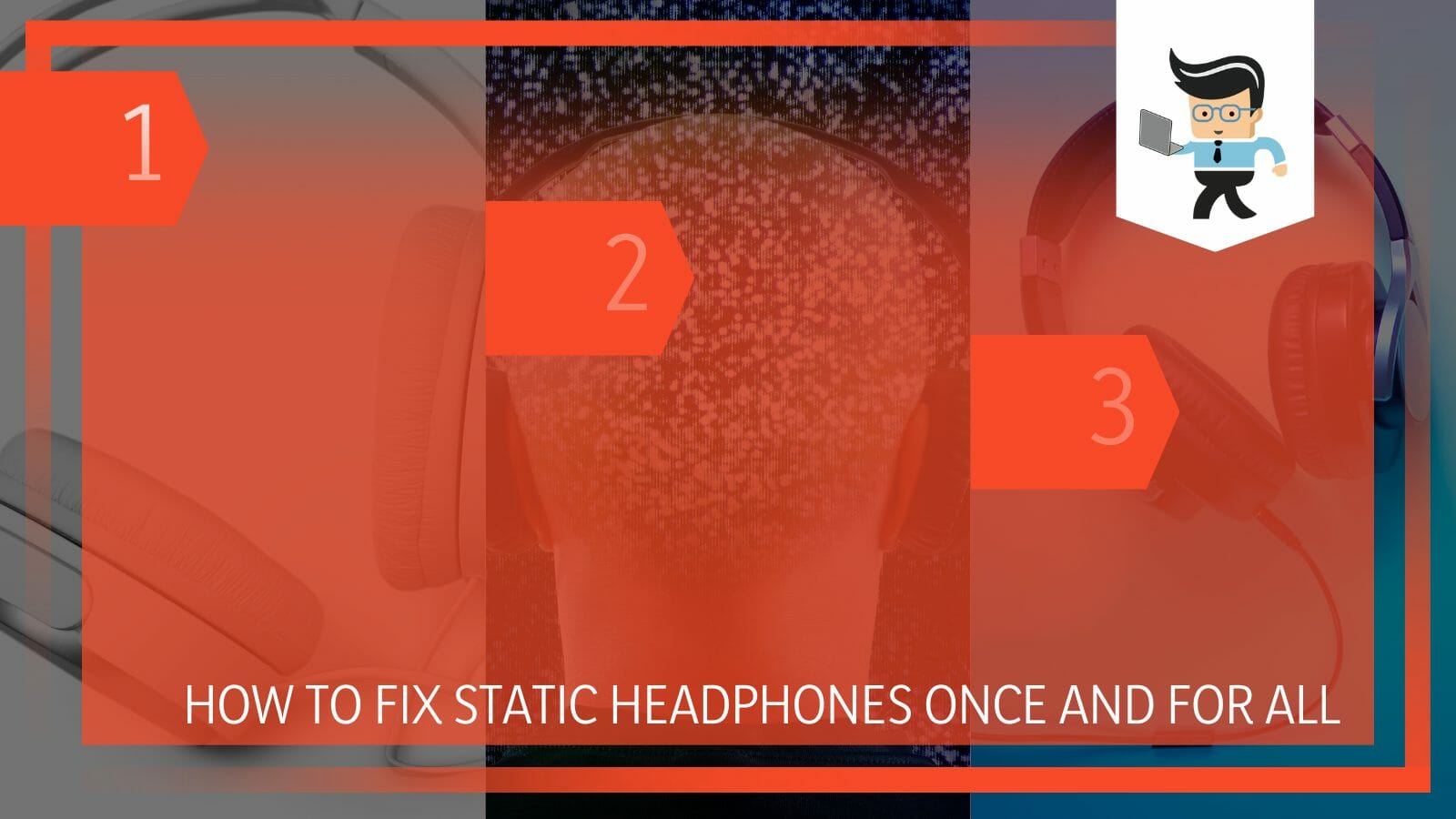
This post describes how to eliminate static noise in earphones/headphones in straightforward steps.
Contents
How to Fix Static Headphones? 3 Easy Steps
You can fix static headphones using a computer by simply performing a soft reset or restarting the computer. For Windows PC, click on the Start menu, navigate to the power button and select the Restart option. For Mac, select the Apple menu and then click on the Restart option.
However, if the method does not work, you may need to check the sound settings. Follow the steps below to fix the static noise on MacOS:
– Step One
Get your headphones or earphones and plug them into your Mac computer. Depending on the Mac PC type, it might have one or more audio ports.
Be sure to use the audio port on the Mac.
– Step Two
Power on your Mac, go to System Preferences and click on the Sound option. This move puts you under the Sound Effects tab. While at the Sound Effects tab, ensure that your output device is your headphones. Start by clicking on the External headphone option.
– Step Three
Once you select the External Headphones option, you will have three checkboxes. Uncheck the box next to “Play feedback when the volume is changed.” Next, toggle On/Off while checking whether the static noise persists or disappears on your headphones.
If the above three steps are not helpful, you can try the following fixes on your Mac PC:
- Launch your Mac computer and navigate to Applications.
- Select the Utility folder and go to Audio MIDI Setup.
- You will see a list of available devices on the left side of your screen. Right-click on the “Built-in Output” option and choose “Use this device for output.”
These steps should help eliminate the static noise from your earphones. It’s crucial to note that this problem mainly occurs after updating your macOS.
How to Solve Windows 10 Headphone Static Noise Problem?
You can solve the static noise issue on your headphones on Windows 10 PC by addressing the root source of the issue like fixing corrupted drivers, checking the audio file and checking audio quality. Moreover, you can also try to fix this problem by restarting the music app.
Nevertheless, here is how to fix static in headphones Windows 10:
– Update or Fix Corrupted Drivers
Corrupt or outdated audio drivers can cause a static effect on your headphones. If you recently updated your drivers and began getting static issues, those drivers could be corrupt.
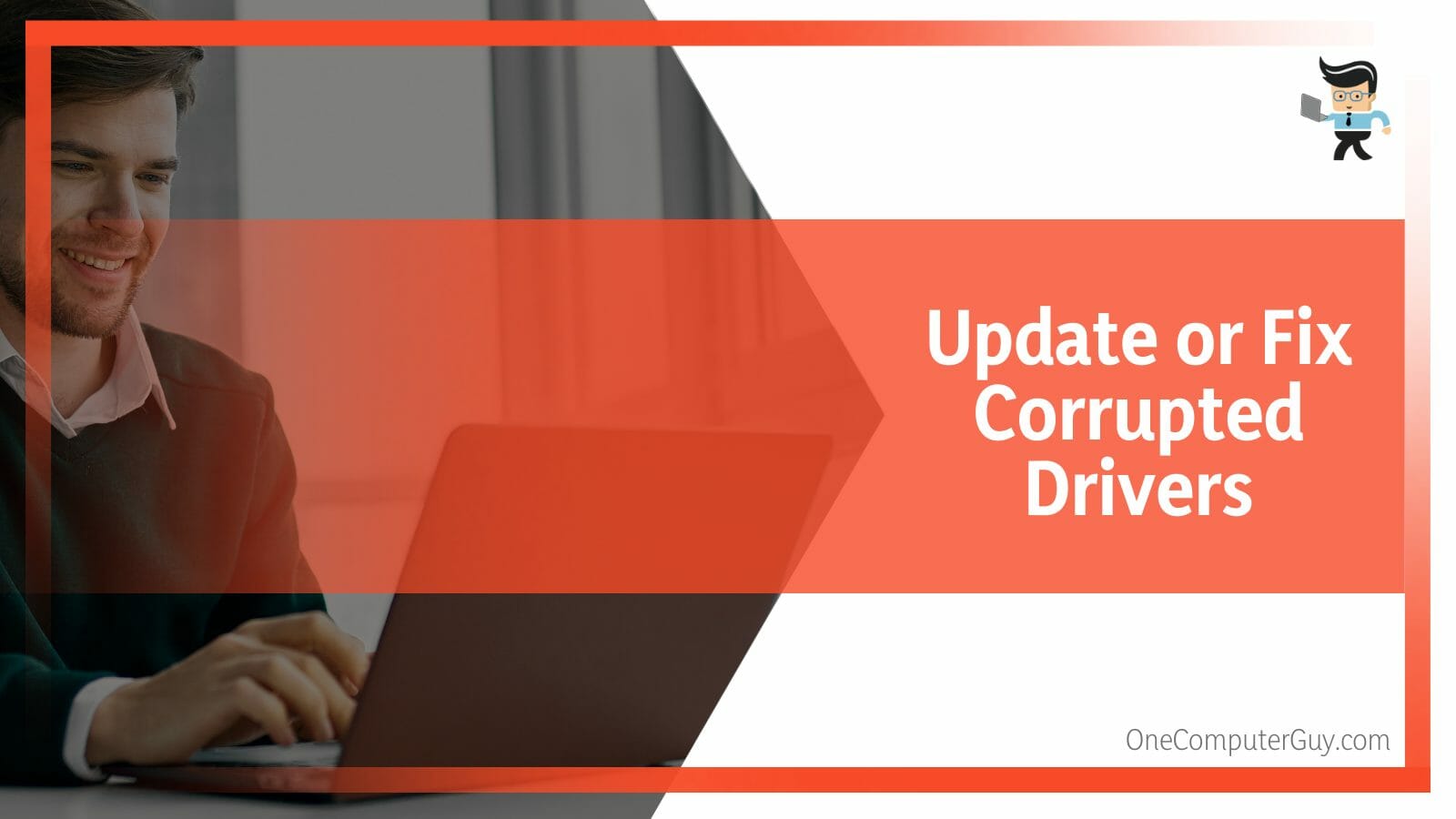
Follow the steps below to fix corrupted audio drivers.
- Launch the Run box (Press Win + R), type Regedit and select OK. Click Yes if a prompt comes up. This will open your computer’s registry.
- Paste “Computer\HKEY_LOCAL_MACHINE\SYSTEM\CurrentControlSet\Control\Class\{36fc9e60-c465-11cf-8056-444553540000}” in the navigation bar at the registry editor.
- Find “UpperFilters” on the right side. Give it a right-click and select the Delete option.
- Close your PC’s registry and reboot your Windows PC.
Tampering with the registry editor is very risky. Improper editing of the values can result in significant problems on your PC.
However, this should solve the static issue on your headphone. If it does not, try the steps below.
- Launch the Device Manager – right click on the Windows Start icon and select it
- Navigate to the Universal Serial Bus controllers and double-click on them.
- Uninstall all the controllers that appear here. Right-click on the controller and select the uninstall device option from the list.
- Close the Device Manager and reboot your PC.
If you started having the issue right after updating the drivers, consider rolling back to the previous drivers or waiting for the next update. Here is how to roll back:
- Launch the Volume Mixer – type it at the start search bar
- Select the speaker icon and click on “properties” under controller information.
- Go to “Change Settings” and select ‘Roll Back Driver’ in the Driver tab.
– Check the Audio Format
If your headphone’s current audio output format is unsuitable, you may experience static issues. You can fix the problem by changing the format. Here are quick steps:
- Launch the Control Panel by typing it in the Windows search bar and clicking on it when it appears.
- Click on Hardware and Sound and go to Sound.
- Select the Playback tab, right-click on the Speakers option, and select Properties.
- On the pop-up window, choose the Advanced tab and pick the sample rate and Bit depth suitable for your headphones. You can test each format you select by clicking on the Test button. Usually, you will not hear static problems when you change the format to 24 bits.
- Click the OK button to finish the process.
– Check Your Audio Quality
The problem, in some instances, could not be in your headphone or PC but in the audio. If you are listening to a low-quality audio source, it can result in static issues. Similarly, if the volume is too high, it can cause the same problems.
This is common if you listen to old YouTube videos, as their audio quality is usually below par. To be sure it is an audio quality issue, listen to a podcast or song you are familiar with. Try multiple songs to verify that it is not a single song causing the problem.
You can solve the problem by:
- Increasing the volume gradually until you reach a comfortable volume
- Download high-quality audio files
– Restart the Music Application
Check the application you’re using to play the music. Faulty applications will generate undesirable noises. This is particularly so when you use a recently updated media or music player. If you hear unpleasant robotic noises, it is a typical sign of a faulty music application.
In this case, restart the application to rectify the problem. For most media players, click on the X sign at the top right corner. This action shuts the entire application. However, for some applications, you may need to right-click on the application and select Quit.
– Fix the Fan and Power Supply (PSU)
Insufficient ventilation is a significant cause of static issues. Similarly, if your PC demands more power than normal, it will cause static noises. You can fix this issue by replacing your old CPU fan to offer effective cooling. Also, if your power supply is faulty, change it.
To replace the CPU Fan:
- Turn off your PC and open the back case.
- Remove the fan cable from the motherboard, unscrew the old fan from the PC case using a Phillips screwdriver, and unplug the wires.
- Place the new functional fan in the correct mounting position with one hand. Ensure that the screws line up with the holes.
- Screw the fan in place and plug the cables in their rightful ports
- Power on your PC to see if the problem is gone.
Follow the steps given below to replace the Power Supply:
- Power off your PC and open the hind case
- Remove the power cables from the motherboard, CD/DVD burners, hard drives, and any other components on the motherboard.
- Unscrew the old power supply from the PC case using a Phillips head screwdriver and remove it.
- Test your new power supply fan before installing it by plugging it into the wall power outlet.
- Position it in the correct position and screw it in place. Plug the cables in their rightful places.
- Close the back case and reconnect the power cable. Power on your computer to see if the issue is gone.
– Do Away With Sound Enhancements
Disabling the Sound enhancement feature on your Windows PC can eliminate the buzzing and crackling sounds. Follow the steps below to disable the enhancements:
- Launch the Control Panel, navigate to Hardware and Sound, and select Sound.
- Ensure that the Playback tab is selected. Now, right-click on the speakers and go to Properties.
- Select the Enhancement tab and look for “Disable all sound effects.” Tick the box adjacent to this option.
- Click OK
This should help you fix the issue.
– Replace Your PC Sound Card
An integrated cheap sound card will likely cause static noises when the processor or drive is active. So consider replacing the inbuilt card with a dedicated card to see if it fixes the problem.

Follow the steps below to replace the card:
- Power off your PC and set the jumpers if they are present on the card. Otherwise, most modern cards are plug-and-play or are supported by simple software configuration. Recommended settings are IRQ: 5, I/O: 1, and DMA: 220.
- You will fit your card into a PCI slot. Find an expansion slot in your computer and gently push the card into the space until it snaps and holds firmly. Place a screw into the back plate to keep the card in place.
- Since most cards can connect a CD audio cable to the card, link the CD audio cable to your new card.
- Place the case into the PC and connect the monitor, keyboard, and power. Plug a pair of headphones into the line on the back of the card. You will need to enter the BIOS setup if the card is an onboard type. In this case, you might need to disable the card first.
- If the card comes with installation software, install it after you complete the physical installation of the card.
A new card will solve any sound problems.
– Employ the Windows Audio Troubleshooter
The Windows troubleshooter can help solve this issue. Follow the steps below to launch it to solve the problem:
- Tap the Windows button on your keyboard, type Settings, and press the enter button. Click on the Settings app icon when it pops up.
- Click on Update and Security and select the Troubleshoot tab from the left side pane.
- Go to Additional Troubleshooter. While at “Get up and running,” select Playing Audio, and click on Run the troubleshooter.
How to Fix Your Headphones to Clear Static Noise
You can fix your headphones to clear static noise in them by cleaning the headphone jack and device’s auxiliary port. Moreover, you can also try revolving the headphone jack to fix this issue. On top of that, checking for external interference is also important to clear this unwanted noise.
– Clean the Headphone Jack and Device Auxiliary Port
Cleaning the audio jack of your headphones alongside your device’s aux port can eliminate static problems. Typically, this process removes dust and debris, which are major causes of static sounds.
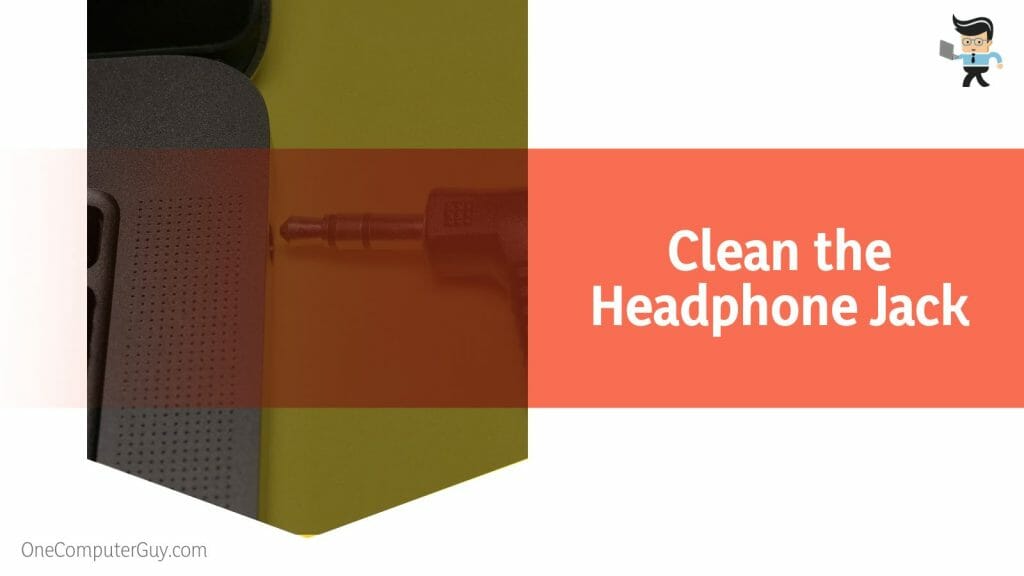
You can use a Q-tip or cotton bud to clean the aux port. Remove excess cotton and retain enough to allow the Q-tip to fit into the port of your audio device. For better results, dip the cotton but/Q-tip in isopropyl alcohol, then use it to clean the interior of the port.
– Try to Revolve the Jack
Use this technique if you have loose wires. Usually, the headphone wires might get disconnected or loosen up with overuse. In such circumstances, you will hear static noise. So, rotate the headset jack until the static sounds disappear.
If your wires are old, check for damaged sections on the wire, especially at the connection point with the 3.5mm jack. Hold the wire by the headset jack, not the wire itself, when plugging in or unplugging from the aux port. This will help reduce the headphone jack static noise.
– Check for External Interference
The issue with Bluetooth headphones making weird noises usually stems from external interference. Wireless headsets are more prone to interference than wired headphones as they communicate with your device via wireless receptors or Bluetooth.
If you use your Bluetooth headset in an area where many other people are using Bluetooth devices, interference occurs, resulting in “Bluetooth noise.” Nevertheless, here is how to get rid of static noise in Bluetooth headphones:
- Move closer to your device or adhere to the given range of your Bluetooth device, mainly if you are using them with a receiver. This is usually at most 10 meters.
- Switch off other wireless devices, such as microwaves that could interfere with the Bluetooth signal.
- If you have paired your headset with your smartphone or laptop/computer (Bluetooth pair), ensure you have optimal settings. You can also disconnect and reconnect the headphones to see if it works.
- Change your device’s channel.
– Get a New Headphone
If you have been using your headphones for many years and this problem pops up, it might be time to upgrade. Old headphones are prone to static problems as a result of natural degradation. Therefore, getting a new headset pair is easier to eliminate the problem.
– Check Your Speakers
Damaged headphone speakers are a significant cause of static in headphones. So inspect the headphones speakers on your headphones to see if they are okay. You can easily replace them if they are damaged to solve the issue.
Note that damage to the headset speakers could be due to excessive spikes in volume, such as the one you hear when you connect your headphones to a device with high volume and physical damages.
How to Fix Headset Static Sound Problems on Android?
To fix headset static sound problems on android restart your device, update the device’s software or perform a hard reset. However, if the problem started after your android device got wet or dropped, it could be a hardware issue. Take your phone to a technician for further assistance.
Nonetheless, here are the typical troubleshooting techniques you can employ:
– Get the Latest Software and Updates
Software bugs may occur in your device software, affecting the overall performance. In turn, this may result in the production of static sounds when using wired or wireless headphones. When this issue pops up consistently, consider getting the latest update from the manufacturer using the steps below:
- Tap on the Settings icon on your Android device
- Navigate to System and tap on the System Update option
- Tap on the Check for Updates option at the bottom center of your phone.
- If updates are present, select the Install new update option. Your android smartphone will find and install the proper updates for your device.
Note: The process above may vary depending on the brand of your android device.
– Use Mobile Data Instead of Not Wi-Fi
Static sounds may occur when using Wi-Fi due to overload on the wireless network. This problem will, therefore, occur when streaming videos or listening to music online.
In this case, switch off from Wi-Fi to mobile data using the steps below:
- Tap on the Settings icon on your android device.
- Navigate to Wireless & Network and tap on Wi-Fi.
- Tap to turn the slider off. It should turn from blue to gray.
- Tap on the backward-facing arrow at the top to go a page back and scroll down to Mobile Network.
- Select Mobile Data to turn the slider on. It should turn from gray to blue.
These steps should fix the problem right away. But the procedure might vary slightly between different android phone brands.
– Perform a Hard Reset
Hard reset or factory reset means deleting all the information on your android device and reverting it to the state it was when it left the factory. So, back up all your important data before erasing it from your device.
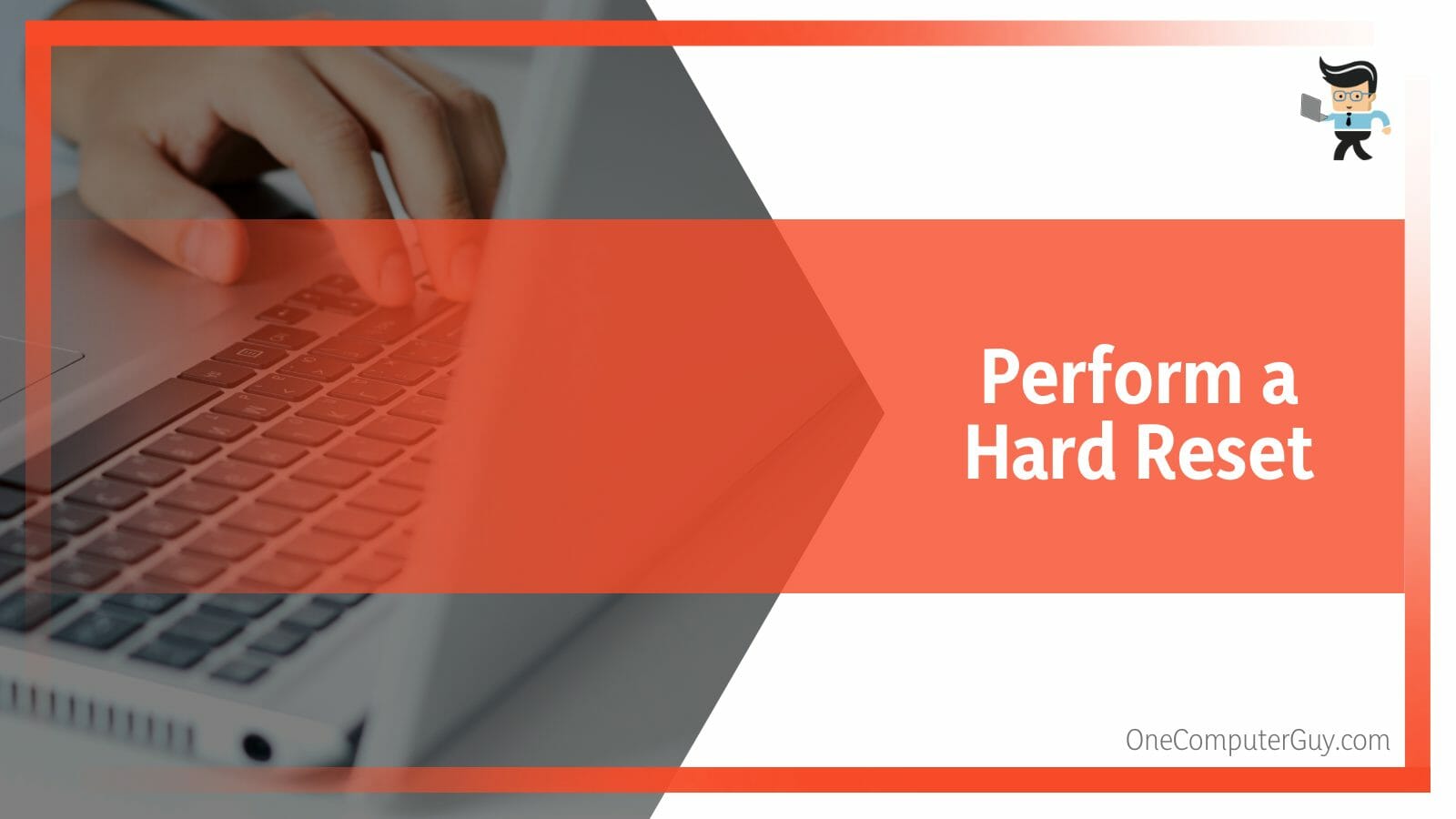
Here is the procedure:
- Tap on the Settings app on your android device
- Navigate to System, System & updates, or General Management, depending on your device.
- Scroll through the options to find the Reset option. Tap on it.
- Next, select the Reset phone option. This option unveils a list of all applications on your android smartphone.
- Confirm the process by tapping on the Rest Phone button at the bottom center of your device.
This step will erase all the data from your device and should solve any issues with static sounds on your headphones once you set up your phone.
You can also apply the above procedure when facing static sounds on your iPhone. But in addition to the above process, clean the iPhone aux port to remove debris. Also, you can consider closing all running apps in the background and turning off the Do Not Disturb (DND) feature.
To turn the DND feature off, go to Settings> Do Not Disturb menu>turn it off.
Conclusion
We have definitively explained how you can fix static sounds in your headphone when using them on your PC, Mac, Android, or iPhone. Let’s look at the topic highlights:
- Static sounds can occur due to faults within your device or within the headphones.
- When using wireless headphones, the problem could be due to interference from other wireless devices.
- You can quickly fix the issue by updating the headphone driver, removing debris from the aux port, restarting your devices, or changing the audio settings.
- On mobile devices, you can perform a factory reset and ditch Wi-Fi for mobile data.
The best part is that this is a comprehensive answer regardless of your device.
Reference
- https://www.forbes.com/sites/jamiegold/2022/10/18/experts-suggest-how-and-why-to-reduce-noise-at-home/?sh=3820ba044f78
- https://www.forbes.com/sites/marksparrow/2019/04/25/eight-things-you-need-to-know-before-buying-a-pair-of-wireless-earbuds/?sh=b827172204c9
- https://www.forbes.com/sites/marksparrow/2018/06/12/shures-new-electrostatic-earphones-bring-audiophile-performance-at-a-breakthrough-price/?sh=3ce32d1472fe







