Learning how to find saved voice messages on iPhone can reduce frustrations when looking for your audio messages. Sadly, many iPhone users do not know where their devices save the message.
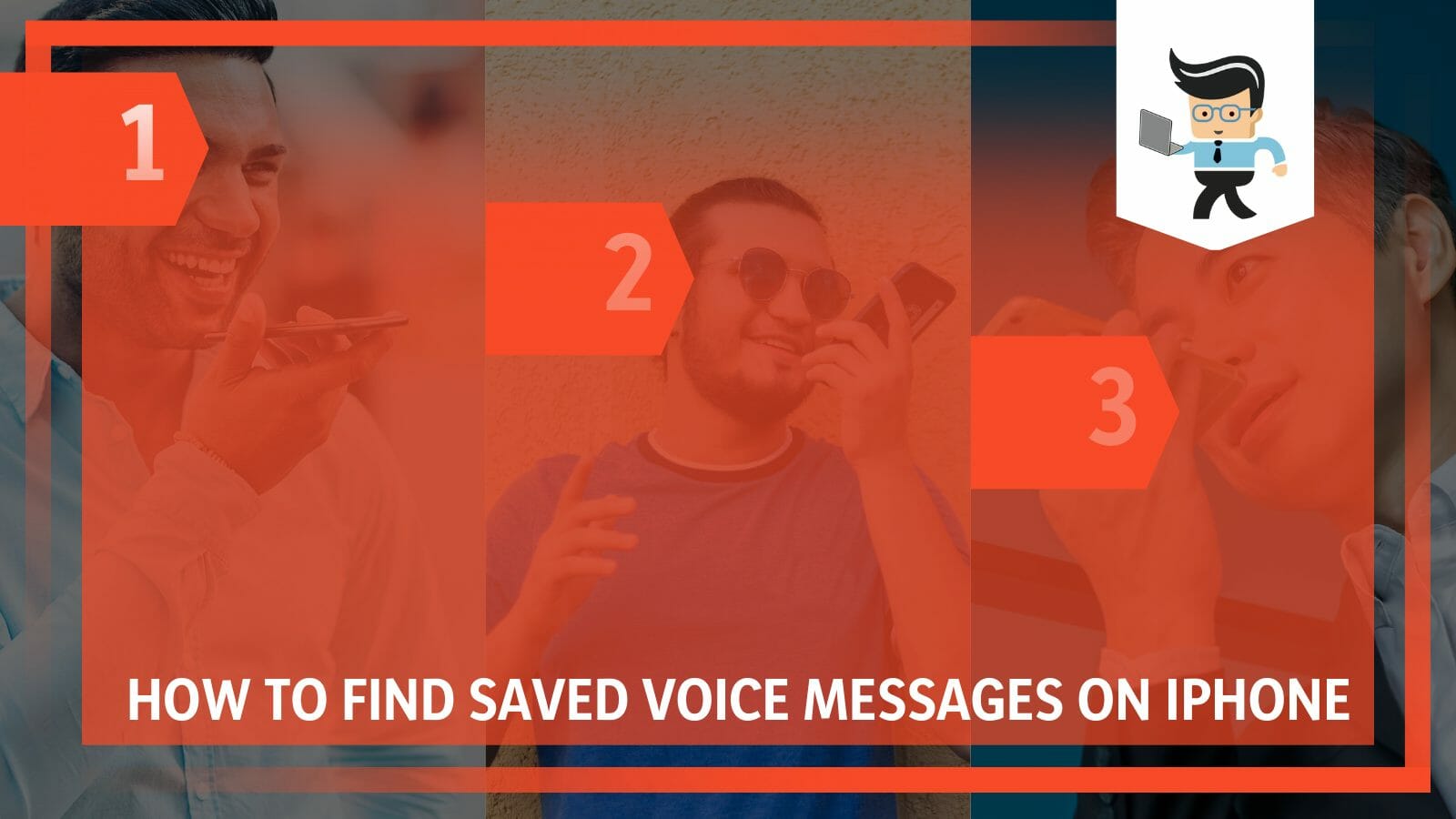
In this post, we will definitively answer the question, “where do saved voice messages go?” and explain how to find old audio messages on iPhone.
Contents
How to Find Saved Voice Messages on iPhone in 3 Steps
You can quickly find the saved audio messages on your iPhone using respective app messages. Tap the messaging app to open it and open the chat whose saved audio messages you are looking for. Then, go into the saved items, and there you will find the saved audio messages.
Here is how to find voice messages on iMessage:
– Step One
Open the iMessage on your iPhone. The iMessage usually is blue, so spot the blue messaging app and tap on it to launch it. This step assumes that you have already signed into the app.
Otherwise, you will need to sign into the iMessage. To sign into iMessage, tap “Use your Apple ID for iMessage.” You may be required to enter your Apple ID and Apple ID Password. Finally, tap on the Sign In button.
– Step Two
Scroll through the list of conversations or audio clips to find the one you need. Once you locate the audio clip, tap on it to launch it.
– Step Three
Find the voice clip media file from the list of messages. Tap to open it.
It is important to note that iMessage works exclusively on Apple platforms – macOS, iPadOS, iOS, and watchOS. The app is different from an ordinary text messaging app in different ways. For instance, the app is sent via the internet, not your mobile or network carrier.
iMessage allows you to send text messages, videos, images, and documents. Also, you will receive delivery and read receipts. Additionally, it has end-to-end encryption so only the sender and recipient can read the messages.
However, your iOS device will only save the audio clips for a maximum of two minutes under the default settings. But you can change these settings.
How to Locate WhatsApp Sound Clip on Your iPhone?
You can quickly locate the WhatsApp audio messages in the correct WhatsApp conversation thread. Note that the audio messages sent via WhatsApp do not expire as in the case of iMessage audio clips. Therefore, by default, WhatsApp stores them within the app itself.
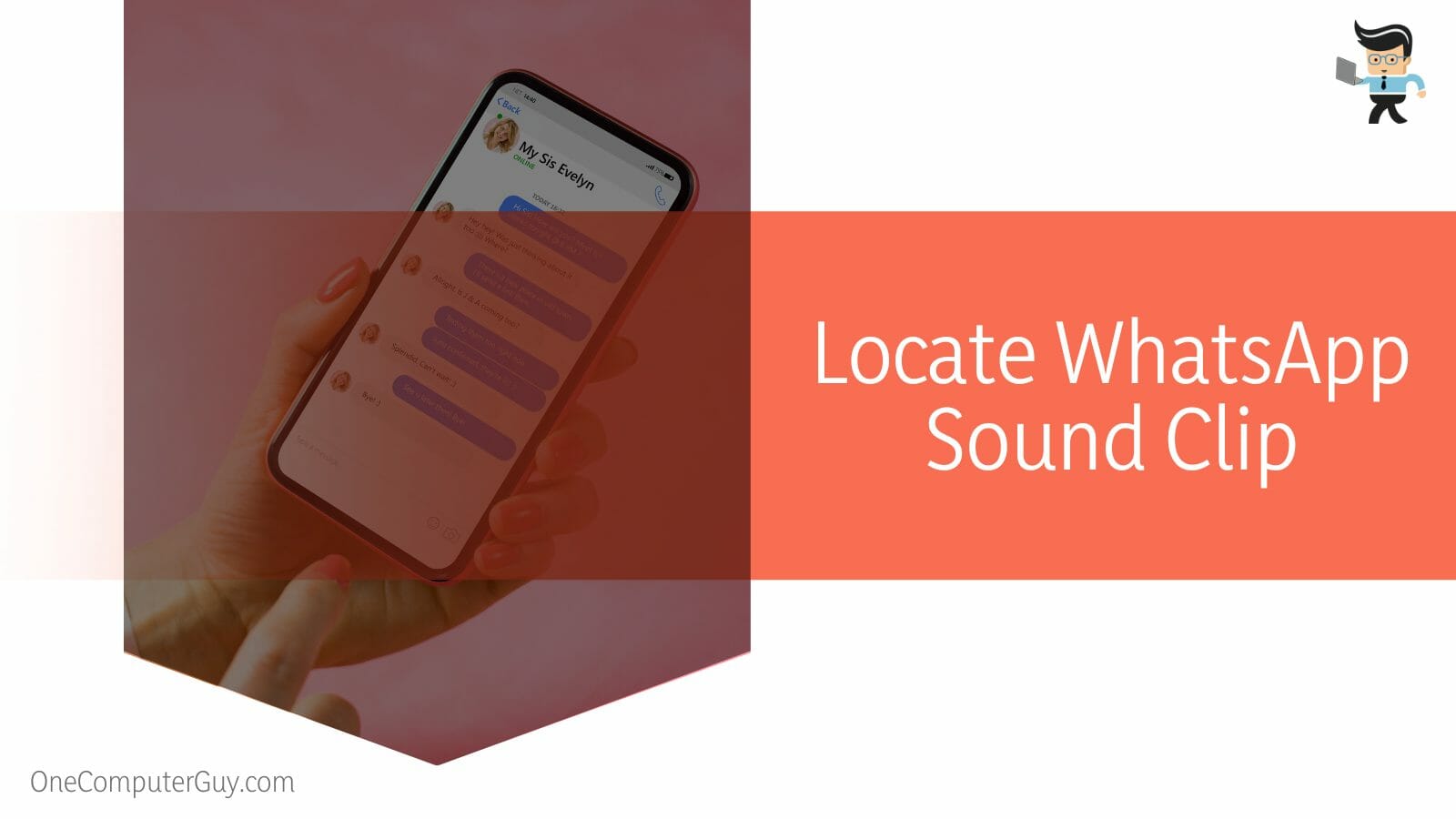
Here is the procedure for accessing messages stored on WhatsApp:
- Tap the WhatsApp icon to launch it and ensure that “Chats” is selected.
- Scroll to the conversation with the audio message you need to retrieve.
- Tap to open the conversation and find the specific audio clip. You can download voice notes to your device.
Note that when you delete or uninstall the applications, you lose all the WhatsApp voice messages since they are stored in the app. However, you can avoid this scenario by exporting the audio files or saving them to your iPhone.
– How to Save Your Audio Files on WhatsApp?
To save audio files on WhatsApp, press and hold the iPhone messages of interest. When a pop-up menu appears, select the “Forward” option. Click on the Share button at the lower right corner of the iPhone screen. This will give you multiple options for saving the audio files.
From here, follow the steps below to save the audio clips:
- Save: Tap on the Save to Files, go to where you want to save audio messages, and click on the Save button on your iPhone’s screen in the upper-right corner.
- Copy and Paste: Select the Copy option, go to “Files,” and select the folder you wish to save the audio clips. Long press on any space in the target folder and select Paste.
- Export: Check out the apps available on your iPhone that you can use to export. For example, to use your email, i.e., send the message to yourself, click on Mail and enter your email ID.
How to Stop Audio Messages From Being Deleted on iOS?
The safest way to stop your audio clips from being deleted on iOS is to save the messages. You will need to change the default audio settings from two minutes to Never to allow you to keep the messages. This option will directly save the files in the messages app.
Follow the procedure below to change the default audio settings time:
- Launch the iPhone’s Settings app and go to Messages
- Navigate to Audio Messages
- Change from “After 2 Minutes” to “Never.”
Alternatively, you can use the Keep Option on your iPhone. This method allows you to save selected audio messages only. So, when you receive the audio message in iMessage, the Keep option pops up below the audio clip. When you tap on the option, the message will not expire.
You will notice that “Keep” will change to “Kept,” indicating that the message has been saved. This is usually accompanied by the date you have saved the audio. So, here is where to find saved audio messages on iPhone iOS 14.
How to Save Audio Messages on any iOS Device?
You can save Audio messages on any iOS device by using the voice memo app. This is an old-school way of saving audio but still proves to be effective due to its ease of access and no risk of being deleted, which is associated with other audio file managers.
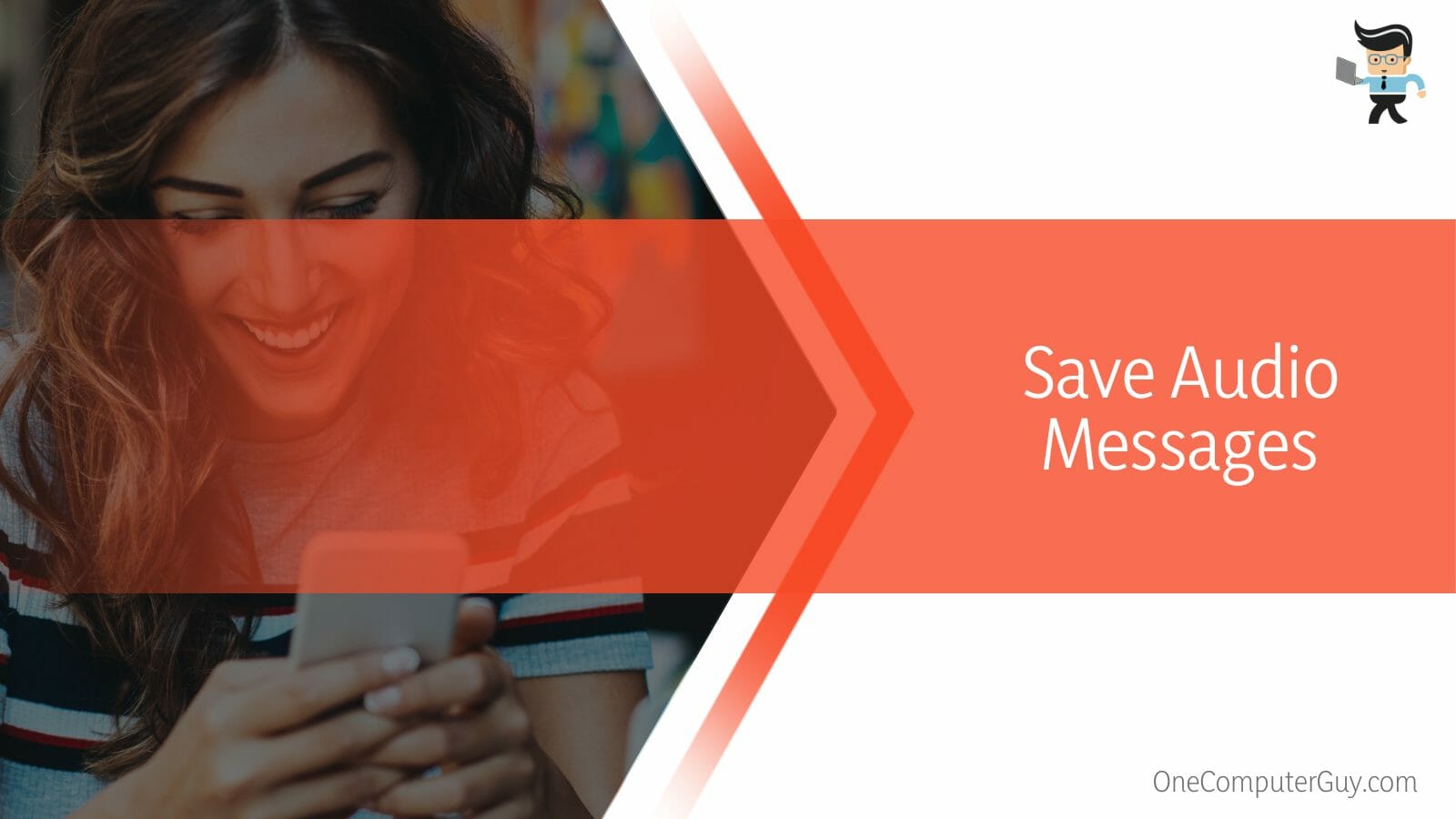
Otherwise, here are other methods.
– Method 1: Save Manually
To manually save the audio clip on your iPhone, long-press on the audio message and select the Save option. Tapping that particular option will automatically save the audio clip in your iPhone Voice Memo app.
However, this method does not work on iOS versions 13, 14, and 15. Although these versions have the Save option, they will not Save iPhone audio messages on the Voice Memos app or anywhere else. So, when you see audio messages not saving to voice memos, you could be using an iOS version later than version 12.
– Method 2: Export the Messages
You can quickly export the audio files by sending them to someone else or yourself to save them. So, if you send the file to yourself, you must have a different account, such as an email address or phone number. Follow the steps below to export an audio file.
- Go to the audio message you wish to export. Press and hold
- Click More.
- Tap on the paper plane icon or the arrow icon. This opens a new message.
- Type the target recipient’s contact (email ID or phone number) and click Send.
If exporting can be too much work, you can copy the audio clip from its current location and paste them into the folder you want to save voice messages.
Tap and hold the audio message, select the Copy option, and navigate to the Files app option. Choose a folder to save the audio clips, tap and hold in any location within the folder, and select Paste.
How to Save and Find Audio Messages on Mac?
You can also save and find your audio clips on Mac PC by right-clicking on the audio clip, selecting Services, and going to Show In Finder. Now, drag and drop the file into the folder you want. You can also find the audio messages by looking at the saved location.
Here is the procedure:
- Go to your iCloud account and modify the settings to allow the iMessage conversations to appear on your Mac PC and iPhone. But ensure you have iCloudNow.
- Launch your Mac PC and go to the Messages app.
- Go to the conversations with the voice message and right-click on it
- From the drop-down menu, select Services. Another drop-down menu appears.
- Select Show In Finder to unveil a new window that allows you to transfer the audio clip.
- Drag the audio clip and drop it into the folder on your Mac.
If you do not find the audio, you might have deleted it. You can use data recovery tools to get the lost audio.
Conclusion
This post thoroughly analyzes where the audio messages iPhones receive are stored.
Here is the summary:
- Audio clips in iPhone are stored within the Message app
- iMessage Will delete the audio clips after two minutes.
- To keep the messages longer, you need to change the settings from 2 minutes to never or transfer them to a different device.
- You can save the audio clips from your iPhone to your Mac PC, but you must have iCloudNow.
We hope you know where to find saved audio messages on iPhone iOS 15 and other versions. If you run into any issues, consult this article.







