Learning how to enable M 2 in BIOS MSI laptops is important for increasing space and gaming experience. The MSI gaming laptops allow you to install and use M2 SSD chips that can help in your overall gaming and laptop experience, as the chips are faster than the regular SSDs inside the laptop.
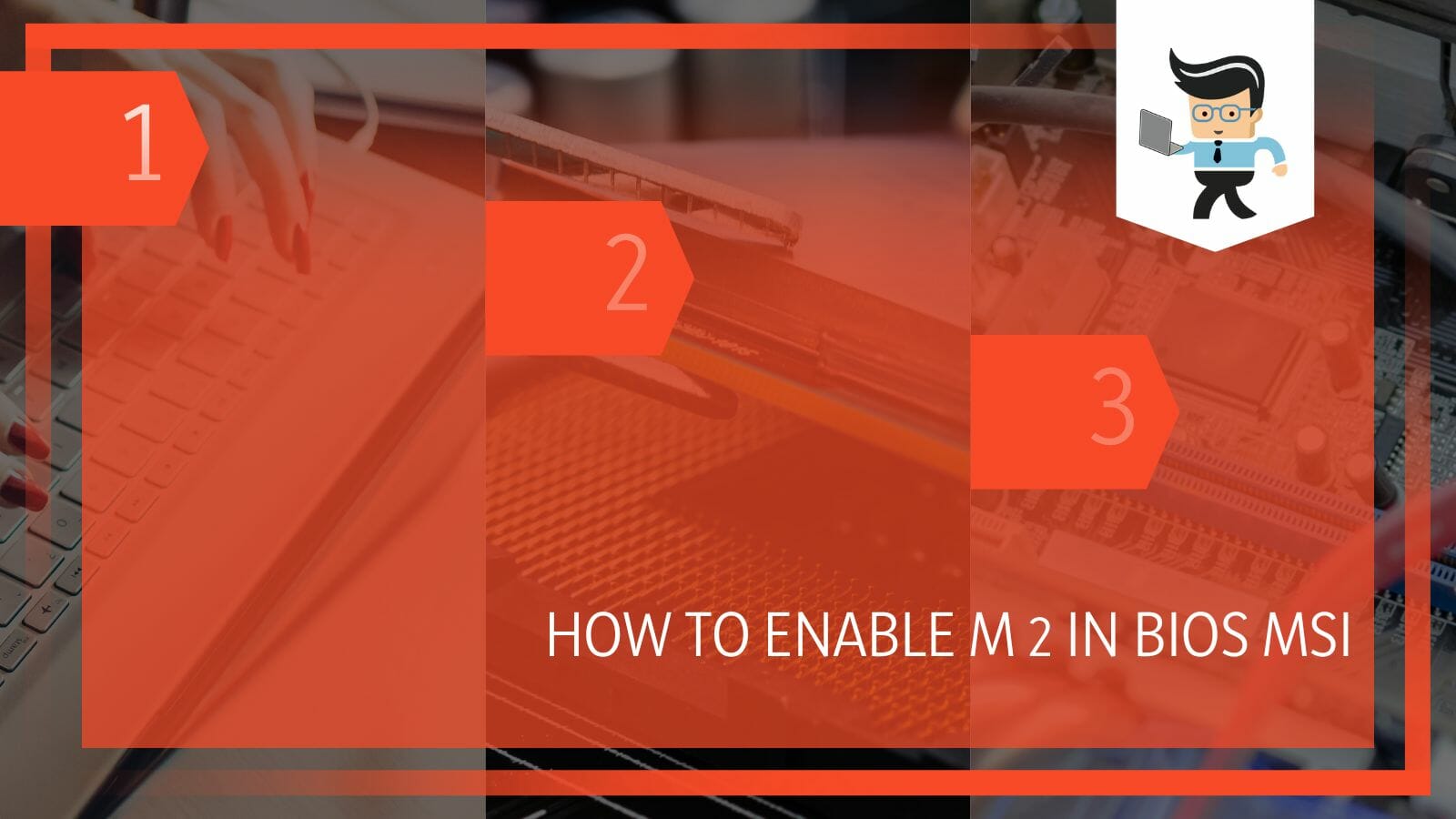
You can purchase and assemble an M2 chip from the hardware store inside your laptop by yourself because it is a straightforward process. But in order to use the M2 chip, you need to first enable it from the BIOS settings on your laptop, and in this article, we show you how you can enable the M2 SSD settings from your laptop’s BIOS.
Contents
How To Enable M 2 in BIOS MSI? Effectively Simplified
You can enable the M2 SSD chip for your system by going into BIOS and heading to Onboard Devices Configuration, where there is an option to enable the M2 SSD chip that you have installed inside the laptop. Hit save, and your M2 chip is now enabled.
The M2 SSD chip is a great little ship that can enhance your gaming experience in no time as this chip is highly reliable and fast. However, with the increased performance and smaller size, the chip is more expensive than the normal 2.5 inches SSD that were more commonly installed inside the systems. As not all the systems allow the plug-in of an M2 SSD chip, make sure that your motherboard has the space and plug for it if you are looking to use an M2 SSD chip.
You can find one online or from the nearest hardware store because these chips come in handy when you are a gamer, and your collection has heavy memory games or even when your laptop workload is heavy.The M2 SSD chip is ,therefore, a go-to SSD for many gamers and system users.
If you are not sure if this chip is compatible with your system, ask a professional or look for the model number and details of your system online, they should explain all the necessary information regarding the matter. If your system allows such an SSD to be installed, go for it if you can. In this article, we shall talk about how you can enable the M2 SSD chip from BIOS after you have installed it inside your MSI laptop.
– Go Into BIOS
The first step is to go into BIOs. The most common way to enter BIOS is by clicking the F2 key on startup. No one knows what time exactly you should press the key so make sure to press it multiple times so that the system takes you to BIOS.
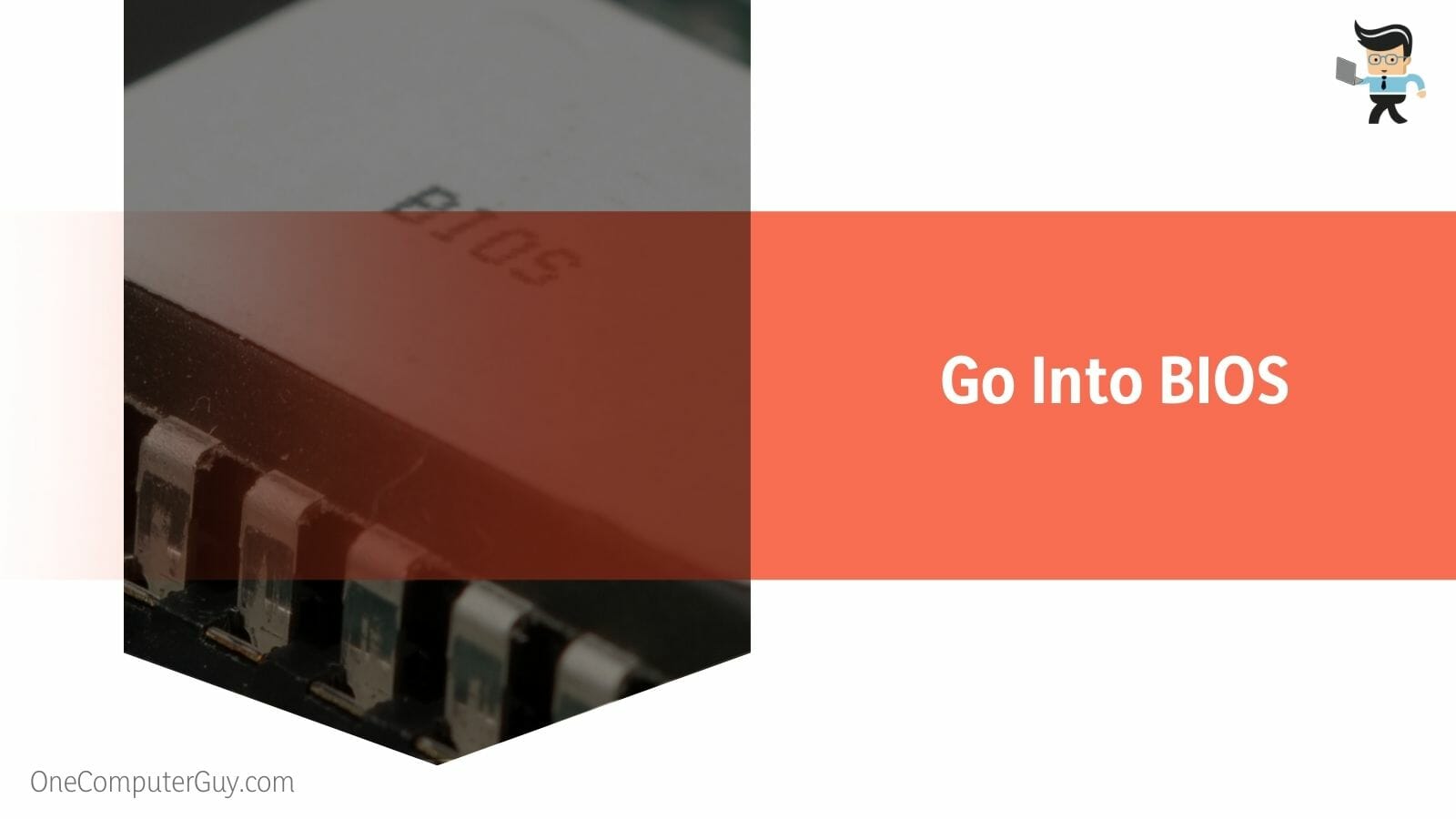
Once you are in BIOS, make sure that there are no unwanted clicks and enable. This is a critical place to be when it comes to your system’s settings, so make sure to be careful. Another important thing to note here is that even if you make mistakes and you cannot judge them, you can always reset the entire BIOS to its original default settings. This will reset the whole computer to the settings it had when it was brand new.
– Go To Onboard Devices Configuration
While you are in BIOS, go into the Onboard Devices Configuration and look for its advanced settings.
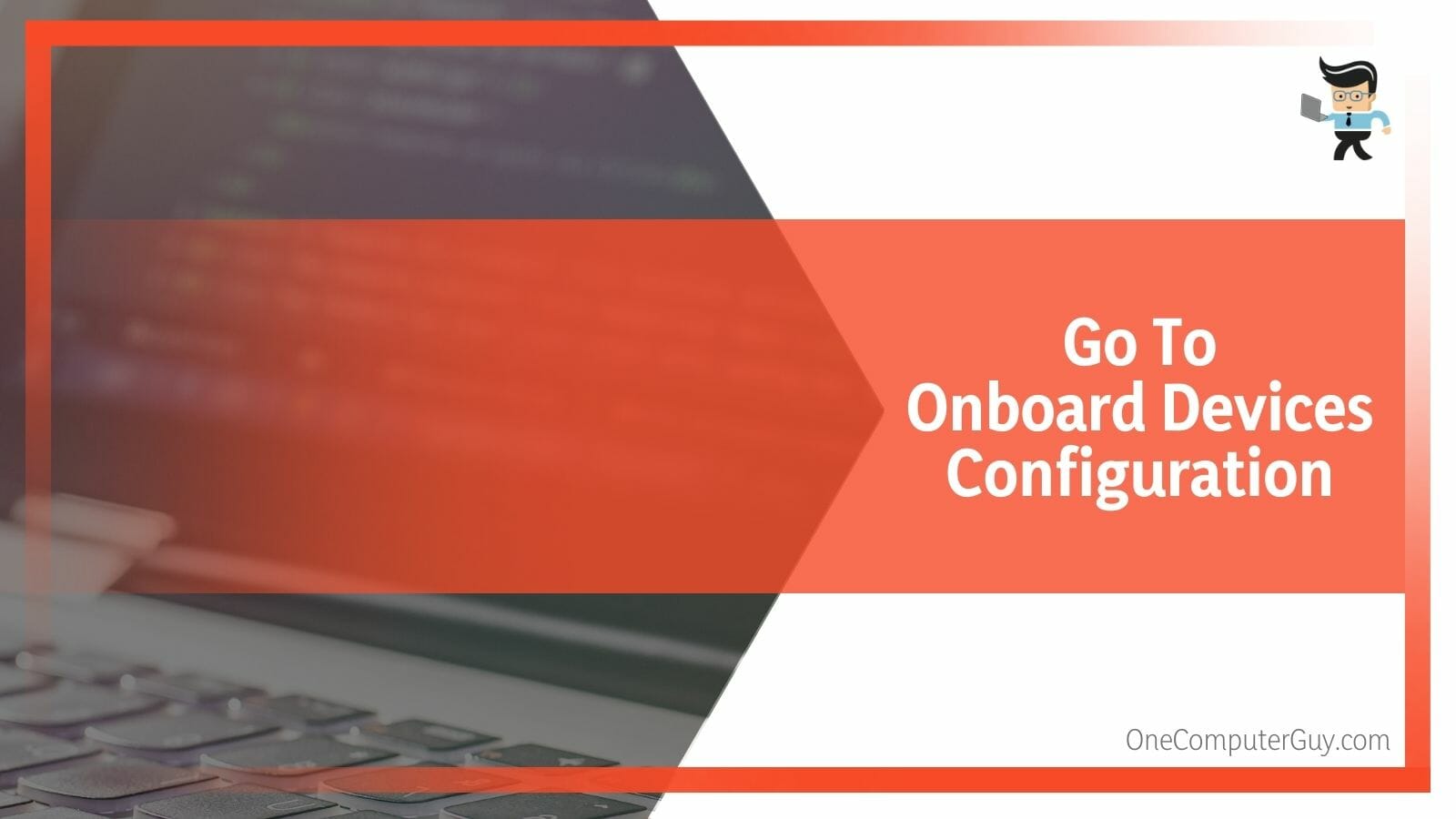
These settings will house all the permissions for the more serious and crucial operations of your system, so be very careful. Look for the M2 PCIe mode. You will have to read and search your way through the BIOS settings.
– Enable M2
Once you have located the M2 PCIe mode, enable it. Now there are two types of M2 SSD workings, one is PCIe SSD, and the other is SATA. When in PCIe mode, the M2 SSD chip will work with the newer and more advanced protocol, the NVME SSD protocol. When the mode is set to SATA, the M2 SSD chip will work the AHCI protocol which has a lesser speed. So the choice is ultimately yours.
After enabling the M2 SSD chip, hit save and restart your system. Your SSD should now be showing up in the device manager and working fine. Generally, you do not need to enable the M2 SSD device from the BIOS because it picks up on its own. In case it doesn’t, or you want to be sure about it, you can always enable it from the BIOS through this tutorial. You can check our review on Crucial MX500 vs Samsung 860 Evo SSD and pick the one that best suits you.
How To Enable M2 SSD as a Boot Drive?
You can enable the M2 SSD as a boot drive on your system by changing the boot order from the BIOS settings, but only after you have first prepared the SSD and the same SSD has a Windows 10 or 11 installed on it.
In the first step, you will need to connect the M2 SSD to the system and make sure that the system picks it up. In case it doesn’t show, go to the BIOS and enable it thoroughly. In the next step, you will need to migrate the Windows OS from the HDD to the SSD.
In the final step, you will need to enter the BIOS settings, where you will need to give the first slot under Boot Order to the M2 SSD.
How To Disable M2 SSD in BIOS MSI?
To disable M2 SSD in BIOS MSI, you will need to enter the BIOS from the start menu by clicking the F2 key several times until the BIOS page appears. Here, you will need to locate the Configuration settings and go to the SATA settings.
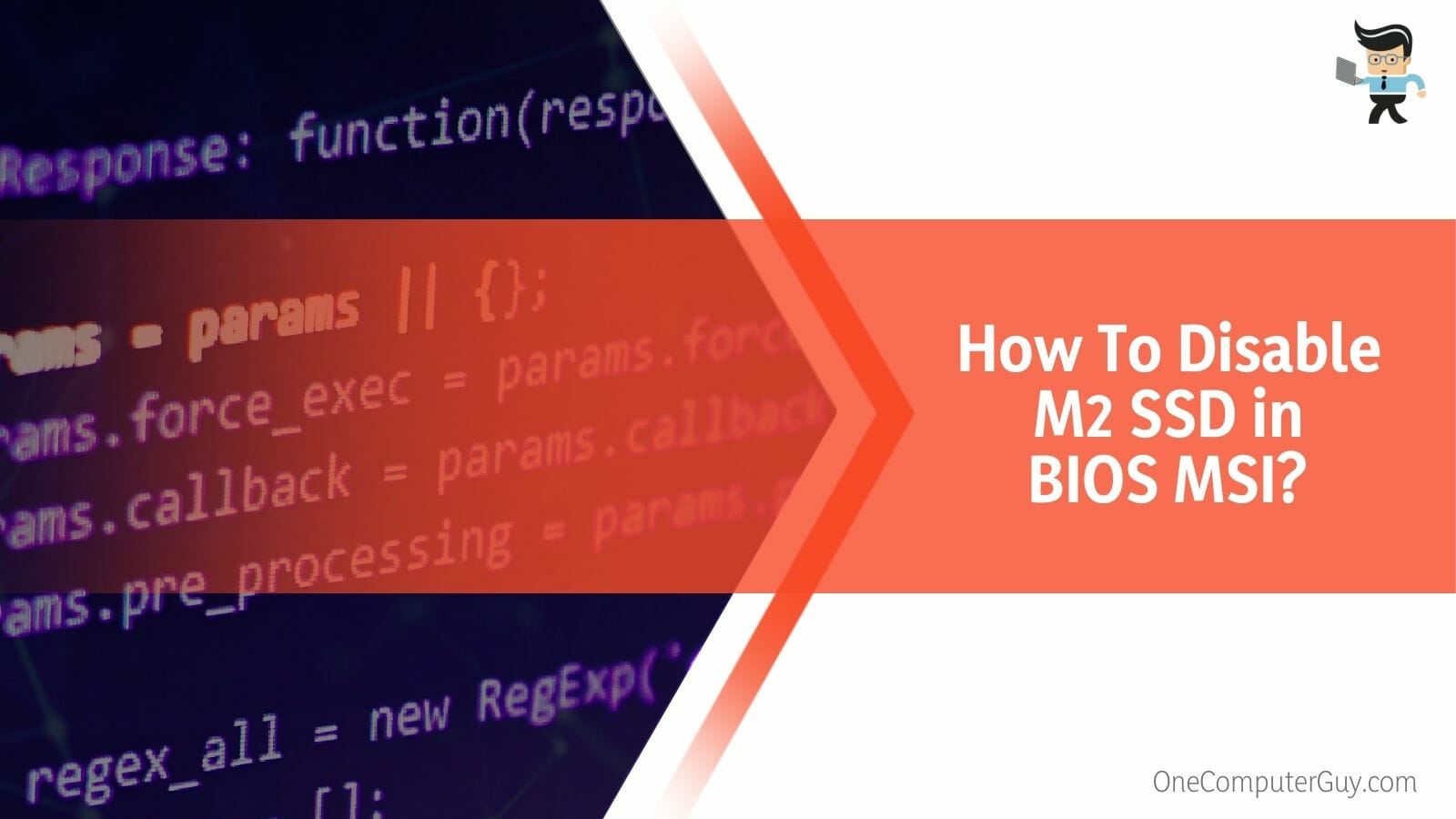
The SATA stands for Serial Advanced Technology Attachment, and disabling it will effectively disable the SSD settings and its connection on your system. Since the M2 is an SSD, you can use this to disable any attached M2 SSD and also for any future M2 SSD connections.
FAQs
1. Can I Enable Multiple M2 SSDs in BIOS?
Yes, you can enable as many M2 SSDs on your system from BIOS as many as your system’s motherboard permits. This also means that once you have enabled the first SSD from BIOS, all the other SSDs connected will automatically be picked up by it.
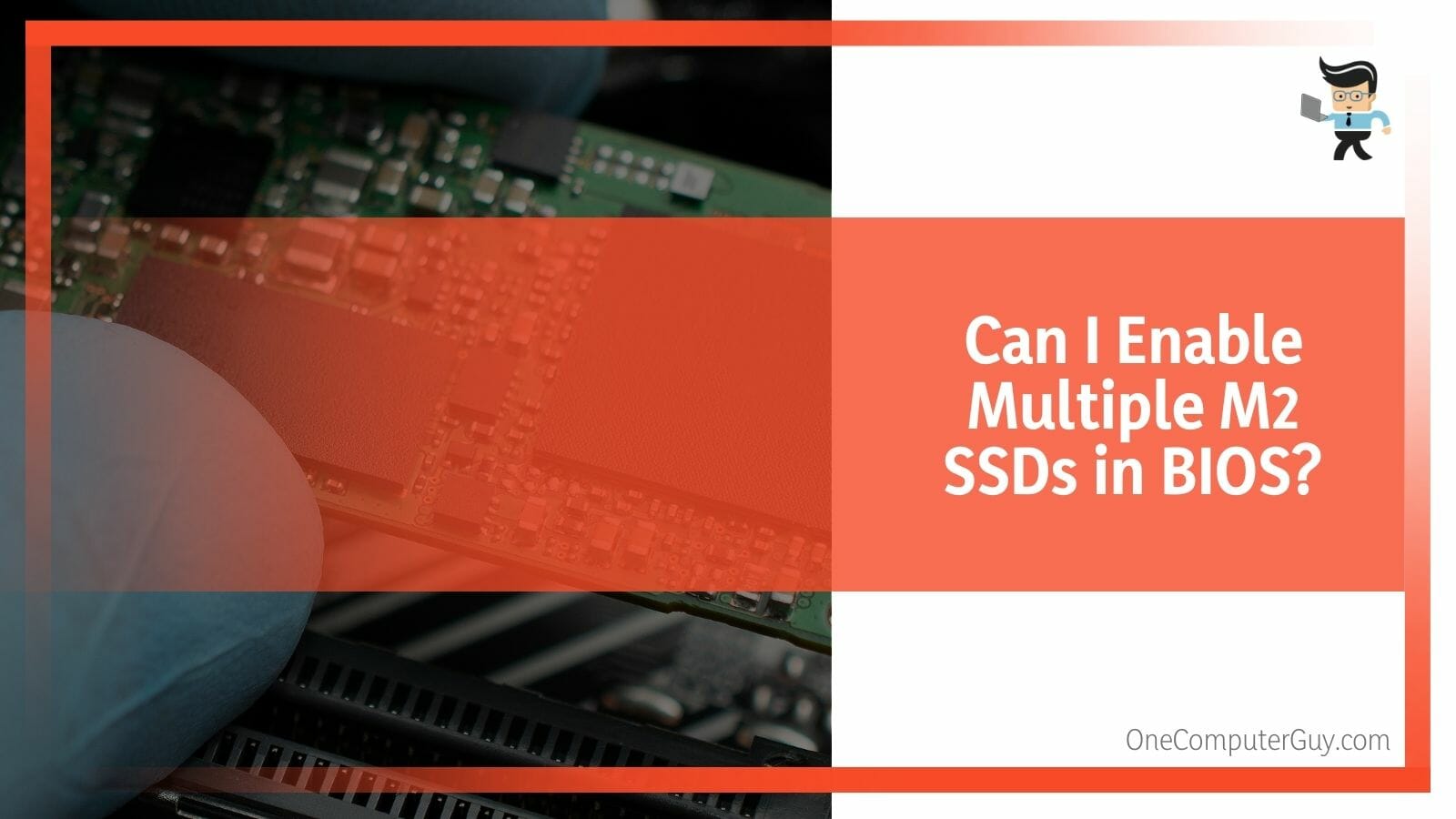
So technically, you will only need to enable the M2 SSD one time, which will be the first time. In case the next M2 SSDs are not showing up, you can enter the BIOS again and perform the enabling process again. Normally you will not need to enable any of the SSDs because the system is designed to pick them up, but in case they are not showing, have a go at the BIOS.
2. Why Is My M2 SSD Chip Not Showing in BIOS?
The main reason why your M2 SSD chip might not be showing up in BIOS or device manager is that your drivers need to be updated, or Windows requires it to be installed properly. These are the two main reasons why your M2 chip is undetectable.
The best way around this problem is to update all the drivers that you have and then restart the system. The M2 SSD chip should now be showing up in the system. The second way is to install Windows or update them at the earliest possible time. After reinstalling, the M2 SSD chip should be showing up in the system within no time.
Conclusion
In this article, we talked about how the M2 SSD chip is wondrous and how you can enable it in your BIOS settings after installing it in your system’s motherboard, but in case anything was unclear.
Here is a short review to refresh your memory:
- You can enable the M2 SSD chip on your MSI laptops by going to BIOS<Onboard Devices Configuration<Advanced Settings<M2 PCIe Mode<Enable M2 SSD.
- This is only possible if your system allows it and there is space on the motherboard for the M2 SSD to be plugged in.
- There are two types of M2 SSD modes, one is PCIe, and the other is SATA.
- The PCIe mode uses the NVME protocol, while the SATA uses the generic AHCI protocol.
Here we come to the end of the article about enabling the M2 SSD configuration from the settings on your MSI laptop. We hope that the article was informative and helpful for your problem. Make sure to carefully go through the BIOS settings because any wrong move can be fatal for the system in there.







